Windows Movie Maker usnadňuje odstranění nežádoucích snímků na začátku nebo na konci z videozáznamu natočeného vaším fotoaparátem nebo chytrým telefonem. Nyní můžete natočit co nejvíce záznamů a poté pomocí aplikace Movie Maker odstranit nechtěné části a ponechat ve filmu jen ten nejlepší okamžik videoklipu. V tomto článku vám ukážeme, jak oříznout a upravit videa v programu Windows Movie Maker třemi jednoduchými způsoby.
Poznámka :Společnost Microsoft přestala po lednu 2017 podporovat Windows Movie Maker, ačkoli Windows Movie Maker lze stále používat a fungovat, nemůžete si jej stáhnout od společnosti Microsoft. Při stahování aplikace buďte opatrní a nikdy nestahujte software z nedůvěryhodných webových stránek. Žádný strach, podělíme se s vámi o to, jak oříznout velká videa bez ztráty kvality ve Windows i s Filmorou.
- Část 1:Oříznutí videí pomocí programu Windows Movie Maker třemi způsoby
- Část 2:Oříznutí velkých videoklipů pomocí alternativy WMM
Oříznutí videa v programu Windows Movie Maker [3 způsoby]
Ořezávání videoklipů v programu Windows Movie Maker je snadné a ukážu vám 3 různé způsoby. Po spuštění programu Windows Movie Maker přetáhněte klip, který chcete oříznout, do pravého panelu časové osy. Nyní můžete videoklip oříznout.
Metoda 1. Pro oříznutí videa použijte nástroj Trim Tool na kartě Edit
Díky možnostem oříznutí programu Windows Movie Maker můžete manipulovat se záběry a upravovat je tak, aby váš film vypadal přesně tak, jak chcete. Jedním z nejjednodušších způsobů, jak toho dosáhnout, je použití nástroje oříznutí.
Pomocí tohoto nástroje můžete oholit části od začátku nebo konce vašeho záznamu, takže budete mít jen ten kus videa, který potřebujete. Jedna věc, kterou je třeba si zapamatovat, je, že když oříznete stopáž, váš původní soubor se vůbec nezmění, takže pokud se vám nebude líbit, co vám zbylo, můžete soubor znovu importovat a začít od nuly s celým souborem.
Krok 1: Vyberte Trim Tool

Klikněte na klip, který chcete oříznout, na časové ose a poté klikněte na Nástroj oříznutí na kartě Upravit pro vstup do panelu oříznutí. A pak postupujte podle toho, který z následujících kroků se hodí tam, kde byste chtěli oříznout.
Krok 2: Nastavte nový počáteční bod a koncový bod
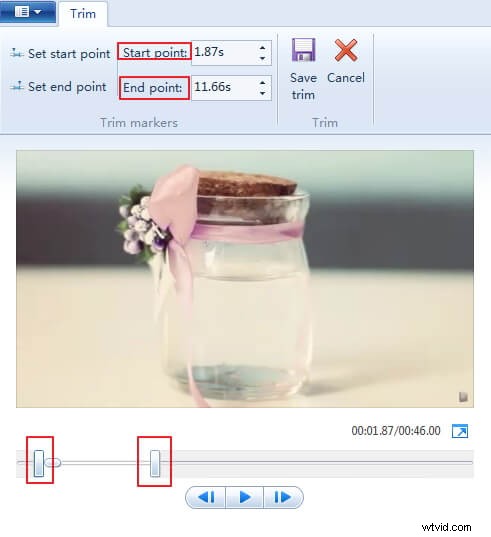
Počáteční bod a koncový bod počátečního a koncového bodu můžete nastavit zadáním přesného času oříznutí.
Nebo si můžete prohlédnout náhled videoklipu a poté přetažením posuvníku oříznutí pod polem Náhled určit dobu trvání oříznutí a poté kliknout na Nastavit počáteční bod pro nastavení nového počátečního bodu a Nastavit koncový bod pro nastavení koncového bodu.
Krok 3: Uložit oříznutí
Po získání oříznutých počátečních a konečných bodů klikněte na Uložit oříznutí tlačítko v pravém horním rohu pro uložení oříznutého videa jako nového klipu. A oříznutý videoklip se automaticky načte na časovou osu. Nyní můžete uložit nově oříznuté video do počítače nebo nahrát na YouTube kliknutím na Uložit film na kartě Domů.
Chcete uložit video v menší velikosti? Podívejte se na Jak zmenšit velikost videa v programu Windows Movie Maker.
Metoda 2. Nastavte Počáteční bod a Koncový bod na časové ose pro rychlé oříznutí v programu Winows Movie Maker
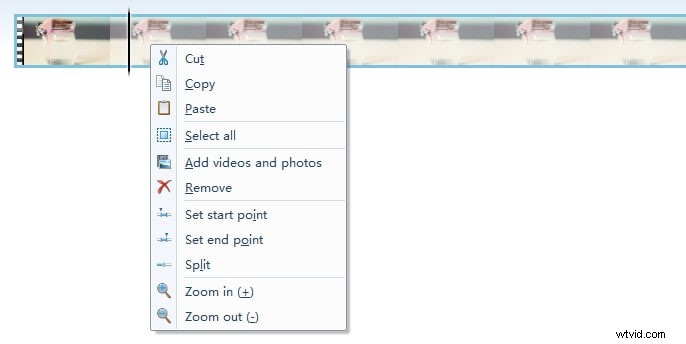
Krok 1: Zobrazte náhled videa v poli Náhled a vyhledejte konkrétní snímek videa, který chcete vytvořit jako výchozí. Kliknutím na tlačítko Předchozí snímek nebo Další snímek jej zacílíte snímek po snímku.
Krok 2: Klikněte pravým tlačítkem na klip na časové ose, když se konkrétní snímek nachází v náhledu, a poté vyberteNastavit počáteční bod aby se tento snímek stal novým počátečním bodem oříznutého videa. Opakujte totéž pro nastavení koncového bodu videa kliknutím na Nastavit koncový bod v kontextové nabídce.
Krok 3: Zobrazte náhled oříznutého videa a až si budete jisti, uložte video kliknutím na Uložit film v hlavní nabídce.
Pomocí této metody oříznutí videa můžete oříznout nechtěnou část, kdykoli je na začátku nebo na konci klipu nebo se nachází uprostřed klipu.
Metoda 3. Ořízněte video po rozdělení v programu Windows Movie Maker
Jedním z dalších způsobů, jak oříznout začátek nebo konec záznamu v programu Windows Movie Maker, je použití funkce rozdělení programů.
Chcete-li to provést, přetáhněte svislou čáru, která představuje počáteční bod vašeho videa, na místo, kde chcete, aby byl váš nový počáteční bod. Jakmile toto nové umístění vyberete, kliknete na funkci Rozdělit v horní části okna. Tato funkce pak rozdělí vaše video na dvě samostatné části na obou stranách svislé čáry.
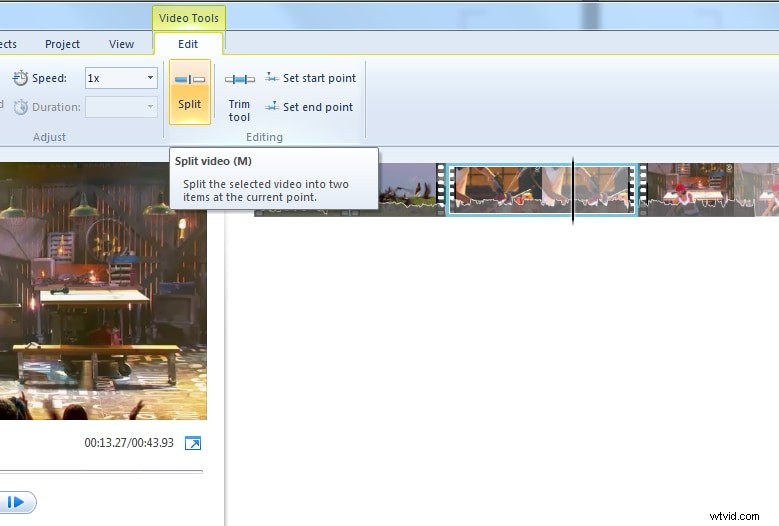
Odtud můžete odstranit část záznamu, kterou již nepoužíváte, kliknutím pravým tlačítkem a výběrem funkce Odebrat.
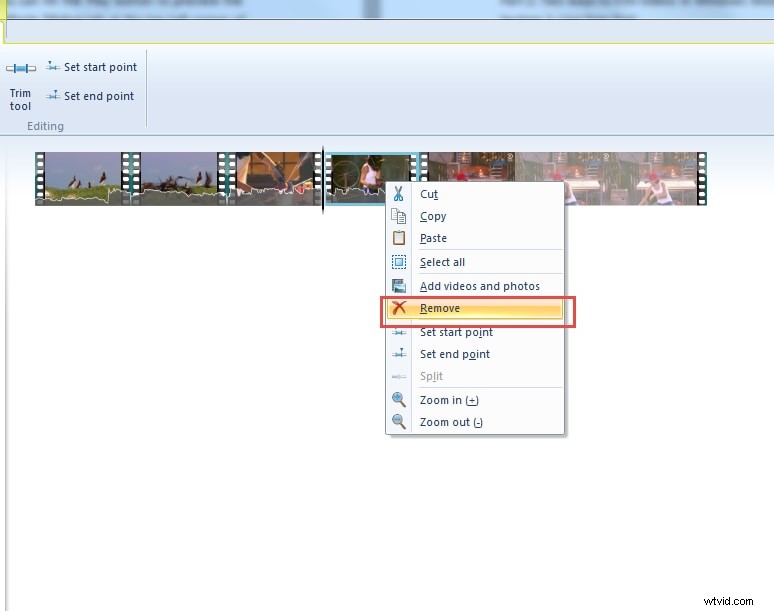
K oříznutí videoklipů použijte alternativu Windows Movie Maker
I když je pravda, že Windows Movie Maker je od roku 2001 jedním ze základních kamenů střihu videa pro laiky a začátečníky, není pravda, že to z něj dělá tu nejlepší možnost pro každého. Ve skutečnosti existuje několik fantastických alternativ, které nejen dělají přesně to, co Windows Movie Maker umí, ale umí i trochu víc, a to vše při co nejjednodušším a bez stresu.
Pokud hledáte alternativu k programu Windows Movie Maker, doporučujeme vám Wondershare Filmora. Filmora vám umožňuje ořezávat video snímek po snímku a provádět základní úpravy videa, jako je přidání hudebního zvuku z vestavěné hudební knihovny, přidání filtrů, překrytí a přechodů, stejně jako úpravy zvuku pomocí Audio Mixer, Audio Equalizer a Audio De-Noise. . Filmora se snadno používá, ale můžete ji použít k vytvoření profesionálně vypadajícího videa s funkcemi Korekce barev, Chroma keying a Picture-in-Picture.
Ve Filmoře můžete oříznout nechtěné části na začátku nebo na konci videoklipu přetažením posuvníku oříznutí . Chcete-li oříznout nechtěné části, které se nacházejí uprostřed klipu, můžete video nejprve rozdělit a poté nežádoucí části odstranit kliknutím na ikonu Odstranit na panelu nástrojů.
Podrobné informace o stříhání videí ve Filmoře najdete v našem průvodci Jak stříhat videoklipy. Pokud chcete znát podrobné kroky rozdělení videí na menší části, můžete se podívat na naši příručku Jak rozdělit velké video na malé části.
