Pamatujete si plugin After Effect Pete Wardena? Byl to úplný mix úžasných video efektů a jedním z nejlepších byl polotónový efekt. Často se o tom diskutuje na fóru. Přejete si oživit polotónový efekt jako plugin? Generování polotónového efektu je moderní a vintage styl. Víte jak na to? V tomto článku vám dáme vědět, jak vytvořit půltón po efektech v after effects.
- Část 1:Jak vytvořit polotóny v After Effects
- Část 2:2 nejlepší modul plug-in pro efekty půltónů
Jak snadno vytvořit polotónový efekt
V After Effects je obtížné vytvořit polotónový efekt, proto důrazně doporučujeme používat FilmoraPro. Můžete s ním snadno vytvářet úžasné efekty. Pro polotónové efekty stačí efekty přetáhnout do videoklipu. V níže uvedených krocích zjistíte, jak vytvořit polotónový efekt ve FilmoraPro.
Krok 1:Přetáhněte efekt polotónů na časovou osu
Importujte svůj videoklip na časovou osu. Na panelu efektů vyhledejte „půltón“. Najdete jej pod záložkou Grunge effect. Přetáhněte půltónové a půltónové barevné efekty do videoklipu na časové ose.
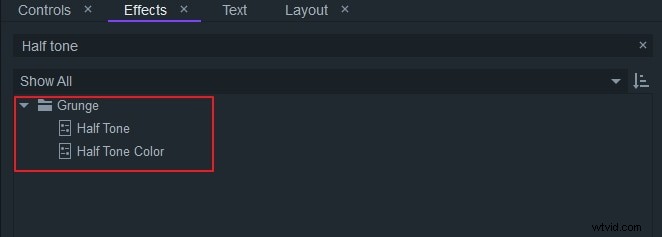
Krok 2:Upravte nastavení efektu polotónů
Přejděte na ovládací panel. Můžete upravit předvolbu půltónu. Stačí si vybrat ten, který se vám líbí. Totéž je s přednastavením polotónové barvy. Můžete upravit jeho úhel, barvu bodu/pozadí, hladký zdroj a další, aby byl efekt polotónů úžasný.
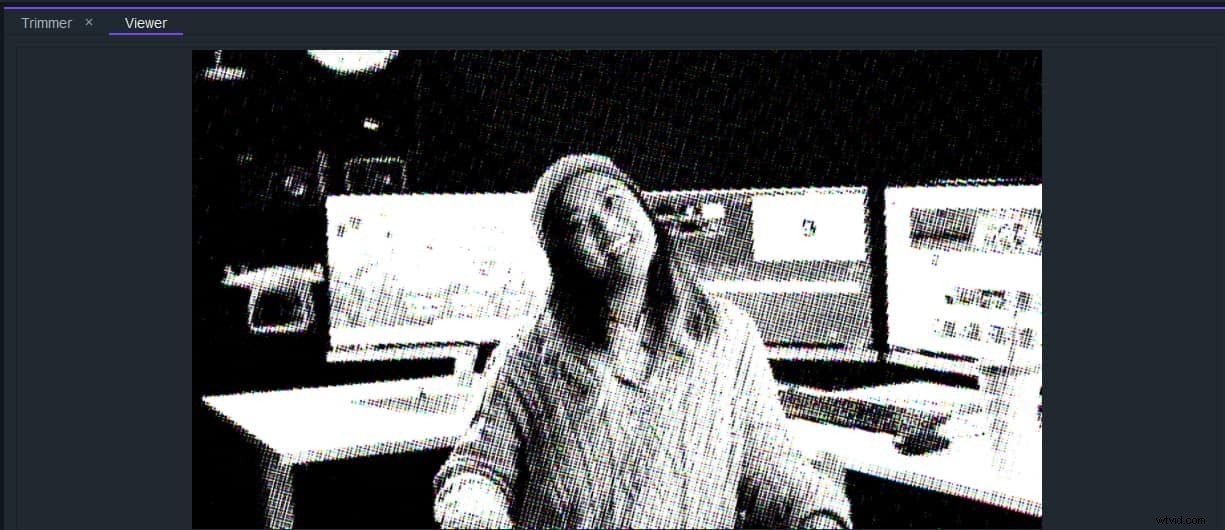
Nyní si jej stáhněte a vyzkoušejte (zdarma)!
Část 1:Jak vytvořit polotóny v After Effects
Krok 1:Vytvoření nové kompozice
Vytvořte novou kompozici v rozlišení 1920 x 1080 s bílou jednobarevnou kompozicí. Pojmenujte soubor "Pozadí". Vytvořte další pevné složené s názvem „Mřížka“. Z této mřížky přejděte na Efekt a klikněte na Simulation a poté na CC Ball Action. Z ovládacího efektu Akce koule změňte velikost koule na 30 a rozestup mřížky na 5. Přejděte na možnost Efekt a klikněte na Kanál a poté invertovat. Změňte složení kuliček z bílé na černou. Předkomponujte těleso „Mřížka“. Zajistěte, aby byly všechny atributy přesunuty do předkompozice. Pojmenujte ji „Mřížka“. Po pojmenování importujte stopáž, kterou chcete vytvořit polotónový efekt.
Krok 2:Přidejte efekty
Přeneste jej do kompozice a poté jej předkomponujte, přičemž předkompozit pojmenujte „Záběr“. Vypněte viditelnost pro předkompilaci stopáže. Zduplikujte předkomprimaci stopáže a poté na duplikát použijte Invertovat (Efekt> Kanál> Invertovat). Vyberte vrstvu mřížky a přejděte na Efekt> Rozostření a zaostření> Rozostření objektivu fotoaparátu. V ovládacích prvcích efektů změňte vrstvu mapy rozostření na obrácenou stopáž. V rozevíracím seznamu vedle přepněte ze Zdroj na Efekty a masky. Zajišťuje použití efektu Invert na stopáži. Přidejte Úrovně (Efekt> Korekce barev> Úrovně) do vrstvy mřížky. Z ovládacích prvků úrovní změňte kanál na Alfa. Upravte vstupní hodnotu černé na 45 a zadejte hodnotu bílé na 50. Ponechte vybranou vrstvu mřížky, použijte Gaussovské rozostření (Efekt> Rozostření a zostření> Gaussovské rozostření) a nastavte Rozostření na 5. Použijte další efekt Úrovně a změňte kanál na Alfa . Změňte vstupní hodnotu černé na 50 a vstupní hodnotu bílé na 100. Naskládejte další rozostření a úrovně.
Krok 3:Detail barvy na polotóny
Přeneste předkompoziční záznam (ten, který není převrácený) nad mřížku v zásobníku vrstev. Zapněte jeho viditelnost. Snižte krytí záběru na 18 %. Vytvořte přechod, který přejde z původní stopáže na polotónovou verzi. Vytvořte nové těleso o rozměrech 1920 x 1920 a pojmenujte jej „Kruhová matná“. Přeneste pevnou látku na vrchol stohu vrstev. Klepnutím na nástroj Elipsa vytvořte kruhovou masku o velikosti tělesa. Změňte hodnotu rozšíření masky na -960. Nastavte klíčový snímek na snímek 0. Na snímku 45 změňte hodnotu na 155 pro nastavení dalšího klíčového snímku. Klikněte pravým tlačítkem na klíčový snímek, klikněte na Velocity a nastavte Incoming influence na 80%. Duplikujte vrstvu záběrů a vraťte neprůhlednost duplikátu zpět na 100 %. Přeneste záznam těsně pod „Circle Matte“ a nastavte jeho stopu jako matnou na Alpha Inverted. Duplikujte masku uvnitř kruhové podložky a posuňte její klíčové snímky tak, aby začínaly na 3 sekundách. Změňte režim druhé masky na odečítání. Tím dojde k přechodu stopáže do půltónu a poté zpět k stopáži.
Část 2:2 nejlepší modul plug-in pro polotónové efekty
1. Půltón – Aesweets
Jedná se o pokročilý zásuvný modul pro polotónové efekty nabitý skvělými funkcemi. Pomocí zásuvného modulu Halftone – aesweets můžete vytvořit efekt vrženého stínu pro zcela jedinečný vzhled. Počínaje změnou vrženého stínu na režim proužků až po aplikaci polotónů na videa a všechny ostatní vrstvy, stačí upravit nastavení a barevný offset RGB a vytvořit tak jedinečný vzhled částic. Můžete vytvořit efekt animace, spojit objekt s čarami a také exportovat do .png jediným kliknutím pomocí polotónových esweets.
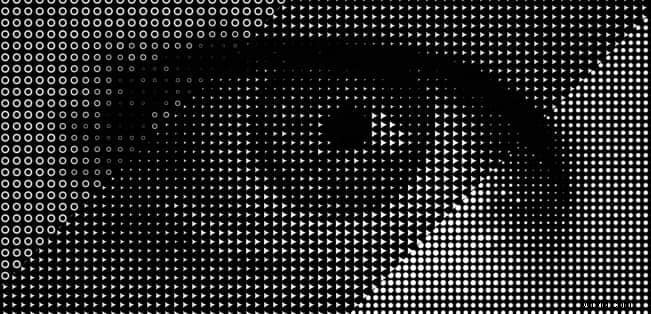
2. Půltón – Borisfx
Pomáhá vytvořit polotónovou verzi ze zdroje klipu pomocí vzorů bílých a černých bodů. Existuje celá řada parametrů, které lze použít k vytvoření zcela jiného polotónového efektu. Parametry jako Blur Mocha, Mocha Opacity, Save and load preset, Invert and Resize Mocha, Combin masks, point angle, smooth source, and many more are available with different functions with Borisfx after effects halftone plugin.
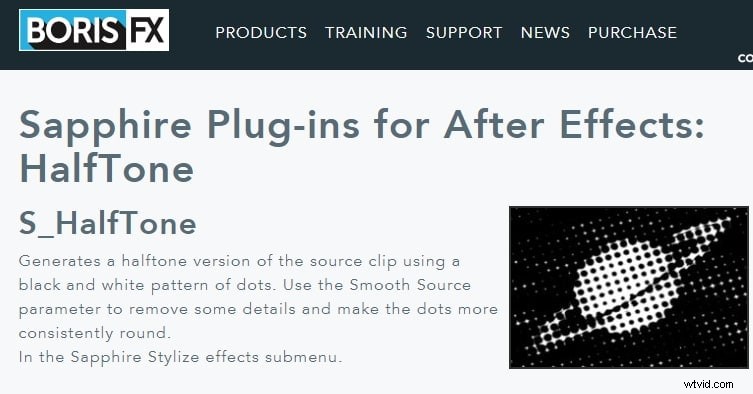
Mohlo by se vám také líbit: Nejlepší online generátory tónů>>
Závěr
Vytvoření polotónového efektu není příliš obtížný úkol. Pomocí výše uvedených kroků můžete klipům v několika krocích dodat polotónové efekty.
