Při nahrávání videa můžete zjistit, že existují určité objekty, které chcete odstranit. Místo složitého procesu úprav můžete tyto objekty snadno odstranit pomocí nástroje Klonovací razítko v After Effects.
S klonovacím razítkem budete moci své video bez námahy vyladit a výsledkem bude dokonalý konečný produkt! Zde je náš průvodce používáním nástroje Klonovací razítko v programu After Effects.
- Část 1:Úvod do klonovacího razítka
- Část 2:Jak odstranit objekty pomocí klonovacího razítka
- Část 3:Jak používat předvolby klonování
Část 1:Úvod do klonovacího razítka
Nástroj Klonovací razítko je ideální pro kopírování hodnot pixelů z jednoho místa ve videu a jejich použití na jiné místo. Tento nástroj lze použít k odstranění objektů, lidí nebo obrázků, které ve svém videu nechcete, a to vrstvením této části pixely z jiné části vašeho obsahu.
Řekněme, že vytvoříte video, které použijete jako ukázku krásné, nedotčené krajiny, ale je tu část vašeho videa, kde je vidět řada elektrických sloupů a drátů, které ubírají na estetice, kterou se snažíte zobrazit. Nástroj Klonovací razítko vám umožní vzít pixely z čistého místa na obloze a aplikovat je na oblast, kde póly a dráty kazí obraz.
Pixely z vaší zdrojové vrstvy mohou být ve stejné vrstvě jako cílová vrstva, nebo mohou být z jiné vrstvy. Když jsou zdrojová a cílová vrstva identické, nástroj navzorkuje tahy malby a efekty ve zdrojové vrstvě.
Část 2:Jak odstranit objekty pomocí klonovacího razítka
Krok 1:Import videoklipu
Proces začíná importem videoklipu do After Effects, kde potřebujete odstranit některé objekty. Po zpracování klipu programem musíte přejít na panel Vrstva a poté začít používat nástroj Klonovací razítko.
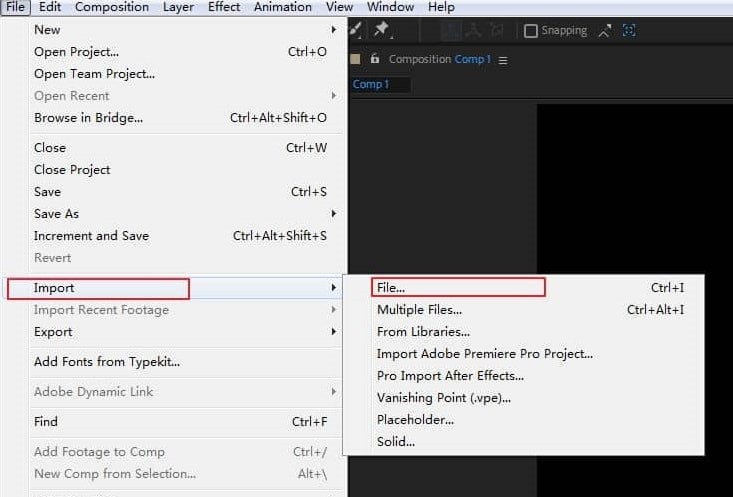
Krok 2:Odebrání objektů
Přibližte si video, stiskněte Alt, pokud používáte Windows PC, a Option, pokud jste na Macu, a poté klikněte na oblast, kterou chcete zkopírovat. Nyní, když jste vybrali oblast, můžete zatlačit na oblasti v obrázku, které se pokoušíte odstranit. Program přidá oblast, kterou jste vybrali, na tato místa, téměř jako byste používali nástroj pro mazání.
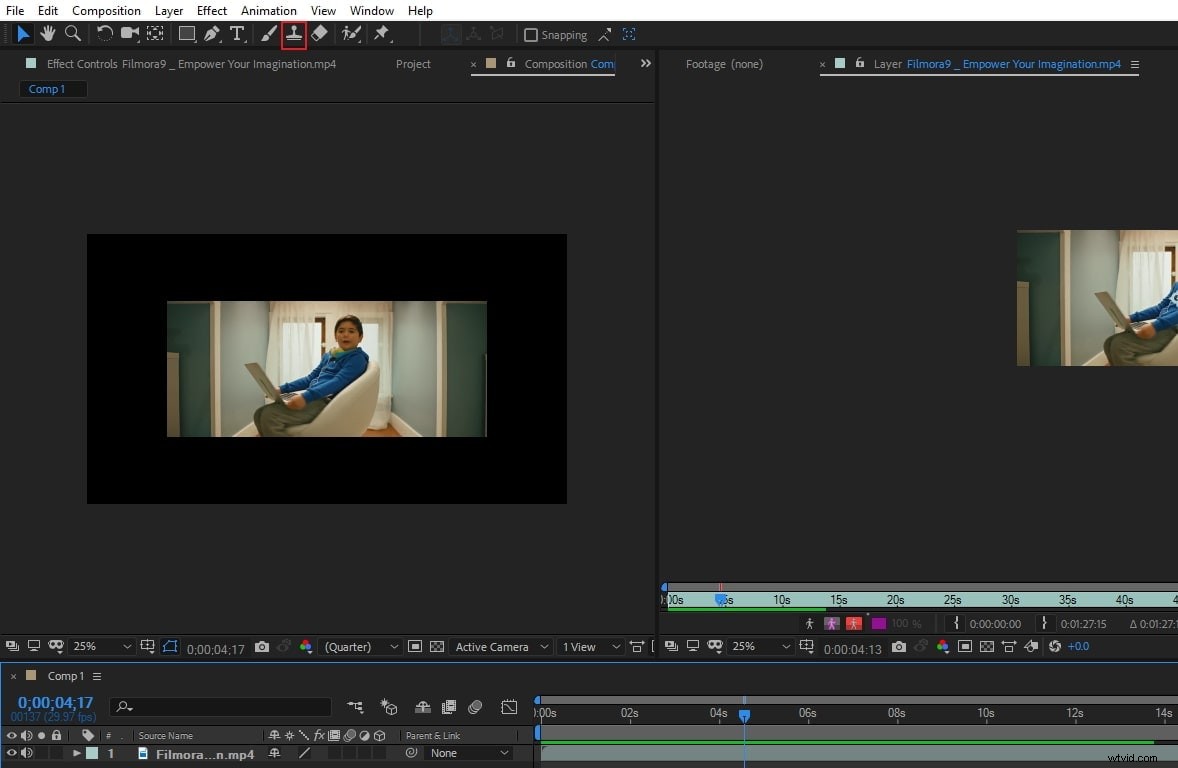
Krok 3:Prohlédněte si výsledek
Když odstraníte objekt, zhodnoťte své video, abyste viděli, jak vypadá konečný výsledek. Mějte na paměti, že použití nástroje Klonovací razítko bude fungovat nejlépe, když budete mít video se stabilní scenérií. Vždy se můžete vrátit a akci vrátit zpět, pokud nejste s výsledkem spokojeni. Poté můžete procesem projít znovu pomocí jiné zdrojové vrstvy.
Část 3:Jak používat předvolby klonování
Existují předvolby klonování, ke kterým máte přístup, pokud chcete uložit a znovu použít nastavení zdroje v rámci nástroje. Mezi tyto předvolby patří:
- Zdrojová vrstva
- Zarovnáno
- Čas uzamčení zdroje
- Zdrojový časový posun
- Odsazení
- Pozice zdroje
Přednastavení v rámci nástroje Klonovací razítko se uloží do souboru předvoleb vašeho programu. Máte k nim přístup během několika sekund a můžete si je uložit, abyste mohli předvolby znovu použít v různých videích.
Chcete-li získat přístup k těmto předvolbám, můžete stisknout klávesy 3 až 7 na klávesnici a můžete tak učinit také kliknutím na tlačítko Klonovat předvolbu. Nachází se na panelu Malování v After Effects.
Závěr
Nyní budete mít mnohem snazší čas upravovat objekty nebo snímky z vašich videí. Místo toho, abyste museli scénu znovu natáčet, protože obsahovala objekt, který narušoval obrázky, které jste chtěli prezentovat, můžete použít nástroj Klonovací razítko k převrstvení této části videa. Je to jednoduchý proces, který můžete provést v After Effects, jak ukazuje náš průvodce. Pokud chcete mít jednodušší způsob vytváření efektů, zkuste FilmoraPro. Je to nejlepší editor videa pro lidi, kteří přerostli ze základní úrovně a chtějí vstoupit na vyšší úroveň úpravy videa. FilmoraPro můžete použít k vytvoření úžasných efektů z klíčování, zkreslení, doostření a dalších. Stačí si jej nyní stáhnout a vyzkoušet (zdarma)!
