Potřebujete rychle vyměnit záběry v after effects? Ve skutečnosti je snadné se tuto dovednost naučit, pokud můžete dodržovat správné tipy. V tomto článku se dozvíte, jak nahradit záběry v after effects. Pojďme zjistit, jak klipy snadno vyměnit.
- Část 1:Jak nahradit záznam v After Effects
- Část 2:Další způsoby, jak rychle začít s úpravami v After Effects
Část 1:Jak nahradit záznam v After Effects
V dostupných médiích můžete nahradit zdrojový záznam videí a propojit je s novým zdrojovým souborem. Při výměně záběrů jsou instance klipů zachovány v zobrazení časové osy Expert a na panelu Projekt v aktivech s konzistentními vstupními a výstupními body. Nejlepší na tom je, že každý aplikovaný efekt zůstane nedotčen.
Videoklip přesto není spojen s původním záznamem, ale je spojen s náhradním záznamem. Můžete například nahradit stopáž v after efektech zvukovou stopou v jednom jazyce a použít zvukovou stopu v jiném jazyce pro podobné typy jiných stopáží. Úpravy provedené na původních záběrech jsou zachovány v médiích, i když nahrazované jsou zdrojové záběry. Chcete-li nahradit záběry v after effects, musíte na panelu aktiv projektu vybrat klip, pro který je vyžadován nový zdrojový záznam.
Za prvé , vyberte klip a nahraďte stopáž. Můžete také ovládat klip nebo na něj kliknout pravým tlačítkem, abyste nahradili záznam. Za druhé , v poli nahradit záznam můžete Vybrat nový soubor a stisknout Otevřít. Když to uděláte, staré záběry se nahradí novým a nové záběry se propojí se všemi instancemi starého.
Také by se vám mohlo líbit:15 bezplatných šablon After Effects pro zapnutí vašeho videa
Část 2:Další způsoby, jak rychle začít s úpravami v After Effects
1. Nahrazení klipu pomocí šortek
Výměna nebo přidání stopáže do kompozice je běžný proces After Effects. Můžete najít dvě užitečné a připravené zkratky pro rychlé a snadné změny. Přetažením záběru za účelem jeho přidání do kompozice je vždy dostupné řešení, ale můžete také použít zkratku CMD + / na Macu a CTRL + / na PC a přidejte klip do kompozice.
Pokud chcete změnit jednu vrstvu v kompozici za jinou stopáž, musí být nejprve vybrána vrstva z kompozice a poté musí být vybrán klip v projektu a nakonec by uživatelé MAC měli stisknout CMD silný> + OPTION + / a uživatelé PC by měli stisknout CTRL + ALT + / . Zde je seznam zástupců After Effects pro vaši referenci.
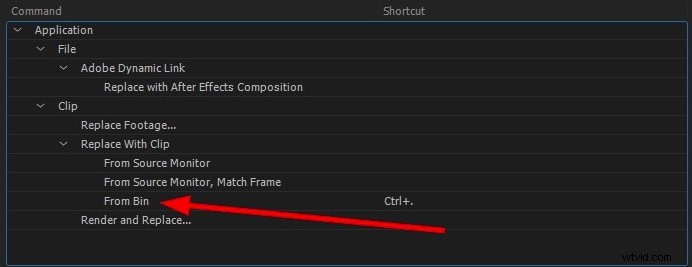
2. Pro lepší nastavení použijte proxy
Aby se urychlily náhledy, proxy používají statický snímek nebo film s nízkým rozlišením. Když pracujete na větších souborech a zmenšujete je na menší, přichází jako užitečná možnost Proxy. Stačí kliknout na videoklip projektu a vybrat Vytvořit proxy a poté kliknout na možnost Film/Statický snímek.
Abyste mohli nastavit Proxy, otevře se Render Que, kde můžete nastavit Output Module a Render Setting. Nastavení výstupu můžete změnit na Jpeg nebo jak chcete, ale nastavení Render je ve výchozím nastavení poloviční velikosti konceptu.
Jakmile skončíte s Proxy Renderem, vedle záběru můžete vidět čtverec. To ukazuje, že používáte proxy a že je v aktivním stavu. Pokud jej chcete přestat používat, vypněte Proxy kliknutím na čtvereček, který se změní na obrys. Pro urychlení úprav videa v After Effects můžete také použít proxy.
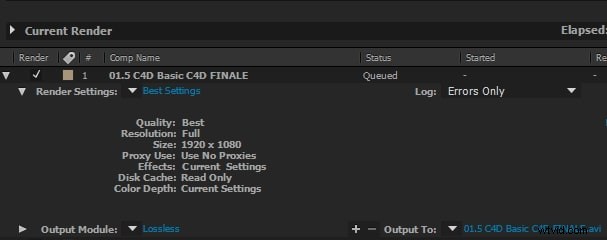
3. Změňte chování masky
Pokud je ve vaší kompozici několik masek a AE má ve výchozím nastavení stejnou barvu pro všechny masky, může to způsobit zmatek. Barvu každé masky tedy můžete změnit kliknutím na Předvolby, poté na Vzhled a zaškrtnutím položky Cyklovat barvy masky.
Bonusový tip:Úpravy záběrů ve Wondershare Filmora
Wondershare Filmora je fantastická platforma pro navrhování vynikajících videí bez potřeby profesionálních editorů videa. Celé rozhraní je vestavěné a lze se v něm snadno pohybovat. V nejnovějším Wondershare Fimora je celá sada nástrojů spolu s pokročilými funkcemi pro vylepšení vašich videoklipů tím nejlepším možným způsobem. Níže jsou uvedeny pouze jednoduché kroky pro úpravu záběrů a poskytnutí profesionálního vzhledu. Vyberte počet možností pro úpravu barev klipů.
Funkce:
- Soubory můžete snadno importovat a exportovat
- Přidání 5 textových stop a 10 hudebních stop na vaši časovou osu
- Umožňují upravovat videa v rozlišení až 4K
- Odstupňování podle barev, aby vaše videa vypadala lépe
- Funkce přizpůsobení barev pomáhá sladit barvu vybraných videoklipů z jednoho snímku do druhého.
Rychlé spouštění úprav jinými způsoby pomocí Wondershare Filmora:
Svá videa můžete snadno vylepšit prostřednictvím Wondershare Filmora. Umožňuje vám upravit videoklipy podle tónu, barvy, světla, vyvážení bílé a HSL.
Krok 1:Vylepšení videoklipů:
Jednoduše dvakrát klikněte na videoklip přítomný na časové ose a z nabídky vyberte Barva. Pokračujte v přetahování posuvníků podle nastavení barev, kontrastu a jasu. K dispozici jsou také efekty 3D LUT, pokud chcete zcela změnit vzhled videa jediným kliknutím.
Krok 2:Pokročilé ladění barev:
Kliknutím na tlačítko Advanced vstoupíte do panelu Advance color tuning. Klepnutím pravým tlačítkem myši na videoklip se zobrazí okno pokročilého ladění barev a vyberte výběr barvy nebo klikněte na ikonu barvy na panelu nástrojů. Jakýkoli prvek z videoklipu můžete snadno přesunout, a to i po vyladění barev. Po úpravě videa pomocí této funkce v Wondershare Filmora se budete cítit spokojenější.
Závěr
Ať už jste profesionál nebo ne, vědět, jak rychle nahradit záběry po efektech, vám může ušetřit spoustu času, energie a hlavně peněz. Dostaňte se na vrchol svého výkonu pomocí rychlých triků.
