Premiere Pro je jedním z nejlepších multimediálních editorů na současném trhu. Mnoho profesionálů se na něj spoléhá při výrobě svých videí na YouTube, celovečerních filmových materiálů, hudebních videí a dalších. Bohužel zpoždění přehrávání je v Premiere Pro známý problém. Díky tomu může být pracovní postup pro produkci videa komplikovanější a stresující, než by musel být.
Prodleva přehrávání označuje pomalost nebo trhání, které může uživatel zaznamenat při přehrávání čerstvého nebo upraveného videa. Může způsobit desynchronizaci audio a video komponent souboru během přehrávání. A u některých uživatelů tato prodleva způsobí výpadek záznamu během přehrávání.
Zpoždění přehrávání v Premiere Pro je problém s výkonem a obvykle je známkou toho, že váš počítač nemusí mít ty správné specifikace, aby zvládl úpravy videí ve vysokém rozlišení. Může to také znamenat, že Premiere Pro během přehrávání vynechává snímky.
Také by se vám mohlo líbit:Final Cut Pro VS Adobe Premiere:Které je nejlepší?
- Část 1:Jak poznám, že se video zpožďuje
- Část 2:Jak opravit problém se zpožděním přehrávání Premiere Pro
Část 1:Jak poznám, že se video zpožďuje
Někdy je zřejmé, že Premiere Pro během přehrávání vypustil snímky, protože záběry nejsou plynulé a protože se přehrávací hlava pohybuje po časové ose. Pokud přehrávací hlava dělá malé skoky nebo přeskakuje místo toho, aby plynule klouzala po časové ose, mohlo by to znamenat, že některé snímky byly vynechány.
Dalším způsobem, jak zjistit, zda došlo k vynechání snímků, je aktivovat „ZOBRAZIT UKAZATEL VYPUŠTĚNÉHO SNÍMKU“, který lze nalézt v nastavení monitoru programu (ikona klíče v pravé dolní části obrazovky přehrávání). Indikátor zežloutne, když během přehrávání vypadnou snímky.
Část 2:Jak opravit problém se zpožděním přehrávání Premiere Pro
1. Změna rozlišení přehrávání
Rozlišení přehrávání videa můžete změnit, aniž byste změnili rozlišení exportu. To může výrazně snížit zpoždění přehrávání. Chcete-li provést tuto změnu, klikněte na rozevírací nabídku rozlišení přehrávání (tlačítko „plné“) a vyberte kteroukoli ze 4 možností, abyste snížili rozlišení přehrávání na zlomek přirozeného rozlišení (1/2, 1/4, 1/6, nebo 1/8).

2. Nezapomeňte vypnout kvalitní přehrávání
I když vysoce kvalitní přehrávání je žádoucí, protože vám umožní vidět vaše video v rozlišení nejbližším tomu, jak bude vypadat při exportu nebo nahrání na YouTube. Tato možnost může snížit výkon Premiere Pro. Vypnutí možnosti přehrávání ve vysoké kvalitě je také dalším způsobem, jak rychle vyřešit zpoždění přehrávání. Jednoduše přejděte do nastavení monitoru programu a zrušte výběr možnosti přehrávání ve vysoké kvalitě.
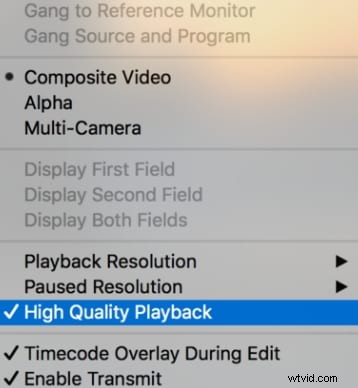
3. Použijte proxy videa ve svém pracovním postupu
Proxy videa jsou kopie původního videa v nižším rozlišení a Premiere Pro podporuje proxy soubory. Práce s proxy může zajistit, že během přehrávání nezaznamenáte žádné prodlevy. Další informace o používání serveru proxy.
Existují 2 způsoby, jak vytvořit proxy video v Premiere Pro. První je přes nové okno projektu. Přejděte na kartu „nastavení příjmu“, zaškrtněte tlačítko „příjem“ a z rozbalovací nabídky vedle tlačítka příjmu vyberte „kopírovat a vytvářet proxy“. Druhý je prostřednictvím nabídky projektu. Jednoduše zvýrazněte a klikněte pravým tlačítkem na projekty, pro které chcete vytvořit proxy, a v kontextové nabídce vyberte „proxy“ a poté „vytvořit proxy“.
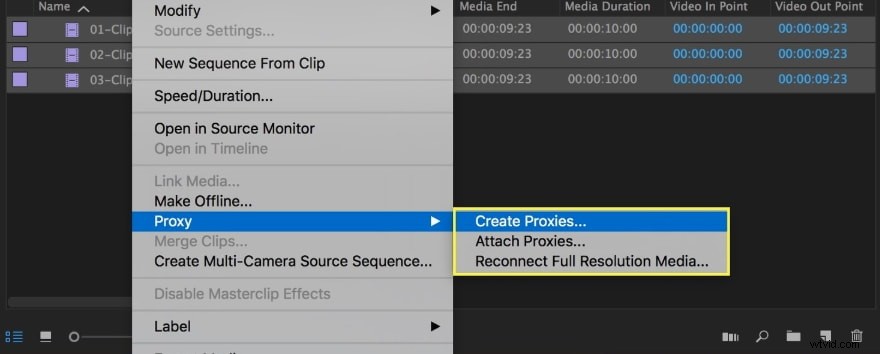
4. Ztlumit FX
Vizuální a zvukové efekty mohou výrazně zvýšit pracovní velikost video souboru. To je důvod, proč vypnutí efektů může zlepšit kvalitu přehrávání a odstranit zpoždění.
Chcete-li efekty vypnout, klikněte na tlačítko „Global FX Mute“, které by mělo být jednou z ikon na panelu nástrojů přehrávání pod obrazovkou přehrávání. Pokud tlačítko FX na panelu nástrojů není, klikněte na tlačítko „+“ v pravé dolní části obrazovky a přetáhněte tlačítko FX na panel nástrojů.

5. Zvýšit kapacitu paměti
Pod možností paměti v nabídce předvoleb zjistíte, že určité množství paměti RAM bylo vyhrazeno pro jiné aplikace. Bohužel, čím vyšší je rezervovaná RAM, tím menší je množství paměti RAM dostupné pro Premiere Pro. Snížením rezervované paměti RAM se tedy zvýší kapacita paměti pro Premiere Pro a další programy Adobe, které jste si nainstalovali. Také potřebujete znát maximální kapacitu paměti v Premiere Pro.
Chcete-li zvýšit kapacitu paměti, přejděte na možnost paměti v nabídce předvoleb a snižte paměť RAM vyhrazenou pro jiné aplikace na nejnižší možnou úroveň.
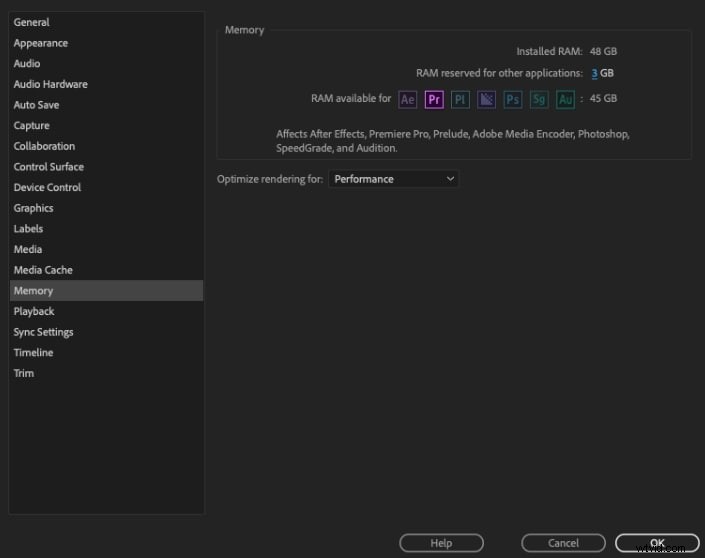
6. Vykreslování náhledových videí
Premiere Pro barevně kóduje časovou osu videa, aby se zobrazilo, kdy přehrávání probíhá v reálném čase či nikoli. Zelená barva znamená, že přehrávání probíhá v reálném čase, zatímco žlutá a červená ukazují, že přehrávání neprobíhá v reálném čase. Trhání a zpoždění se zvyšují, když přehrávání neprobíhá v reálném čase.
Vykreslením náhledových videí všech nebo částí vašich záběrů můžete zkrátit zpoždění přehrávání. Chcete-li vykreslit náhledy, začněte nastavením vstupních a výstupních bodů pro náhled videa, které chcete vytvořit. Poté přejděte do sekvenční nabídky a vyberte možnost „vykreslit dovnitř“. Po dokončení vykreslování by se barva časové osy měla změnit na zelenou.

7. Optimalizujte vykreslování pro výkon
Premiere Pro umožňuje uživatelům optimalizovat vykreslování pro výkon nebo paměť. Optimalizace paměti může být užitečná, pokud dochází k chybám paměti. V opačném případě je nejlepší optimalizovat vykreslování pro výkon. Chcete-li to provést, přejděte do nastavení paměti v nabídce předvoleb a v rozevírací nabídce vedle možnosti „optimalizovat vykreslování pro“ vyberte výkon.
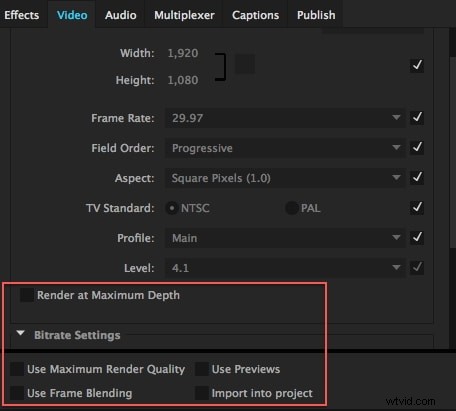
8. Zavřete panel lumetri scopes
Lumetri Scopes Panel je jedním z mnoha rozsahů dostupných v Premiere Pro na podporu souladu s průmyslovými standardy. Pokud je aktivní během přehrávání, panel Lumetri skutečně analyzuje barvu a osvětlení záznamu. To není vždy potřeba a může to zvýšit množství práce, kterou musí Premiere Pro během přehrávání udělat, což má za následek problémy s výkonem.
Takže zavřením panelu Lumetri můžete zkrátit zpoždění přehrávání. Chcete-li panel zavřít, klikněte na tlačítko nabídky vedle názvu panelu a vyberte „zavřít panel“.
Také by se vám mohlo líbit:Jak snadno používat Lumetri Color ve FilmoraPro a Premiere Pro
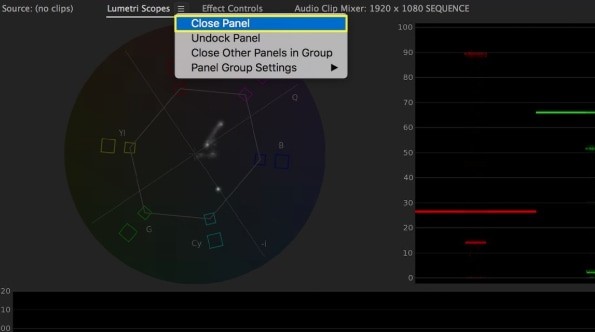
Závěr
Toto je několik způsobů, jak zlepšit výkon Premiere Pro a urychlit pracovní postup snížením zpoždění přehrávání. Všimněte si, že někdy může být efektivnější použít kombinaci těchto nastavení namísto pouze jednoho.
Mezi další věci, které můžete udělat pro zlepšení výkonu Premiere Pro, patří deaktivace možnosti „automaticky obnovovat rostoucí soubory“ v předvolbách médií a aplikování efektů na prázdnou časovou osu, abyste je mohli snadno deaktivovat během přehrávání.
