Potřebujete vytvořit masku obrázku pro barevné stupně, speciální efekty nebo jiné aplikace? Můžete tak učinit přímo v aplikaci Adobe Premiere Pro.
Adobe Premiere Pro umožňuje vytvářet masky obrázků přímo v programu, což vám ušetří čas při úpravách video projektů, které vyžadují výměnu určitých částí obrázku.
Následující návod krok za krokem vám ukáže, jak jednoduché to ve skutečnosti je. Ke konci tohoto článku se podíváme na několik dalších scénářů, které mohou vyžadovat, abyste vytvořili masky, a jak se s tím vším vypořádat.
Začněme!
1. Vyberte svůj pracovní prostor
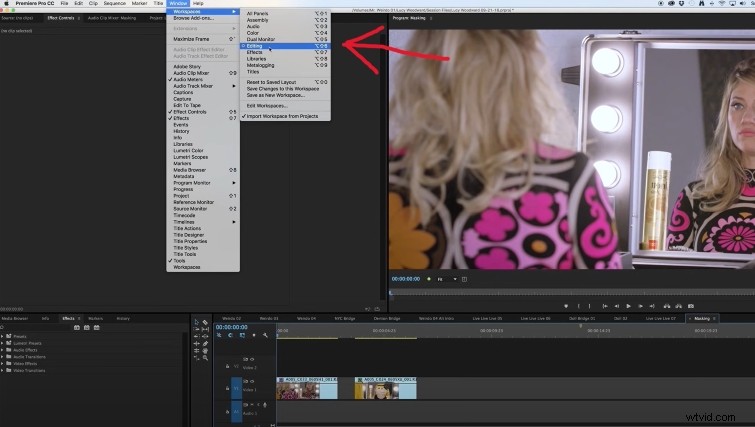
Jakmile se otevře vaše časová osa se záběry, které vyžadují maskování, přejděte do Okna a vyberte Pracovní prostory a poté zvolte Úpravy .
Jakmile to uděláte, měli byste mít možnost vybrat kartu Effect Controls v levém horním okně, pokud ještě není otevřená.
2. Remove Clip Underneath
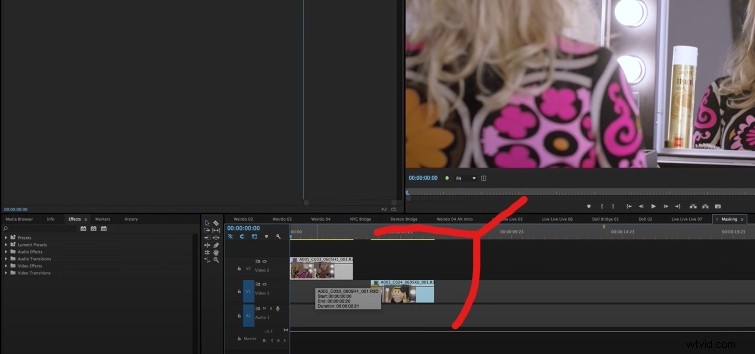
Vytvoření masky na klipu je podobné jako vyříznutí otvoru do něj, čímž se zviditelní cokoli pod ním. Pokud se ujistíte, že pod klipem není nic vidět, bude méně místa pro chyby, když se začnete učit různé funkce masky obrázku.
3. Zvýrazněte svůj klip
Nyní byste měli být schopni vidět záběr, na kterém pracujete, v Sledování programu . Zvýrazněním klipu zajistíte, že vaše práce ovlivní pouze tento klip a nic jiného.
4. Vytvořte masku krytí
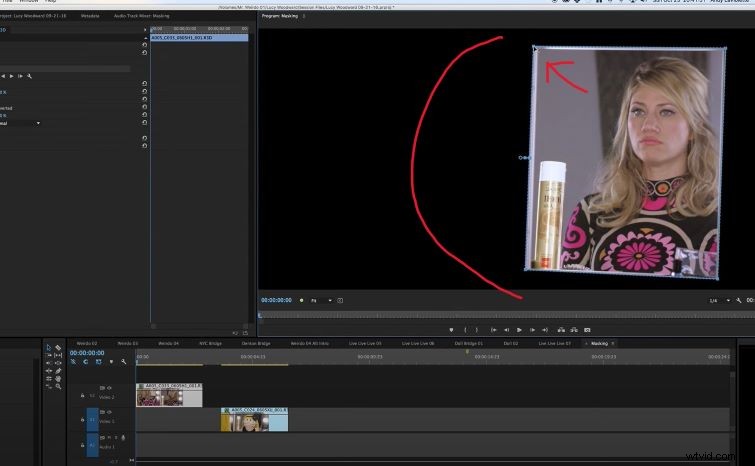
Jakmile otevřete Neprůhlednost ovládání otočením dolů, uvidíte tři ikony přímo pod nadpisem Krytí:elipsu, čtyřbodovou polygonovou masku a nástroj pero. Toto jsou tři možnosti pro vytvoření vlastní masky.
Prozatím klikněte na nástroj pero . V tomto příkladu maskuji odraz v zrcadle, takže do každého rohu zrcadla umístím bod.
Jakmile kliknete na první bod, který jste vytvořili, abyste tvar zavřeli, uvidíte masku obklopenou mezerou.
5. Invert the Mask
C zaškrtněte o několik řádků níže zaškrtávací políčko označené Inverted , díky čemuž je vnitřek masky černý, což vám umožňuje vidět původní záběry, které ji obklopují.
V tomto kroku můžete manipulovat s aspekty, jako je velikost prolnutého okraje, velikost masky a počáteční umístění masky, abyste přizpůsobili, jak se maska začlení do záběru.
Můžete zvýraznit Maska (1) pro zobrazení masky, kterou jste vytvořili, v případě, že aktuálně nevidíte modrý obrys masky.
6. Umístěte svůj druhý klip pod
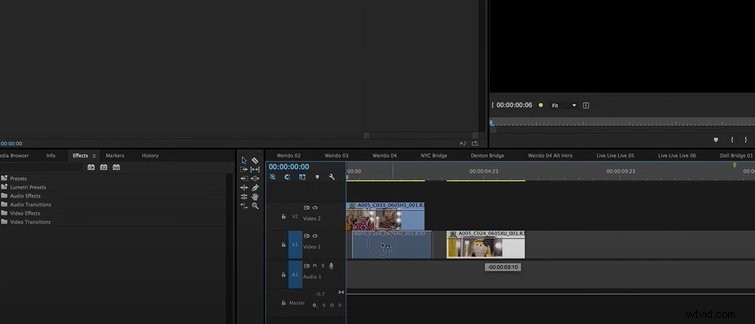
Umístěte klip s nahrávkou, kterou chcete mít uvnitř masky, na Video stopu 1 , přímo pod vaším maskovaným klipem. Nyní byste měli být schopni vidět záběry v oblasti, kterou jste vystřihli v předchozích krocích.
Zarovnání stopáže na Video Track 1 můžete upravit tak, že klip zvýrazníte a upravíte jeho polohu pomocí x a y souřadnice v Pohybu na kartě Ovládací prvky efektů .
Vytvoření náhrad obrazovky
Jedním z nejběžnějších příkladů použití masek a situací, kdy budete tyto znalosti potřebovat na palubě, je výměna obrazovky pro firemní klienty.
Minulý týden mě klient (firemní klient) požádal, abych odstranil obrazovku v zadním rohu záběru, protože obsahoval vlastnické informace, které nemohl nechat být viděn.
Robbie Janney s Shutterstock Tutorials nás učí, jak vytváří tyto náhrady obrazovky v After Effects a Premiere. Jen pro vaši informaci, návod je podobný tomu, o kterém jsem psal výše. Techniky jsou univerzální pro maskování a s nástroji a postupy se toho mnoho nezměnilo.
Nejvýznamnější rozdíl mezi tímto a návodem nahoře je ten, že Robbie používá k maskování zelenou obrazovku.
Zde je několik užitečných tipů:
- Stáhněte si zelený obrázek (.jpg) z internetu a otevřete jej ve své nativní aplikaci pro fotografie v telefonu. Zakryjte celou obrazovku telefonu a použijte to při natáčení. To vám umožní přesouvat objekty po obrazovce, aniž byste narušili výměnu obrazovky.
- Když se dostanete k části tohoto výukového programu se sledováním pohybu, bude zásadní, aby byly všechny čtyři rohy vašeho zařízení viditelné.
V minulých návodech a článcích jsme prozkoumali veškerou zábavu, kterou si můžete s maskováním užít. Například jeden šikovný trik, který vytvořil tým z Shutterstock Tutorials, bylo použití masek ke skrytí světel, aby pomohly vaší produkční hodnotě v dobách rozpočtových omezení.
Je to úžasný pohled na to, jak můžete pomocí masek vytvořit jakýkoli typ obrázku, který chcete, odebíráním a přidáváním obrázků a manipulací se stávajícími obrázky.
Jedním obecným pravidlem, které rád dodržuji nebo o kterém přemýšlím, je, že masky fungují tak, že se klipy vrství na sebe a pak se vybírá, co se odebere a přidá na první hlavní desku (klip).
Další použití masek
V Premiere Pro nemusíte vytvářet masky pouze v ovládacích prvcích efektu Opacity. I když se jedná o efektivní a rozšířené použití maskování, praktičtější použití masky zahrnuje ovládání efektů – jako je Lumetri Color – k aplikaci barvy na konkrétní oblast obrázku.
Masky mohou také pomoci ovládat kvalifikátor barev v sekundárním procesu třídění barev, aby bylo možné přesně izolovat vaše vzorky.
Můžete také použít masky k vytvoření videa, kde se stejný herec objeví dvakrát (nebo vícekrát) ve stejném snímku. Dalším krokem je použití animace na masky obrázku, které vytvoříte sledováním objektů v obrázku.
Poté se kouzlo speciálních efektů formuje – to vše v Premiere Pro.
Potřebujete několik dalších tipů k používání Premiere Pro? Podívejte se na tyto:
- 15 výukových programů Premiere Pro, které by měl sledovat každý editor videa
- Rychlé a snadné tipy pro skládání pro Adobe Premiere Pro
- 15 ZDARMA předvoleb chvění fotoaparátu pro After Effects a Premiere Pro
- Jak správně upravit časové osy v aplikaci Adobe Premiere Pro
- 3 nejjednodušší způsoby stříhání klipů v aplikaci Adobe Premiere Pro CC
