V nejnovější verzi Adobe Premiere Pro můžete umístit prvky grafiky a videa přesně tam, kde je chcete – pomocí nových pravítek a vodítek.
Byla vydána nejnovější verze Adobe Premiere Pro a jednou z nejočekávanějších nových funkcí jsou Pravítka a vodítka. Podobně jako v After Effects a Photoshopu mohou nyní uživatelé do Monitoru programu přidávat vlastní průvodce. Pojďme se krok za krokem podívat na to, jak vytvořit vlastní nastavení překryvné vrstvy pro export čtvercových videí na platformy sociálních médií.
Krok 1 – Zapnutí vodítek a pravítek
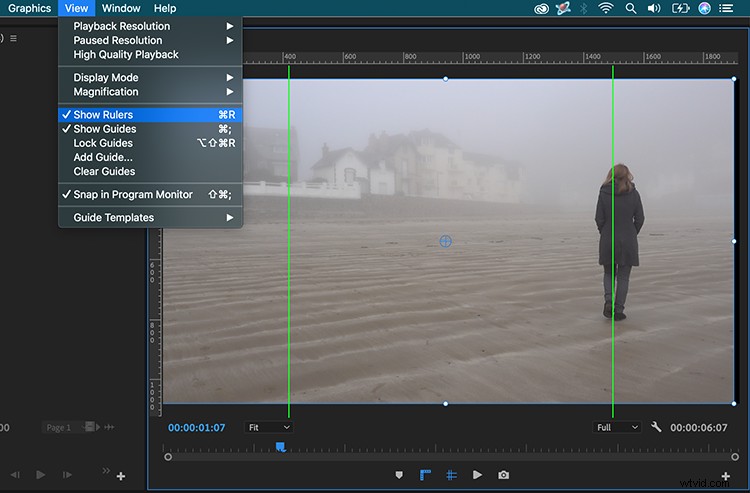
Než začnu vytvářet vlastní průvodce pro můj Program Monitor, musím je nejprve zapnout, abych je viděl. K tomu vyberu Zobrazit> Zobrazit průvodce a Zobrazit> Zobrazit pravítka . Abych se vyhnul neustálému přeskakování do nabídky Zobrazit, přidám tlačítka zkratek. Chcete-li je přidat, kliknu na Editor tlačítek (znaménko plus) v pravém dolním rohu panelu a poté je jednoduše přetažením přidáte.
Krok 2 – Přidání vlastních průvodců
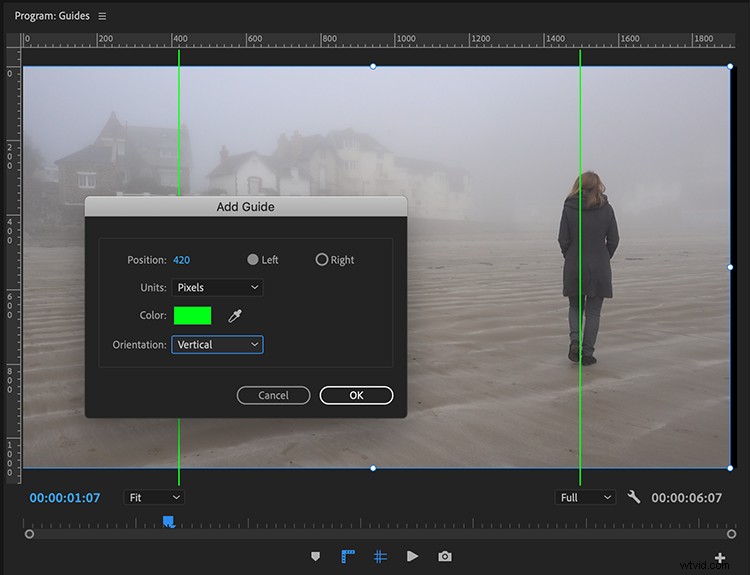
Jednou z funkcí (naprosto miluji) nových vodítek je, že je můžete přesně umístit pomocí pixelů nebo procentuální hodnoty. Abych přidal čtvercovou hodnotu, budu muset provést základní matematiku. Pokud upravuji ve formátu 1920×1080, pak mezi ně budu chtít přidat svislá vodítka pro měření 1080 od středu snímku. Za tímto účelem jednoduše odečtem 1920 × 1080, což mi dá 840 pixelů. Nyní vydělím dvěma. Tím získám vzdálenost každého vodítka od vnějších okrajů (420 pixelů).
Chcete-li přidat průvodce, přejdu na Zobrazit> Přidat průvodce , nebo jednoduše klikněte pravým tlačítkem na pravítko. V Průvodci přidáním Nyní mohu vytvořit dva průvodce. Jednoduše nastavím pozici na 420 pixelů, ujistím se, že orientace je nastavena na svislou, pak vytvořím jednu sadu doleva a druhou doprava. Nakonec přidám několik dalších vodítek, abych viděl horní a spodní třetinu a také střed rámu. Pro ty mohu použít základní procentuální hodnoty – například 50 a 33.
Krok 3 — Umístěte své prvky
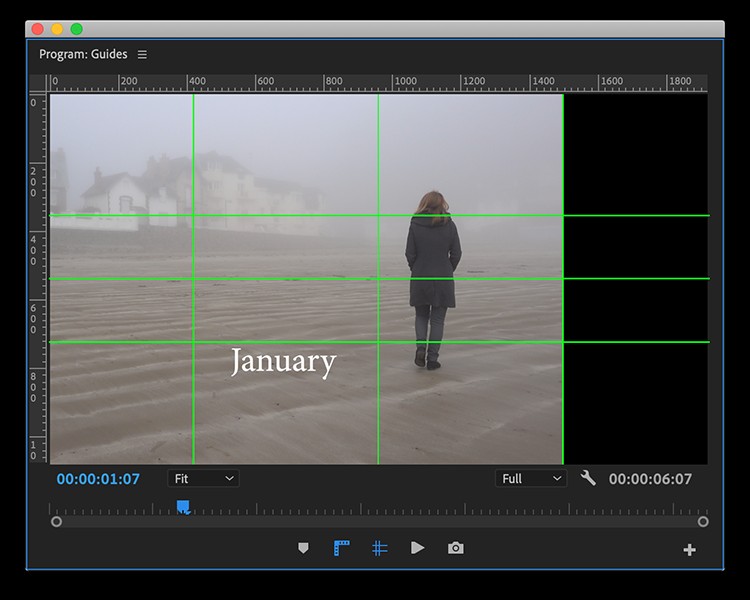
Nyní je čas umístit své prvky. Abych se ujistil, že nechtěně neposunu některého ze svých vodítek, vyberu Zobrazit> Zamknout vodítka . Dále přinesu své videoklipy a také jakékoli grafické prvky. Pro dokonalé umístění položek zapnu přichycení pomocí Zobrazit> Přichytit v programu Monitor. Pokud nejsem s některým z průvodců spokojen, mohu je odemknout a jednoduše přetáhnout z obrazovky.
Krok 4 — Uložit a sdílet
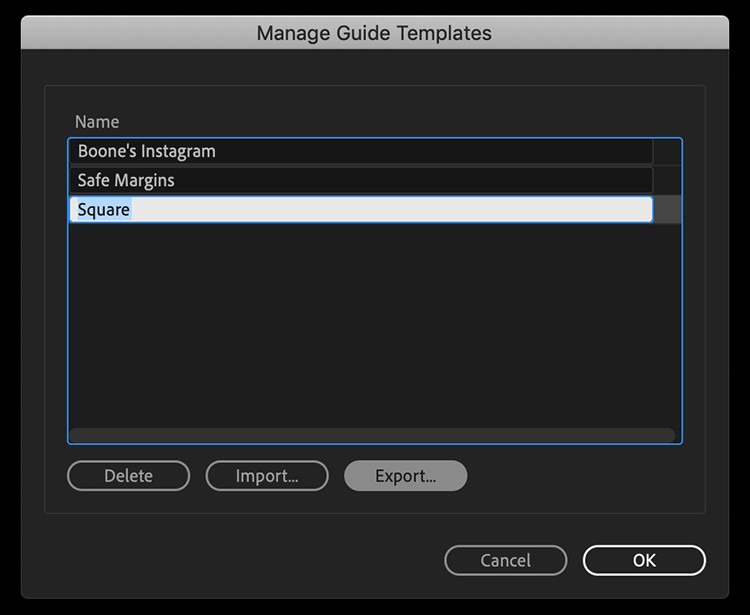
Pokud chci toto nastavení znovu použít pro budoucí použití, přejdu na Zobrazit> Šablony vodítek> Uložit vodítka jako šablonu. Chcete-li šablony přejmenovat, importovat nebo exportovat, přejdu na Zobrazit> Šablony vodítek> Spravovat vodítka . To může být velmi užitečné, pokud pracuji v týmu a potřebujeme umístit prvky značky. Pomáhá udržet vše jednotné.
Když o tom teď přemýšlím, jak uživatelé dokonale umístili prvky před tímto vydáním?
