Jako jedna z nejpopulárnějších počítačových značek je HP široce přijímána a používána po celém světě. Ať už jste hráč, student nebo obchodník, v HP vždy najdete vhodný model. Pokud s notebookem nebo počítačem HP začínáte, možná budete chtít vědět, jak pořizovat snímky obrazovky na notebooku HP, protože může všem ukázat, co je na vaší obrazovce, nebo si připomenout či archivovat určitý okamžik. Ale jak udělat snímek obrazovky na HP?
V tomto článku vám ukážeme 4 snadné způsoby, jak pořídit snímek na notebooku HP, včetně vestavěného softwaru a profesionálního softwaru pro snímání obrazovky.
Možná budete chtít vědět: Jak zobrazit záznam záznamu na notebooku HP
Jak pořizovat snímky obrazovky pomocí klávesových zkratek [zdarma, ale omezeně]
Pokud jde o pořizování snímků obrazovky na počítači HP, některý vestavěný software vám může pomoci vyřešit problém. V následujícím textu se naučíte několik jednoduchých a snadných způsobů, jak přímo dokončit úkol.
#1. Snímek obrazovky na celé obrazovce HP
Pokud chcete v systému Windows 7 pořídit snímek na celou obrazovku, můžete stisknout klávesu PrtSc nebo PrtScn na klávesnici a jsou zkratkou pro Print Screen. Jednoduše stiskněte klávesu a zachytí se celá obrazovka a uloží se do schránky v počítači HP.
Ve Windows 8/10 můžete současně stisknout klávesu Win + PrtScn na klávesnici a poté obrazovka na chvíli ztmavne. Nakonec se snímky obrazovky automaticky uloží do vašeho počítače.
#2. Udělejte snímek obrazovky aktivního okna na HP
Někdy můžete chtít sdílet pouze s jedním oknem namísto celé obrazovky, abyste zobrazili některé zbytečné informace nebo soukromí. V té době nemůže fungovat metoda, kterou jsme zmínili výše. Jak se s tím potom vypořádat? Nebojte se, podívejte se na následující výukový program:
Krok 1. Ujistěte se, že okno, které chcete zachytit, se používá.
Krok 2. Poté stiskněte současně Alt a PrtScn a Microsoft Windows pořídí snímek okna, které používáte.
#3. Pořiďte vlastní snímek obrazovky na notebooku HP
Kromě zachycení celé obrazovky nebo jednoho okna možná budete muset pořídit snímek obrazovky konkrétní oblasti na obrazovce, a pak je pro vás nejlepší následující výukový program:
Krok 1. Podržte klávesu s logem Windows, klávesu Shift a stiskněte S. Dále se celá obrazovka zprůsvitní nebo zamlží a ukazatel myši se změní na znaménko +.
Krok 2. Poté klikněte levým tlačítkem myši a přetáhněte ji přes oblast, kterou chcete pořídit snímek. Po dokončení uvolněte tlačítko.
Pokud chcete operaci snímání obrazovky zrušit, stiskněte klávesu Esc v levé horní části klávesnice.
Jak pořídit snímek obrazovky na notebooku/počítači HP pomocí EaseUS RecExperts [Windows 11/10/8/7]
Přestože můžete pomocí vestavěného softwaru pořídit snímek obrazovky na notebooku nebo počítači HP, má mnoho omezení. Pro pořizování snímků obrazovky v různých oblastech musíte vyzkoušet různé metody, které jsou příliš složité. Vzhledem k tomu se s vámi podělíme o všestranný software pro nahrávání obrazovky a screencast – EaseUS RecExperts, který vám umožní pořídit snímek obrazovky na vašem počítači HP pomocí několika jednoduchých kliknutí.
Tento bezplatný software pro vysílání obrazovky je kompatibilní s Windows 11, 10, 8 a 7 a může perfektně fungovat na téměř jakémkoli operačním systému Windows. Chcete-li pořídit snímek obrazovky, vše, co musíte udělat, je vybrat oblast a stisknout tlačítko "Snímek obrazovky" nebo stisknout klávesovou zkratku, kterou jste předtím nastavili na klávesnici, a je to! Kromě toho vám poskytuje možnosti nahrávání obrazovky po neomezenou dobu a umožňuje vám během nahrávání pořídit snímek. Pokud jste při nahrávání zapomněli pořídit snímek obrazovky, můžete dokonce exportovat určité snímky při přehrávání nahraného videa v nahrávkách.
Kromě softwaru pro vysílání obrazovky je to také vynikající záznamník obrazovky, který podporuje:
- Flexibilně zaznamenejte část obrazovky nebo celou obrazovku
- Současné zachycení obrazovky webovou kamerou nebo zvukem
- Automatická podpora spouštění, zastavování a posouvání nahrávek
- Nabízejte základní nástroje pro úpravy k úpravě nahraných souborů
- Jedním kliknutím extrahujete zvuk z nahraných videí
Chcete-li prozkoumat další užitečné funkce, můžete si stáhnout tento výkonný software pro vysílání obrazovky.
Chcete-li zlepšit své zkušenosti, nabízíme vám krok za krokem průvodce pořízením snímku obrazovky na počítači nebo notebooku HP:
Krok 1 Stáhněte a spusťte tento program na vašem počítači. Uvidíte všechny funkce, které nabízí, včetně nahrávání z webové kamery, nahrávání zvuku, snímání regionu a dalších možností, jako je Nastavení a nahrávání na celou obrazovku.
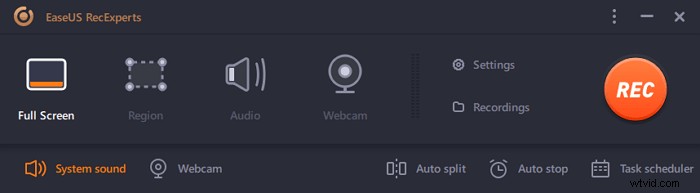
Krok 2 Klikněte na Celá obrazovka nebo "Region" podle vaší potřeby. Obrazovka se ztmaví a přetáhněte kurzor na to, co chcete zachytit.
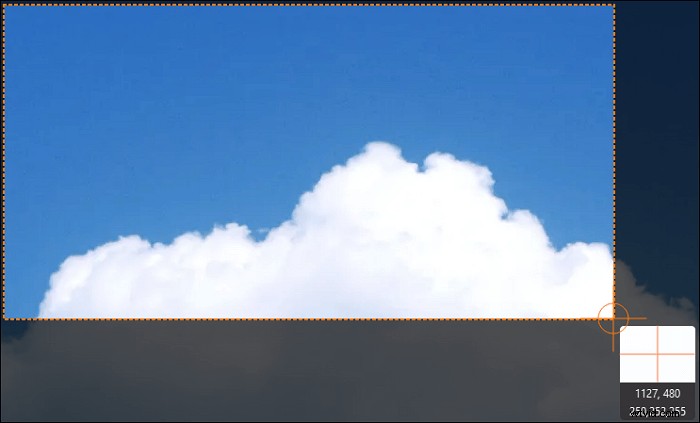
Krok 3 Nyní stiskněte F11 nebo klikněte na Snímek obrazovky ikona pořizovat snímky obrazovky.
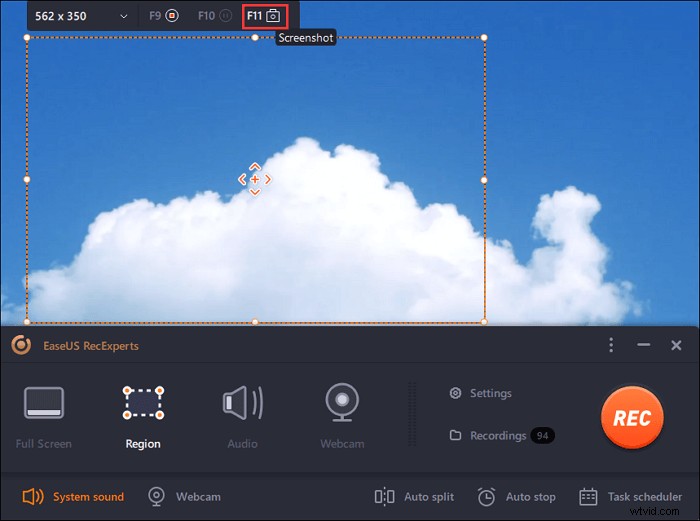
Krok 4 Snímky obrazovky se uloží do Nahrávek> Obrázky , kde můžete snímek obrazovky snadno přejmenovat.
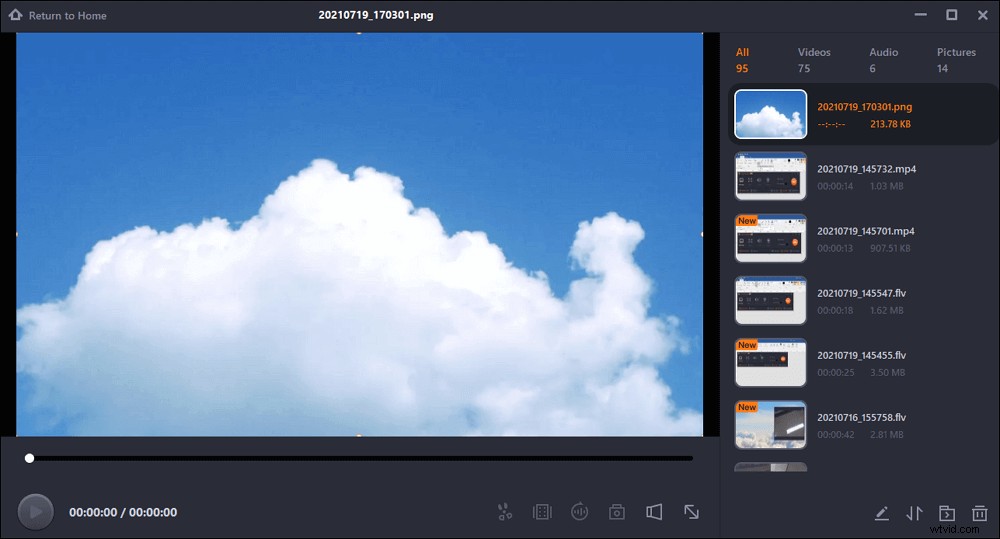
Sečteno a podtrženo
Jak udělat snímek obrazovky na notebooku nebo počítači HP? Zde v tomto příspěvku jsme mluvili o 4 způsobech, jak vám pomoci dokončit úkol. Mezi tato řešení vřele doporučujeme tento all-in-one software s názvem EaseUS RecExperts.
Ať už chcete pořídit snímek celé obrazovky, jednoho okna nebo vybrané oblasti, vždy se na to můžete spolehnout ve třech snadných krocích. Navíc může tento program fungovat také jako videorekordér, audiorekordér, GIF rekordér, herní rekordér atd. Jedním slovem, nikdy vás nezklame!
