Google meet je videokomunikační služba nabízená společností Google. Uživatelé Google meet si mohou užívat vysoce kvalitní videohovory. Špičková aplikace Google Meet navíc umožňuje uskutečňovat konferenční videohovory. Navíc je aplikace kompatibilní s platformami iOS i Android, pokud jde o chytré telefony.
Zajímá vás ale, zda vám Google Meet umožňuje zaznamenat vaši online lekci nebo obchodní schůzku? Dobrou zprávou je ano, umožňuje vám nahrávat videorelace Google Meet.
Nyní vás jistě zajímá, jak zaznamenat Google meet a to také bez provedení jakýchkoli složitých kroků. Následující článek vám poskytne úplné podrobnosti o tom, jak nahrávat na Google meet.
- Část 1:Požadavky na nahrávání Google Meet
- Část 2:Nahrávání Google Meet na počítači jako hostitele
- Část 3:Nahrávání Google Meet jako účastníka
- Část 4:Jak povolit nahrávání pro Google Meet
- Část 5:Kam jdou nahrávky Google Meet?
- Část 6:Jak sdílet a stahovat nahrávky Google Meet?
- Část 7:Jak zaznamenat Google Meet jako účastníka bez oprávnění hostitele/G Suite?
Část 1:Požadavky na nahrávání Google Meet
Videorelace Google meet můžete nahrávat na notebooku i chytrém telefonu. Ne každý však může nahrávat video a audio schůzky v Google meet. Než budete moci využívat funkci nahrávání ve službě Google Meet, musíte splnit konkrétní požadavky. Následující část článku zdůrazňuje požadavky na nahrávání relací Google meet.
1. Povolení od správce Google
Funkce nahrávání musí být povolena v účtu administrátora Google. Jakmile bude nahrávání povoleno, můžete na Google meet nahrávat jak jako hostitel, tak jako účastník schůzky.
2. Účet pracovního prostoru
Funkce nahrávání není k dispozici pro běžné účty Gmail. Potřebujete tedy přístup ke vzdělávacím, obchodním nebo standardním účtům pracovního prostoru. Kromě toho jsou edice pracovního prostoru nabízeny také v kategorii podnikových a pedagogických fakult.
3. Provozní mikrofon
Když začnete nahrávat relace Google meet, váš mikrofon musí být v provozuschopném stavu. Pokud však chcete pouze nahrávání obrazovky bez zvukového vstupu, můžete v procesu nahrávání pokračovat.
Přišli jsme na některá řešení pro nahrávání videí Google Meet na mobil, přečtěte si tento článek:Jak nahrávat videa Google Meet na iPhone a Android.
Část 2:Jak zaznamenat Google Meet na počítači jako hostitele?
Relace Google meet jsou snadno přístupné na ploše. Když pořádáte schůzku, nahrávání relace poskytne několik výhod. Od videokonferencí po prezentace lze zaznamenat vše. Zní to zajímavě? Řekneme vám, jak zaznamenat v Google meet v jednoduchých krocích.
Krok 1: Spusťte web a vytvořte zasedací místnost.
Přejděte na oficiální web Google meet tak, že v prohlížeči vyhledáte https://meet.google.com/. Klikněte na nová schůzka zavolat do zasedací místnosti.
Poznámka: Chcete-li uspořádat schůzku, musíte se ujistit, že jste se přihlásili ke svému účtu správce.
Krok 2:Přidejte účastníky
Klikněte na Přidat další možnost zavolat na schůzku další účastníky. Nebo sdílejte odkaz Google Meet a požádejte ostatní, aby se připojili.
Poznámka :Po vytvoření zasedací místnosti můžete pozvat další účastníky, aby se připojili k odkazu pozvánky. Odkazy na pozvánky lze zkopírovat a odeslat svým přátelům, členům rodiny a kolegům na Whatsapp, Facebook nebo jiných aplikacích pro zasílání zpráv.
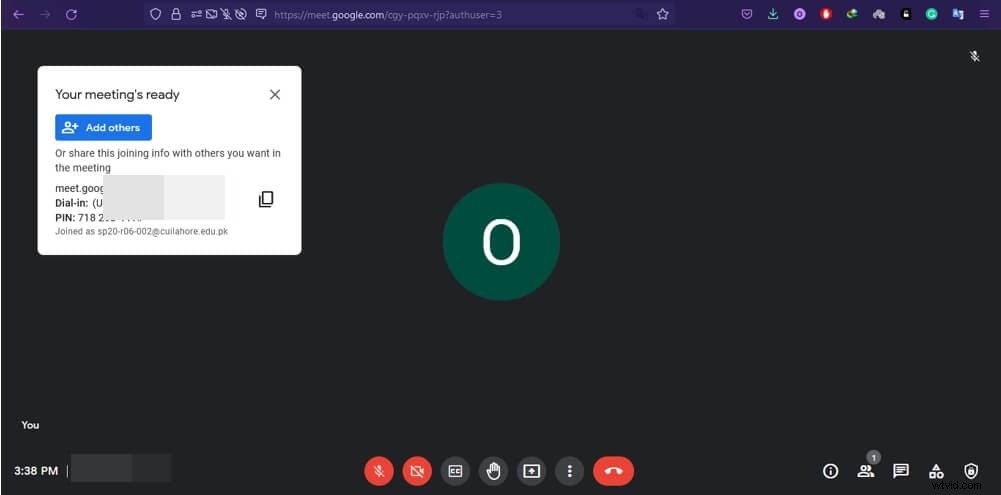
Krok 3:Spusťte nahrávání
Klikněte na Aktivity v pravém dolním rohu obrazovky vyberte záznam a stiskněte zahájit nahrávání.
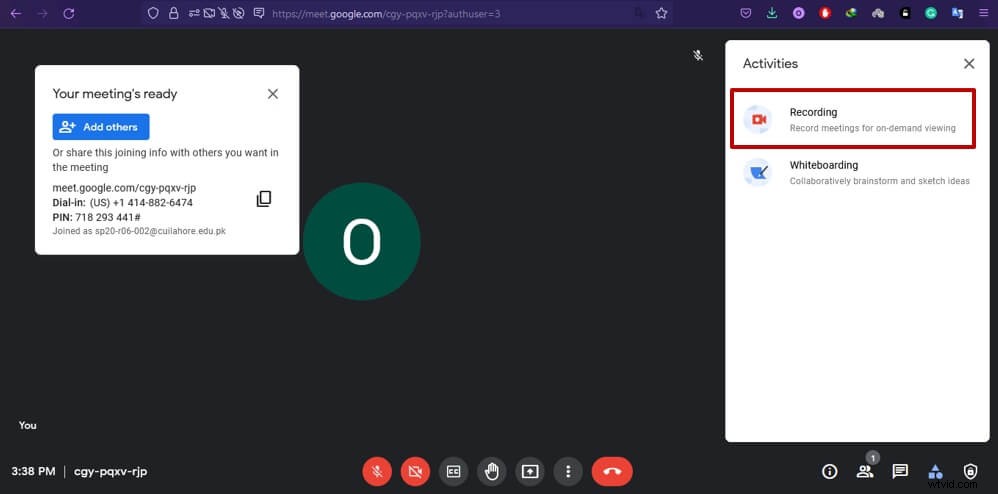
Poznámka: Rozhraní nahrávání se zobrazí pouze pro účty pracovního prostoru. Pokud jste tedy vytvořili relaci Google meet pomocí běžného účtu Gmail, po kliknutí na tlačítko Záznam se vám mohou zobrazit informace jako níže.
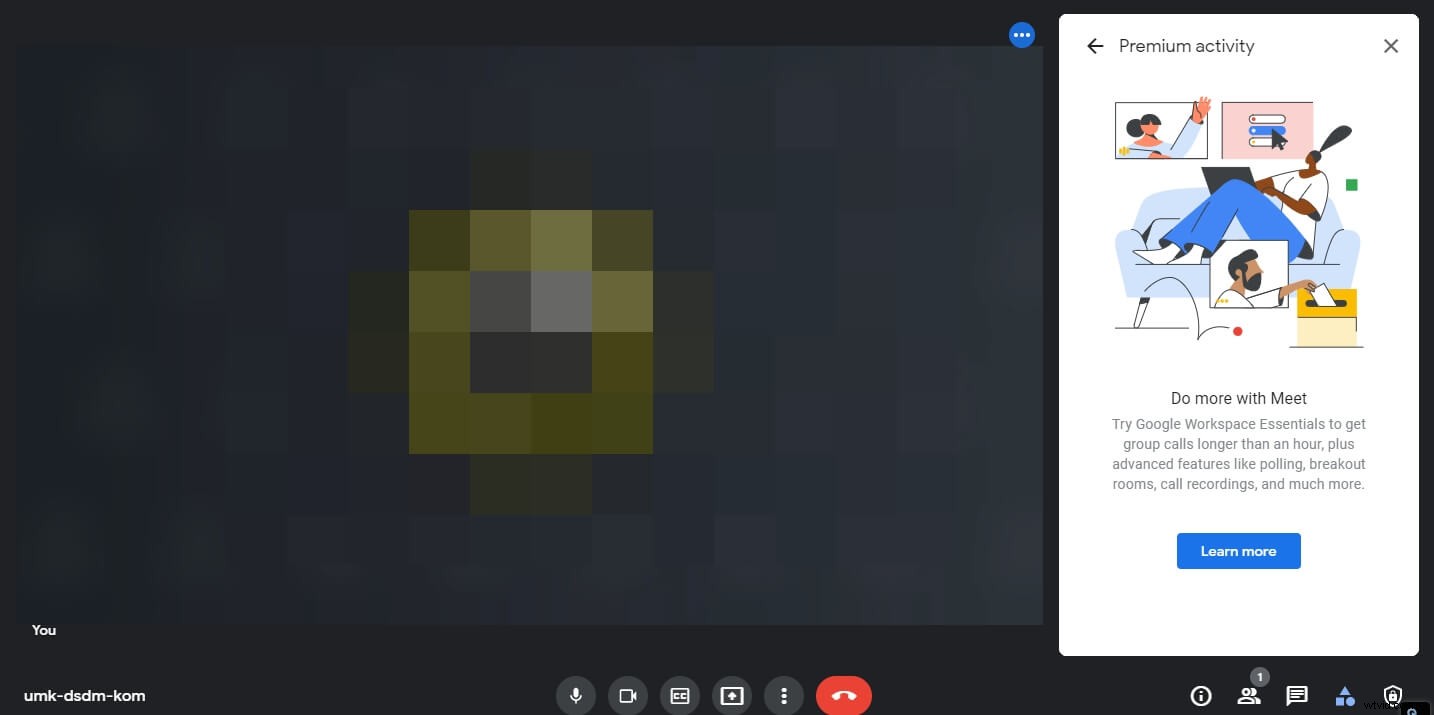
Část 3:Jak zaznamenat Google Meet jako účastníka?
Vše prezentované na Google Meet lze zaznamenat pomocí provozního displeje a funkčního mikrofonu. Stejně jako ostatní aplikace pro videokonference, Google Meet také umožňuje účastníkům zaznamenávat aktivity Google Meet, pokud administrátor povolí funkci nahrávání. Nezáleží tedy na tom, zda pořádáte schůzku nebo ne; videokonference lze stále nahrávat, pokud se ke konferenci připojíte jako účastník. Pokud vás zajímá, jak zaznamenat aktivitu Google meet, podívejme se na jednoduché kroky níže.
Krok 1: Připojte se ke schůzce.
Připojte se k relaci schůzky pomocí odkazu s pozvánkou nebo zadejte kód schůzky do pole vedle možnosti zahájení schůzky.
Poznámka :Schůzku poskytuje účastníkům organizátor schůzky. Můžete také zkopírovat a vložit kód do pole a připojit se ke schůzce.
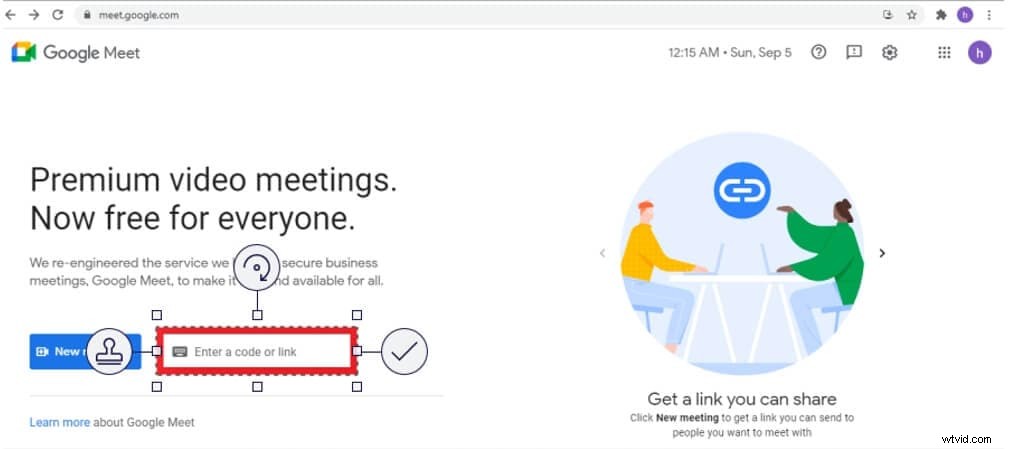
Krok 2:Spusťte nahrávání
Klikněte na tři tečky a objeví se vyskakovací okno. V horní části seznamu klikněte na Start Recording.
Poznámka :Možnost nahrávání se nemusí zobrazit, pokud je deaktivována nebo pokud nejste přihlášeni ke svému účtu pracovního prostoru.
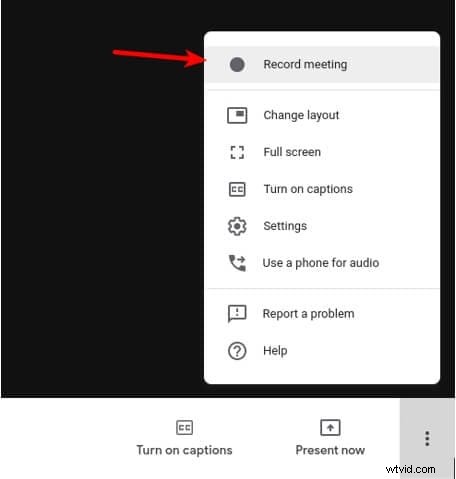
Krok 3: Požádejte o souhlas s nahráváním
Požádejte ostatní účastníky, včetně hostitele, o souhlas se záznamem relace.
Poznámka :Musíte kliknout na Přijmout ve vyskakovacím oznámení.
Část 4:Jak povolit nahrávání pro Google Meet?
Výhody nahrávání relací Google meet nelze popřít. Nahraný materiál můžete později použít pro školení studentů a dalších odborníků. Navíc vám nahrané video také pomůže připomenout si diskuzi v relaci.
Navíc si lze ze zaznamenané aktivity dělat poznámky. Stručně řečeno, funkce nahrávání Google Meet vám pomůže v mnoha ohledech. Funkci je však nutné nejprve povolit. Pokračujte ve čtení a zjistěte, jak povolit funkci nahrávání na Google Meet.
Krok 1:Přihlaste se jako správce
Do prohlížeče zadejte Admin.google.com. Zadejte přihlašovací údaje svého účtu správce a klikněte na přihlásit. K přihlášení lze přidat pouze účty pracovního prostoru.
Krok 2:Přístup ke Google meet v administrátorské konzoli
Klikněte na aplikace a poté na G Suite. Ze seznamu vyberte Google Meet.
Krok 3:Povolte nahrávání
Klikněte na Nahrávání z možností zobrazených na obrazovce
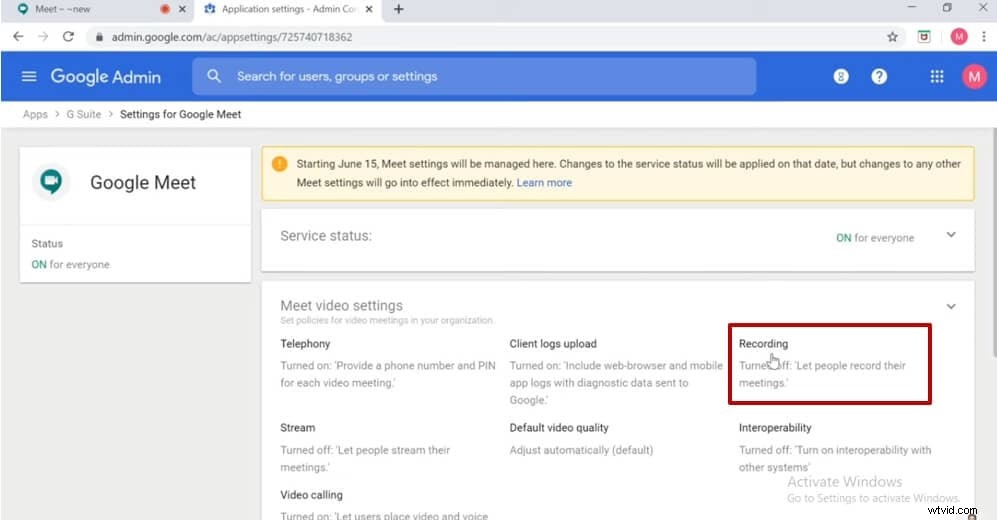
Část 5:Kam jdou nahrávky Google Meet?
Musíte mít jasno v tom, jak zaznamenávat aktivitu Google meet. Kde se však tyto nahrávky ukládají, je stále nezodpovězená otázka. V níže uvedeném podrobném popisu naleznete, kam se nahraná videa ukládají.
1. Zkontrolujte svou poštovní schránku
Přihlaste se ke svému účtu pracovního prostoru, ze kterého jste zaznamenali aktivitu Google meet. Najděte e-mail s odkazem na záznam videa.
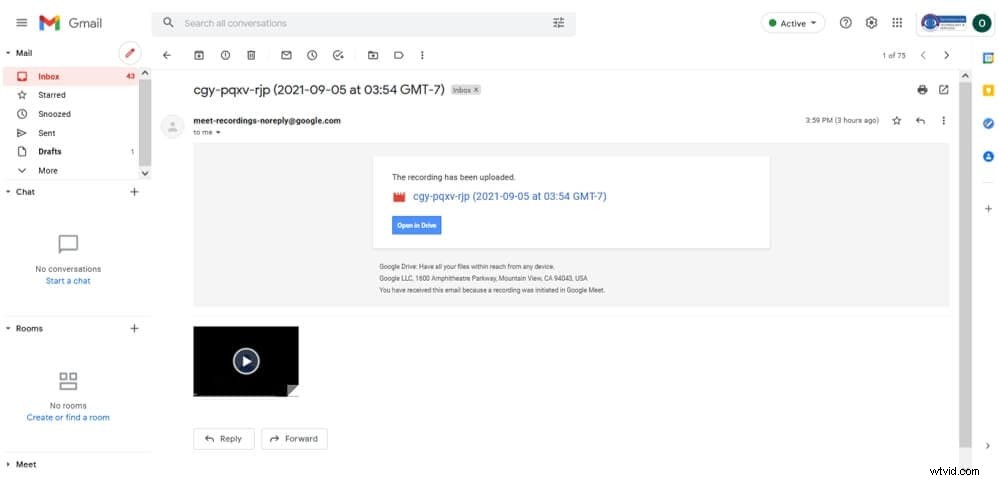
Poznámka: Toto je pouze jeden způsob přístupu k nahranému souboru. Záznam však můžete hledat přímo na vašem disku Google, jak je vysvětleno dále.
2. Navštivte svůj účet Disku Google
Pokud jste hostitelem schůzky, můžete si záznam schůzky zkontrolovat ve svém účtu na Disku Google. Klikněte na možnost Můj disk, která se objeví na levé straně panelu. Klikněte na Nahrávky Meet složku a vyberte nahrávku, kterou chcete přehrát, sdílet a stáhnout.
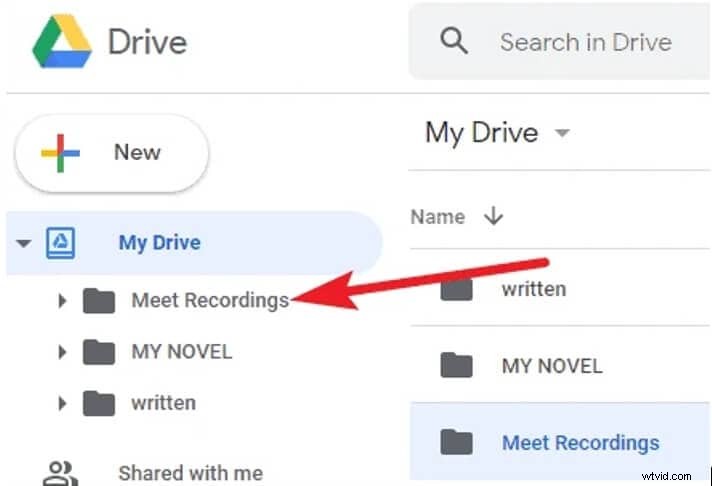
Část 6:Jak sdílet a stahovat nahrávky Google Meet?
Google meet také umožňuje sdílení a stahování zaznamenané aktivity, aby se maximalizoval přínos této propojovací aplikace. Pokud chcete tuto dovednost ovládnout, postupujte podle následujících kroků!
Krok 1:Otevřete Můj disk propojený s účtem pracovního prostoru
Vyhledejte složku s názvem Meet Recordings a otevřete složku.
Krok 2: Najděte nahrávku Google Meet
Zobrazí se všechny nahrávky schůzek Google. Vyberte video, které chcete sdílet a stáhnout. Stiskněte tlačítko Sdílet ikonu z horní lišty.
Poznámka: Můžete také kliknout pravým tlačítkem na nahraný soubor a vybrat možnost Sdílet možnost ze seznamu nabídky.
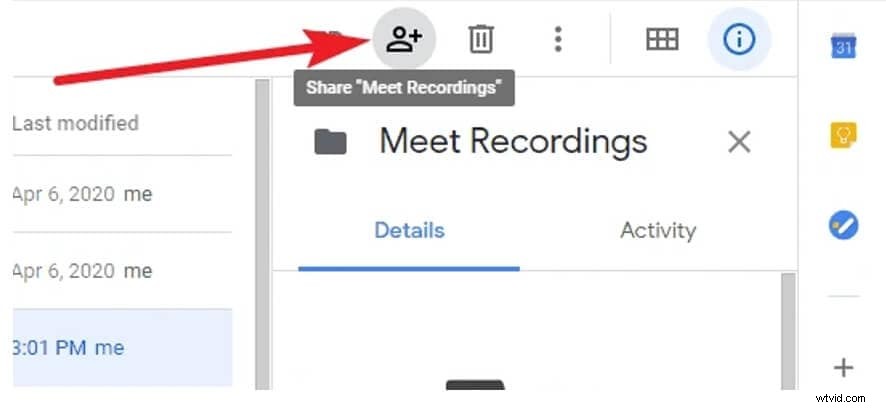
Krok 3:Stáhněte si nahraný soubor
Klikněte na možnost se třemi tečkami v horní liště nabídky a klepněte na Stáhnout . Soubor se začne stahovat a uloží se do složky pro stahování.
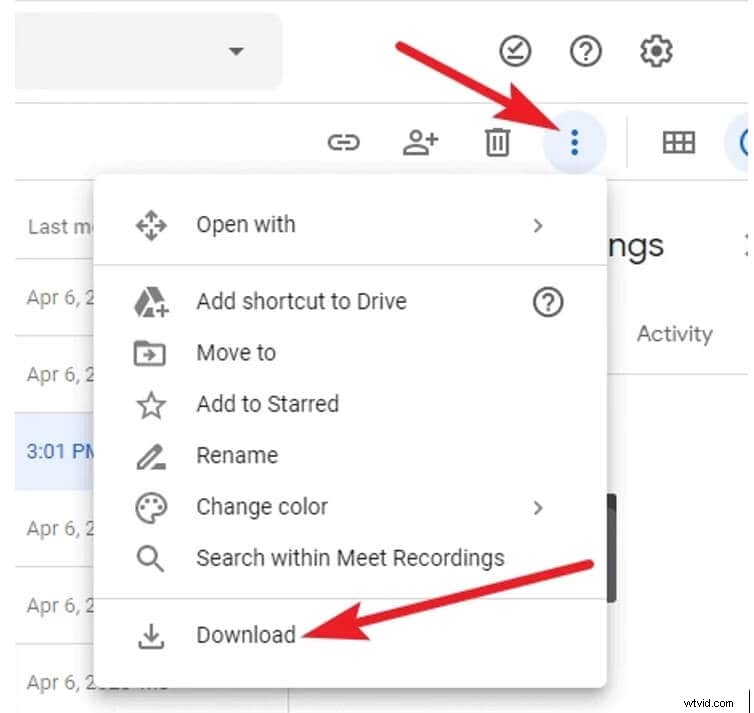
Část 7:Jak zaznamenat Google Meet jako účastníka bez oprávnění hostitele/G Suite?
Účastníci obvykle vyžadují povolení hostitele k nahrávání relací setkání Google. Stejně tak potřebují sadu G pro přístup a aktivaci funkce nahrávání setkání Google. Uživatelé bez účtů pracovního prostoru stále nemohou zaznamenávat relace.
Nemusíte však být zklamaní, když máte přístup k nástrojům pro nahrávání obrazovky, jako je Wondershare Filmora X. Filmora slouží jako spolehlivý záznam obrazovky pro Google Meet . Chcete se dozvědět více o tom, jak nahrát Google meet na notebooku? Pokud ano, postupujte podle jednoduchých kroků uvedených níže.
Krok 1:Připojte se nebo vytvořte setkání Google Meet
Přihlaste se ke svému účtu Google a vytvořte zasedací místnost nebo se připojte k již probíhající relaci.
Krok 2:Spusťte aplikaci Filmora
Klikněte na ikonu Filmora a stiskněte tlačítko Záznam vedle možnosti Importovat. Vyberte možnost Nahrát obrazovku počítače ze seznamu možností v nabídce záznamu.
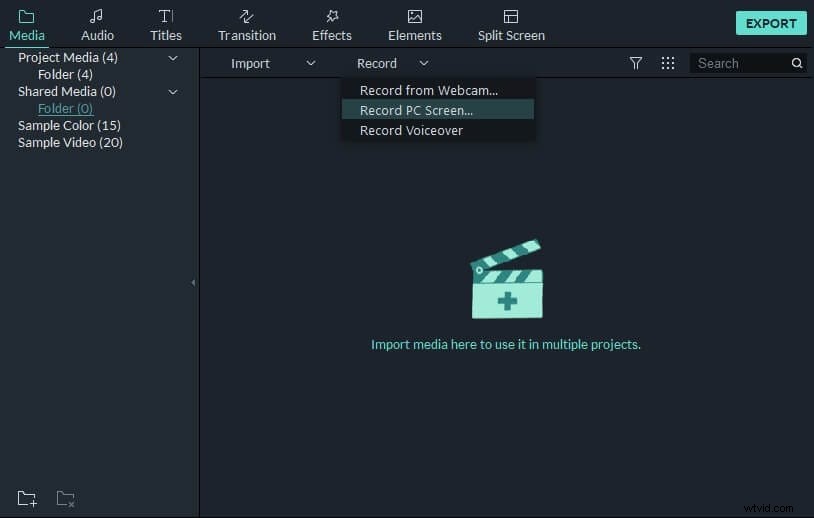
Krok 3:Upravte nastavení nahrávání
V části Vlastní vyberte režim celé obrazovky nabídky, abyste získali nejlepší kvalitu nahrávek Google Meet. Další podrobnosti o používání Filmory najdete v tomto článku:Jak nahrávat obrazovku na ploše.
Podívejte se na video níže a zjistěte více podrobností o záznamu obrazovky s Wondershare Filmora.
Časté dotazy ohledně bezplatného nahrávání Google Meet:
1. Proč nemohu nahrát svůj Google Meet?
Vzhledem k tomu, že funkce nahrávání není k dispozici pro běžné účty, musíte mít účet pracovního prostoru, abyste mohli zaznamenávat setkání.
2. Mohu nahrávat setkání Google bez povolení hostitele?
Ano, aktivitu Google Meet můžete zaznamenávat bez povolení hostitele. Jedním z nejběžnějších a nejjednodušších způsobů je nahrávání relací Google Meet pomocí externích nástrojů a softwaru, jako je Filmora.
3. Proč na Google meet nemohu najít tlačítko nahrávání?
Možnost nahrávání může být deaktivována ve vašem nastavení Google Meet. Musíte se tedy přihlásit ke svému administrátorskému účtu a zkontrolovat v nastavení Google Meet, zda je funkce nahrávání povolena či nikoli.
Závěr
Doufáme, že jste dostali odpověď na nejčastěji kladenou otázku, tedy jak nahrávat videorelace Google Meet . Zmínili jsme nejjednodušší techniky, jak toto umění zvládnout. Kromě toho, pokud jste si nemohli užít fantastickou funkci nahrávání Google Meet kvůli nedostupnosti pracovního prostoru nebo licencovaného účtu, doporučujeme nahrát schůzku pomocí externí aplikace, jako je Filmora. Abyste tedy ze své diskuse, účasti, školení nebo jakékoli jiné aktivity ve službě Google Meet získali maximální užitek, musíte relaci tak či onak zaznamenat.
