Vypnout zvuk Google meet je vysoce efektivní funkce dostupná účastníkům schůzky. Někdy může na pozadí docházet ke zkreslení, takže jednotlivci mohou ztlumit svůj mikrofon, aby na schůzce nerušili. Je možné, aby hostitel ztlumil účastníka schůzky nebo také sebe. Když je daná osoba ztlumená, může stále poslouchat, o čem se na schůzce diskutuje, ale ostatní členové ji nebudou moci poslouchat, dokud nebude ztlumen.
Chcete pomoci zjistit, jak vypnout Google Meet ? Nebojte se, máme pro vás spoustu informací!
- Část 1:Jak funguje tlačítko ztlumení ve službě Google Meet?
- Část 2:Jak ztlumit mikrofon ve službě Google Meet?
- Část 3:Jak ztlumit někoho ve službě Google Meet?
- Část 4:Jak ztlumit všechny účastníky ve službě Google Meet?
- Část 5:Nejlepší rozšíření Chrome pro ztlumení všech v Google Meet
- Část 6:Jak odebrat někoho ze služby Google Meet s/bez být hostitelem?
Část 1:Jak funguje tlačítko ztlumení ve službě Google Meet?
Tlačítko ztlumení v Google Meet je jako požehnání v přestrojení, jediným kliknutím můžete ztišit mikrofon. Tímto způsobem může účastník stále slyšet, co se děje v relaci, ale není slyšitelné pro nikoho jiného. Takže pokud jste například v relaci pouze posluchačem a nechcete přispívat, můžete si ztlumit mikrofon.
Navíc, pokud se chce jednotlivec zúčastnit schůzky, může zapnout mikrofon a poté jej rychle ztlumit znovu, jakmile přispěje. Pouhým jedním kliknutím může hostitel schůzky také ztlumit všechny účastníky relace, takže nejsou žádné další zvuky nebo rušivé prvky.
Část 2:Jak ztlumit mikrofon ve službě Google Meet?
I když se mnozí domnívají, že použití funkce ztlumení ve službě Google Meet je složitý úkol, otázka, jak ztlumit službu Google Meet je poměrně jednoduchý.
Jediné, co musí udělat, je kliknout na tlačítko mikrofonu umístěné ve spodní části obrazovky a bude ztlumeno.
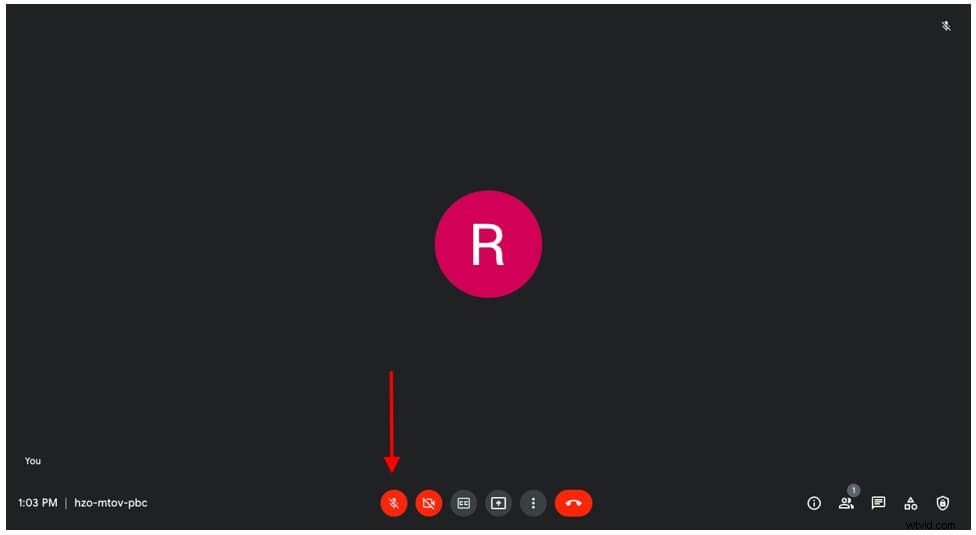
Pokud na stejné tlačítko kliknou znovu, zvuk se zruší.
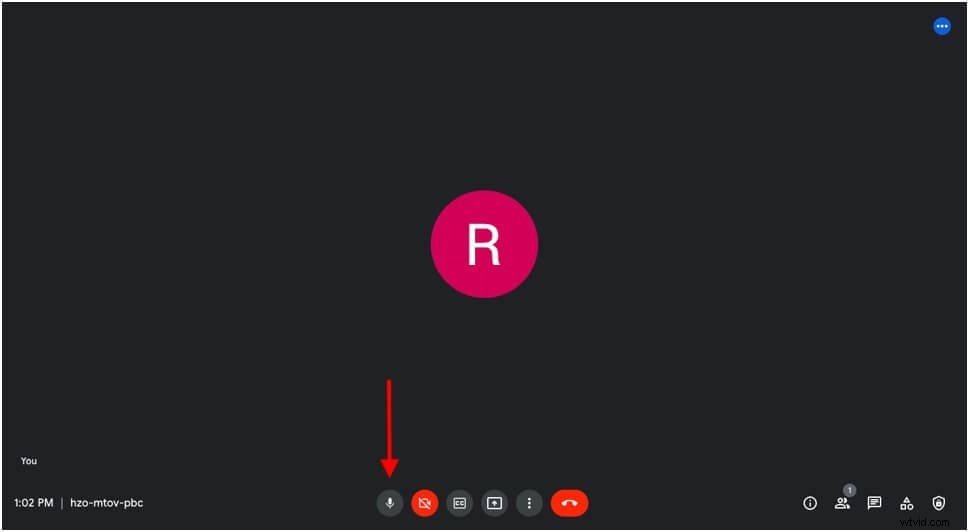
Pokud však nechtějí používat obrazovku ke ztlumení a zapnutí ztlumení, mohou použít klávesové zkratky. Pro uživatele Mac jsou relevantní klávesy CTRL - COMMAND - M. Pokud používáte jiný stolní počítač nebo notebook, pak je to jednoduše CTRL - M.
Část 3:Jak ztlumit někoho ve službě Google Meet?
Jsou chvíle, kdy si jednotlivci neuvědomují, že hluk v pozadí jejich okolí narušuje jednání. Právě tehdy se může někomu hodit ztlumení! V zásadě v tomto může hostitel nebo jiní účastníci schůzky ztlumit jednotlivce na základě potřeby. Existuje však kritérium způsobilosti, které musí splnit, aby získali oprávnění ztlumení.
Kritéria způsobilosti pro ignorování někoho ve službě Google Meet
Než se podíváte na to, jak ztlumit někoho ve službě Google Meet , zkontrolujte, zda se na vás nevztahuje některý z následujících scénářů,
- Během videohovorů, které jsou hostovány prostřednictvím osobních účtů Google, může osobu ztlumit pouze moderátor.
- Hovory Google Meet uskutečněné prostřednictvím účtů pracovního prostoru Google umožňují ztlumit účastníka pouze osobě z domény, která schůzku zorganizovala.
- Během videohovoru uspořádaného pomocí vzdělávacího účtu Google může ostatní osoby ztlumit pouze osoba, která schůzku vytvořila / je vlastníkem kalendáře.
Pokud se vás tedy některá z těchto okolností týká, můžete někoho v relaci Google Meet snadno ztlumit. Tento proces zahrnuje následující kroky,
Klikněte na obrázek účastníka a klikněte na Ztlumit, nebo pokud vám tento krok nefunguje, pak v pravé dolní části videomístnosti na Google Meet klikněte na lidi , jakmile to uděláte, na straně obrazovky se zobrazí nabídka.
Klikněte na šipku vedle jména osoby, kterou chcete ignorovat. Jakmile to uděláte, objeví se rozbalovací nabídka se třemi možnostmi.
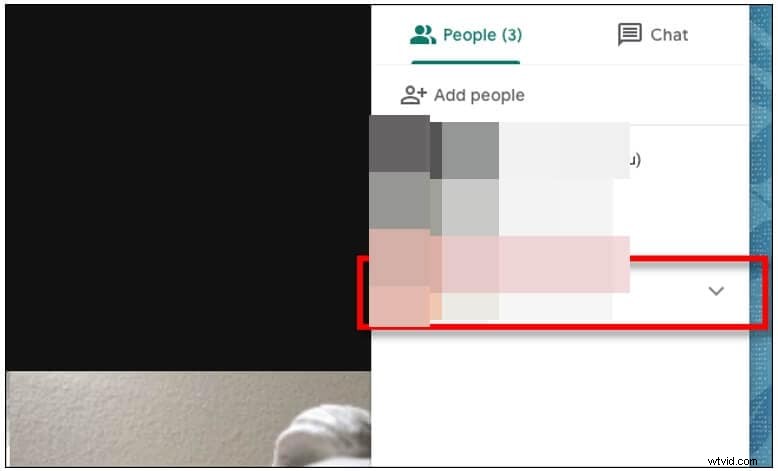
Klikněte na tlačítko mikrofonu uprostřed, a jakmile se na mikrofonu objeví křížek, jednotlivec bude ztlumen.
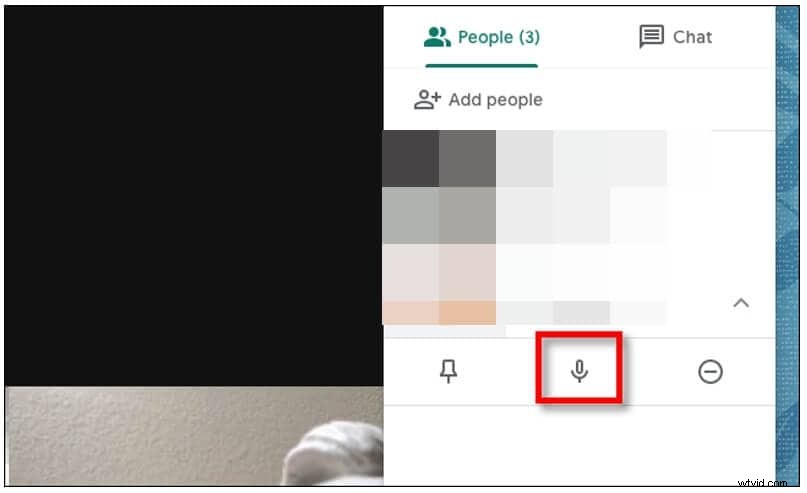
Část 4:Jak ztlumit všechny účastníky ve službě Google Meet?
Chcete sdělit své poselství všem, aniž by vás někdo vyrušil a ztratili jste vlak? Ztlumit všechny!
Důležitá poznámka:Správa hostitele by měla být zapnuta před zahájením schůzky, abyste mohli pomocí možnosti Google Meet Mute ztlumit všechny účastníky současně. Kromě toho je funkce Google Meet ztlumit vše dostupná pouze pro vzdělávací účty a mohou ji používat pouze tvůrci schůzek a vlastníci kalendářů.
V pravém tlačítku v okně Google Meet klikněte na „lidé“ a poté na tlačítko „Ztlumit vše“.
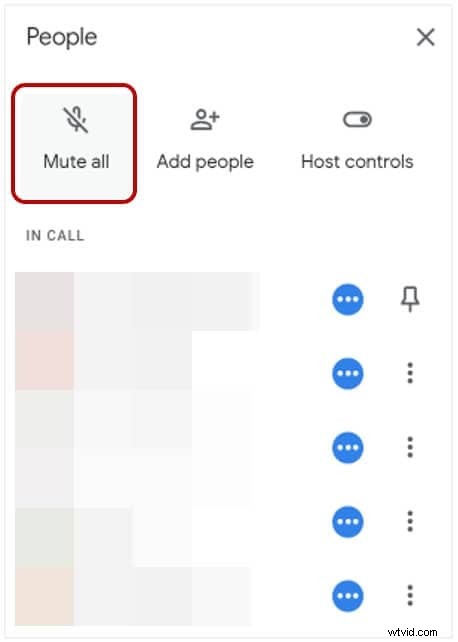
Poznámka: Jakmile je účastník ztlumen, má možnost si jej ručně zapnout, takže na to pamatujte.
Část 5:Nejlepší rozšíření Chrome pro ztlumení všech v Google Meet
Není to tak, že by každý měl vzdělávací účet Google, jehož prostřednictvím má přístup k funkci ztlumení všech, takže co tito jedinci dělají. Mohou si pořídit některá z nejlepších rozšíření pro Chrome, která jim umožní používat možnost ztlumit vše bez vytvoření vzdělávacího účtu Google.
Podívejte se na tato rozšíření, která vám umožní ztlumit všechny účastníky Google Meet najednou!
Vypnout vše pro Google Meet
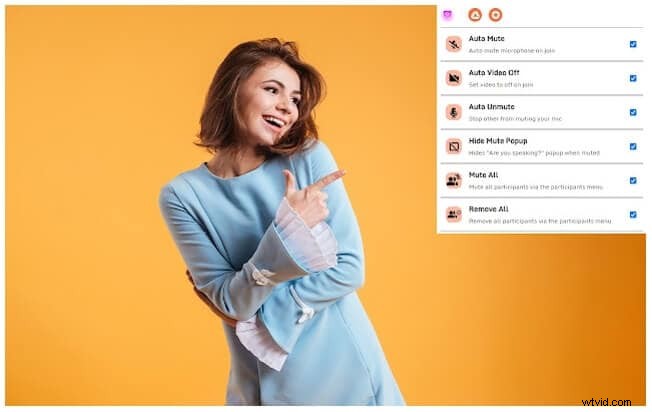
Toto rozšíření nabízí https://google-meet-mute-all.dllplayer.com/ a funguje s Diskem Google. Umožňuje jednotlivcům přizpůsobit si uživatelská nastavení a preference pro schůzku Google Meet.
Níže jsou uvedeny některé z jeho hlavních funkcí
- Když vstoupíte na schůzku, automaticky se ztlumte a vypněte video.
- Automaticky zapněte svůj zvuk a zabraňte tomu, aby vás ostatní účastníci ztlumili.
- Při provádění prezentace všem ztlumit.
- Přidávejte emotikony, zabraňte vyskakovacím oknům a používejte klávesové zkratky.
Vypnout vše ve službě Meet
Tento vysoce inovativní nástroj je výtvorem https://www.zoomcorder.com/ a umožňuje vám ztlumit všechny členy jediným kliknutím nebo stisknutím ctrl+m na klávesnici.
Umožňuje jednotlivcům nahrávat schůzky, aniž by se jich účastnili a aniž by byli jejich hostitelem! Jaký neuvěřitelný způsob, jak sledovat zmeškané schůzky podle vlastního plánu!
Rozšíření Meet
Toto rozšíření nabízené https://meetextension.com/ používají učitelé, studenti, podnikatelé, nevládní organizace a další ve více než 20 zemích po celém světě.
Pomocí tohoto rozšíření můžete dělat mnoho věcí, například nahrávat videohovory Google Meeting, ztlumit a zapnout mikrofony. Kromě toho jej můžete také použít k automatickému přijetí nebo odmítnutí žádosti o připojení ke schůzce, stažení chatu a povolení zobrazení obrazu v obraze, abyste mohli společně na obrazovce sledovat další videa a videohovory.
Část 6:Jak odebrat někoho z Google Meet s/aniž byste byli hostitelem?
Nenávidíte, když je v relaci příliš mnoho zkreslení nebo rušení kvůli jinému účastníkovi? Naštěstí pro všechny má Google Meet také funkci „odebrat ze schůzky“. V tomto případě mohou jednotlivci ze schůzky odstranit další lidi, pokud nemají být na relaci nebo pokud na schůzce působí problémy. Mohou to udělat, když jsou hostitelem, a dokonce i když nejsou hostitelem schůzky.
1. Jak odstranit někoho, když jste hostitelem?
V okně Google Meet klikněte na ikonu lidí a na obrazovce se zobrazí seznam jmen účastníků.
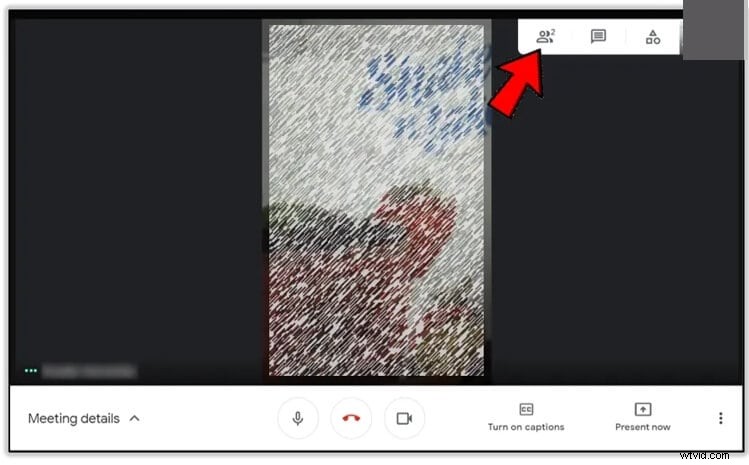
Poté ze seznamu se jmény všech účastníků klikněte na jméno osoby, kterou chcete odebrat, a poté klikněte na 3 tečky vedle jejího jména.
Uvidíte 2 možnosti, Připnout na obrazovku a Odebrat ze schůzky. Kliknutím na 2. možnost odeberete účastníka a potvrdíte příkaz.
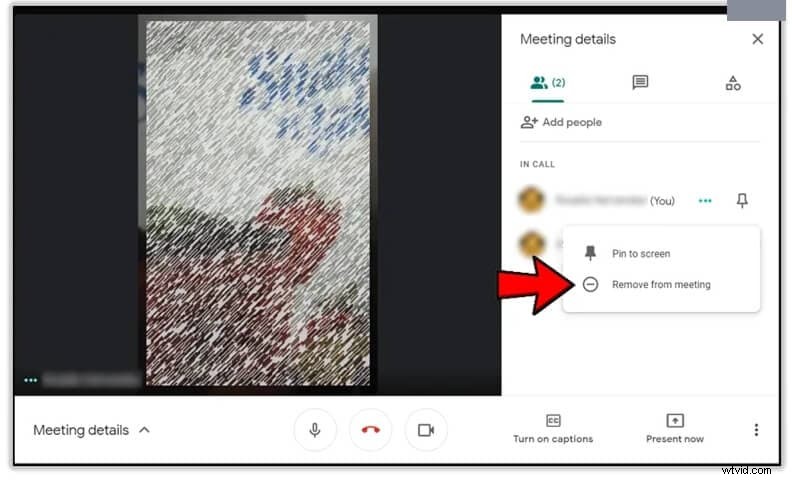
2. Jak odebrat účastníka z Google Meet, aniž by byl hostitel
Pokud nejste hostitelem, nemůžete bohužel odstranit určitého účastníka ze schůzky. Pokud si však stáhnete rozšíření, může to pomoci tuto funkci povolit.
Časté dotazy o ignorování lidí ve službě Google Meet
O1) Dozví se lidé, když se ve službě Google Meet vypnu?
Ano, lidé určitě poznají, že jste se ztlumili, protože váš mikrofon se objeví na obrazovkách ostatních účastníků s nápisem zrušeno.
O2) Co dělat, když jste byli ve službě Google Meet ztlumeni?
Pokud vám někdo jiný v relaci ztlumí zvuk, můžete si zvuk zapnout kliknutím na ikonu mikrofonu ve spodní části okna schůzky nebo stisknutím kláves „*6“ zvuk zapněte.
Jste připraveni používat funkci ztlumení na Google Meet?
Funkce ztlumení na Google Meet je skutečně velmi zjednodušená a praktická. Jediné, co musíte udělat, je kliknout na několik tlačítek a můžete začít! Postupujte podle výše uvedeného postupu a nejsnáze využijete funkci ztlumení Google Meet.
