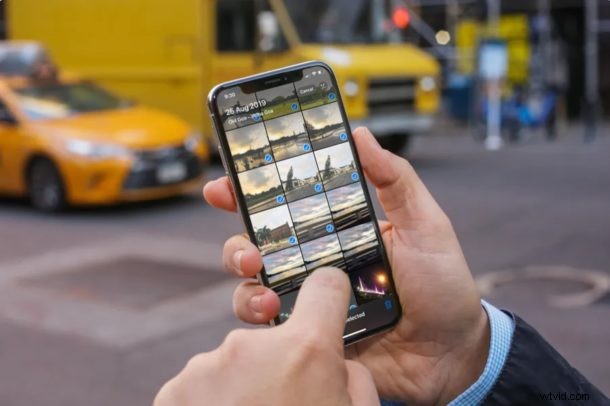
Pro mnoho uživatelů je nejjednodušším a nejlepším způsobem, jak synchronizovat své fotografie mezi více zařízeními, bezpochyby použití iCloud Photos na Macu, ale to vyžaduje spolehlivé vysokorychlostní připojení k internetu a v závislosti na množství fotek, které máte, možná i hodně iCloud. prostor také.
Naštěstí existuje další možnost a stále můžete synchronizovat věci přímo mezi iPhone a Mac pomocí kabelu staromódním způsobem, pokud tuto možnost z jakéhokoli důvodu chcete použít. Tento článek vám samozřejmě ukáže, jak můžete synchronizovat fotografie přímo mezi iPhonem, iPadem nebo Macem pomocí Finderu v macOS Big Sur nebo Catalina.
Jistě, věci se trochu pohnuly od doby, kdy macOS vyřadil iTunes, ale vše, co se týká synchronizace, stále funguje. Jen musíte vědět, kde to najít.
V tomto okamžiku také stojí za zmínku, že nemůžete synchronizovat fotografie ručně, pokud jste pomocí knihovny fotografií na iCloudu. Mějte to na paměti, když se rozhodujete, kterou možnost zvolíte.
Když je to z cesty, můžeme začít, ano?
Jak synchronizovat fotografie s iPhone nebo iPad a Mac pomocí Finderu
Podobně jako synchronizace hudby nebo zálohování zařízení se synchronizace fotografií v macOS Catalina a Big Sur provádí pomocí Finderu. Ve skutečnosti je to velmi podobná metodě požadované v době, kdy existoval iTunes. Ale je to snadné, jen když víte, jak na to, jako všechno v životě.
- Připojte svůj iPhone nebo iPad k počítači Mac pomocí kabelu USB.
- Kliknutím na ikonu Finder v Docku otevřete nové okno.
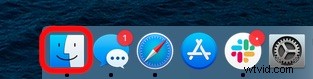
- Klikněte na název svého iPhonu nebo iPadu na postranním panelu vlevo.
- Klikněte na „Fotky“ na pravé straně okna.
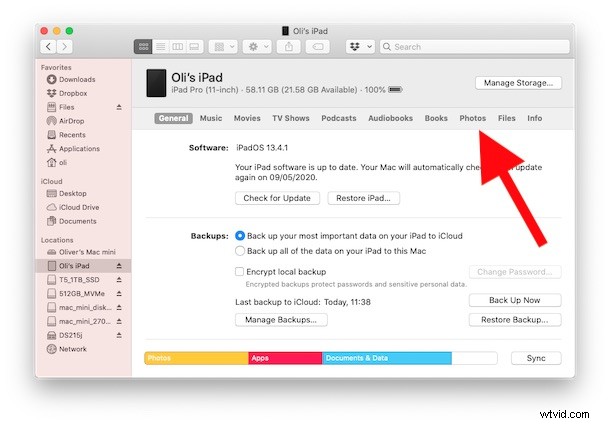
- Vyberte fotografie, které chcete synchronizovat se svým iPhonem nebo iPadem.
- Po dokončení výběru klikněte na „Synchronizovat“.
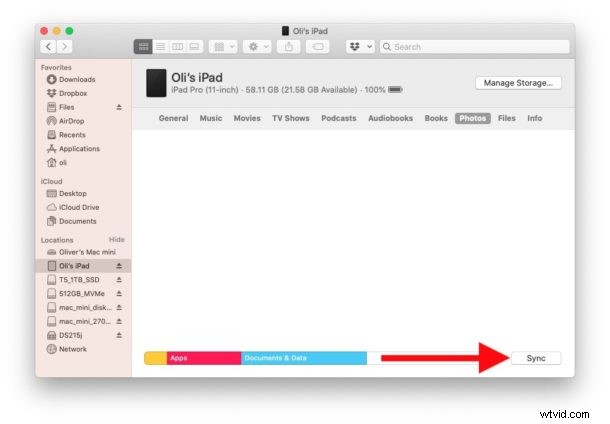
Opakujte tento postup s iPhony a iPady, se kterými chcete synchronizovat fotografie, až je budete příště synchronizovat.
Může se to zdát odlišné od toho, jak věci fungovaly s iTunes, ale ve skutečnosti je to jen jiná aplikace, která dělá stejné staré věci. Nenechte se tím odradit od aktualizace na macOS Catalina nebo MacOS Big Sur, protože i když mohou existovat různé důvody, proč by někteří uživatelé neměli aktualizovat na novější verze Mac OS, smrt iTunes by neměla být jedním z nich.
Je důležité si uvědomit, že toto není jediný způsob, jak dostat fotografie z vašeho iPhone a také na Mac, můžete také kopírovat fotografie z iPhone do Mac pomocí aplikace Fotky nebo přenášet fotografie pomocí Image Capture, Preview, Windows PC, iCloud a mnoho dalšího.
Proč se po aktualizaci nepodívat na naše další průvodce macOS, abyste měli přehled o nejnovějších a nejlepších funkcích dostupných pro Mac.
