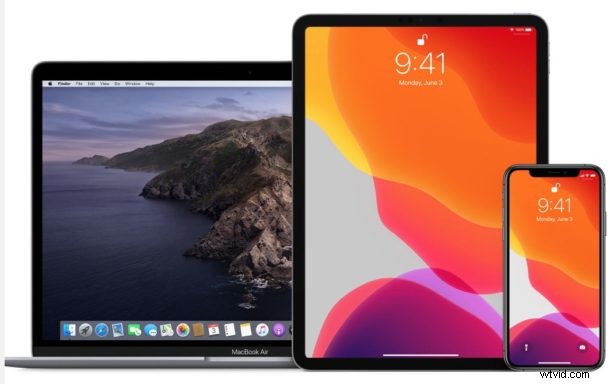
Potřebujete uvolnit místo na disku nebo se zbavit některých starých záloh iPhonu nebo iPadu na Macu? S nejnovějšími verzemi MacOS je správa záloh zařízení iOS a iPadOS prováděna výhradně ve Finderu, včetně mazání a odstraňování záloh zařízení.
Pravděpodobně nejbezpečnějším a nejdůkladnějším způsobem zálohování iPhonu nebo iPadu je šifrovaná záloha přes Mac Finder. Po dokončení zálohování budete mít kopii všech svých dat v počítači spolu se zašifrovaným obsahem klíčenky. Ale to všechno zabírá místo, které byste možná chtěli získat zpět. Jak si dokážete představit, provedení úplné zálohy vašeho iPhonu nebo iPadu může zabrat hodně prostoru. To je v pořádku, pokud máte to štěstí, že používáte Mac s multiterabajtovým SSD. Ale většina z nás není, takže potřebujeme způsob, jak snížit množství dat využívaných zálohami. Musíme odstranit staré. A v macOS Catalina je to zcela nový proces ve srovnání s mazáním záloh pomocí iTunes. Jak uvidíte, odstraňování záloh tímto způsobem je podobné, ale protože iTunes již nejsou v moderních verzích macOS, je to samozřejmě trochu jiné a používá jiný proces.
Zde je návod, jak smazat staré zálohy iPhonu nebo iPadu v macOS Catalina.
Jak odstranit zálohy zařízení iOS a iPadOS z aplikace MacOS Finder v Big Sur &Catalina
To předpokládá, že jste si již dříve provedli zálohu iPhonu nebo iPadu na macOS, pokud ne, nebude žádná záloha k odstranění.
- Připojte svůj iPhone nebo iPad k počítači Mac pomocí kabelu USB.
- Otevřete okno Finderu kliknutím na jeho ikonu v Docku a kliknutím na svůj iPhone nebo iPad na postranním panelu.
- Ujistěte se, že je vybrána karta „Obecné“ a poté klikněte na „Spravovat zálohy“. Najdete ho úplně dole v okně.
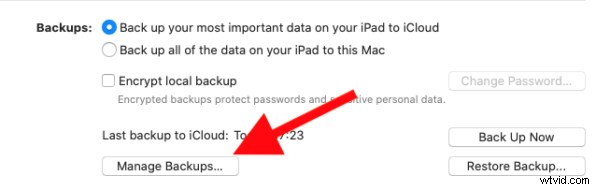
- Kliknutím vyberte zálohu, kterou chcete odstranit, a poté klikněte na „Smazat zálohu“.
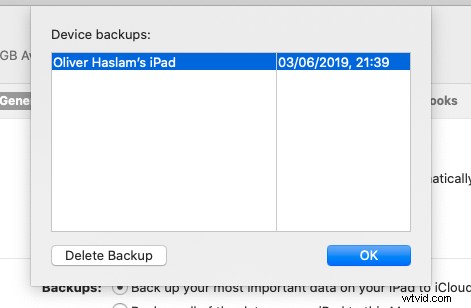
- Před provedením akce budete muset potvrdit, že chcete vybranou zálohu odstranit.
Vybrané zálohy budou smazány.
V závislosti na velikosti záloh zařízení, které jste odstranili, můžete získat mnohem více místa na disku Mac, ať už jde o pevný disk nebo SSD, pouhým odstraněním záloh tímto způsobem. To je obzvláště příjemné u starých záloh zařízení, které již nejsou potřeba.
Samozřejmě nechcete smazat jedinou kopii zálohy zařízení, kterou máte, takže se ujistěte, že máte někde zálohu iPhonu nebo iPadu, než je smažete z Macu.
Jako bonus budete mít tyto zálohy stále v bezpečí, pokud používáte Time Machine, za předpokladu, že tuto funkci stejně používáte k zálohování celého Macu. Poté můžete pokračovat v obnovení zálohy, pokud ji stále potřebujete, v závislosti na tom, kolik času uplynulo a jak dlouho Time Machine uchovává soubory. Dalším praktickým trikem pro redundantní zálohy je ruční zkopírování kopie zálohovaných zařízení na jiná externí paměťová média, jako je SD karta, USB flash disk nebo externí pevný disk, na které se pak můžete v případě potřeby obrátit.
Použití Macu je jen jedním ze způsobů zálohování iPhonu nebo iPadu. Pokud chcete, můžete také použít počítač se systémem Windows s iTunes. Pokud je raději vůbec nemusíte připojovat k počítači, můžete místo toho také použít iCloud pro zálohování. S iCloudem se vaše zařízení samo přes noc zálohuje a vy se také nebudete muset připojovat k počítači, abyste něco obnovovali. A stejně jako Mac a iTunes, můžete také odstranit zálohy z iCloud.
Finder v MacOS nyní zvládá veškerou správu zařízení, kterou iTunes dříve, a to zahrnuje nejen zálohování zařízení, ale také synchronizaci hudby do iPhone nebo iPad v MacOS pomocí Finderu, spolu s dalšími možnostmi správy zařízení. V podstatě vše, co bylo dříve správou zařízení v iTunes, je nyní ve Finderu.
Pokud znáte nějaké další přístupy k mazání a odstraňování záloh zařízení z moderních verzí MacOS, podělte se s námi v komentářích!
