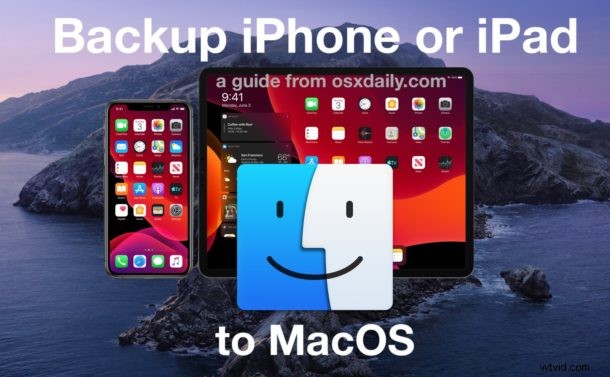
Zajímá vás, jak zálohovat váš iPhone nebo iPad v macOS Ventura, macOS Monterey, MacOS Big Sur nebo MacOS Catalina? Vzhledem k tomu, že iTunes jsou pryč, mohou i ti nejzkušenější uživatelé iPhonů a iPadů po aktualizaci Macu na macOS Big Sur nebo Catalina zazálohovat svá zařízení. Se ztrátou iTunes se vše změnilo a nyní se správa iPhonu a iPadu provádí přes Finder. Nebojte se, stále to funguje dobře, ale je to jiné. Řekneme vám, jak používat Finder v macOS Big Sur a Catalina (nebo novějších) k zálohování zařízení iOS nebo iPadOS.
Jak už možná víte, když Apple vydal macOS Catalina a vydal iTunes na pastvu, vytvořili aplikace Hudba, Podcasty a TV. Tyto aplikace zvládají přehrávání médií, která by dříve žila v iTunes, ale pokud jde o správu zařízení iOS a iPadOS, je to na Finderu. Nyní iPhony a iPady fungují stejně jako jakékoli jiné externí zařízení připojené k Macu, což znamená, že se zobrazují na postranním panelu okna Finderu. Zálohování iPhonu nebo iPadu funguje přesně tak, jak byste od něj mohli očekávat. Pojďme si tímto způsobem projít zálohování zařízení do MacOS.
Jak zálohovat iPhone nebo iPad v macOS Ventura, Monterey, Big Sur a Catalina pomocí Finderu
K dokončení zálohy iOS nebo iPadOS do MacOS budete potřebovat kabel USB, kromě toho je to jen otázka provedení následující operace:
- Nejprve připojte zařízení iPhone nebo iPad k počítači pomocí kabelu USB a kliknutím na jeho ikonu v doku otevřete okno Finderu.
- V otevřeném okně Finder klikněte na název svého iPhonu nebo iPadu na postranním panelu.
- Pokud zařízení používáte s tímto Macem poprvé, povolte připojení kliknutím na tlačítko „Důvěřovat“. K ověření na samotném iPhonu nebo iPadu budete muset zadat svůj přístupový kód.
- Další obrazovka, kterou uvidíte, by vám měla být okamžitě známá, protože je velmi podobně jako iTunes. Klikněte na kartu „Obecné“ a poté zaškrtněte možnost „Zálohovat všechna data z vašeho [iPhone/iPadu] na tento Mac.
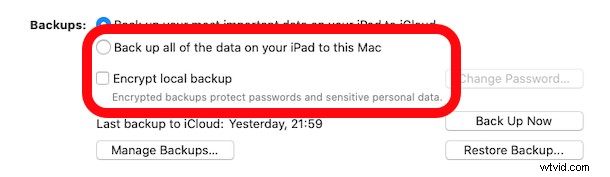
- Pokud chcete vytvořit šifrovanou zálohu, vyberte možnost Šifrovat místní zálohu. To zajišťuje, že záloha zahrnuje také citlivá data, jako jsou informace o klíčence a další. Budete požádáni o zadání hesla, které vám umožní dešifrovat zálohu, až přijde čas.
- Klikněte na „Zálohovat nyní“ a počkejte na dokončení procesu.
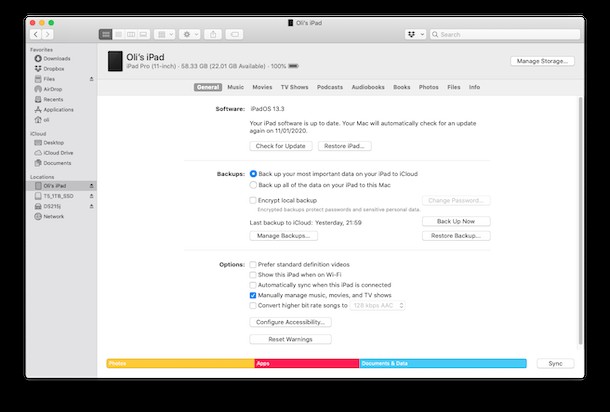
To je vše.
Dokončení záloh může chvíli trvat, pokud má iPhone nebo iPad značnou úložnou kapacitu a je na něm spousta věcí, nechte tento proces dokončit.
Po dokončení zálohování můžete zařízení odpojit a vydat se na cestu.
A samozřejmě můžete také obnovit ze záloh iOS a iPadOS z MacOS Finder, pokud vás to zajímá, přečtěte si tyto pokyny.
Pokud jste ještě neaktualizovali na macOS Big Sur nebo Catalina, nenechte se odradit ztrátou iTunes. Pro některé uživatele existují další důvody, proč neaktualizovat, ale ztráta iTunes mezi ně opravdu nepatří. Pokud se rozhodnete aktualizovat, nezapomeňte si připravit cestu předem, abyste se vyhnuli nepředvídaným problémům.
Pokud jde o zálohování, pokud byste raději zálohovali svá zařízení na iCloud, je to také možnost. Proč vlastně neudělat obojí? Redundance zálohování může být skvělá strategie, takže není nic špatného na zálohování vašeho iPhonu a iPadu do Macu lokálně i do iCloudu (a dokonce i do PC s iTunes).
Bez ohledu na to, jak zálohujete svůj iPhone, iPad nebo iPod touch, nevynechávejte pravidelné zálohování, jsou důležitou součástí vaší digitální rutiny a mohou vám zabránit ztrátě dat, pokud byste někdy ztratili zařízení nebo vážný problém, kdy musíte obnovit ze zálohy.
Pokud vás zajímá, jak tento proces zálohování funguje, a chtěli byste vidět videonávod, Apple na YouTube sestavil praktický krátký návod, který projde procesem zálohování iPhonu na Mac s macOS Catalina (nebo Big Sur). ) pomocí Finderu. Jak uvidíte, je to stejné, jak bylo diskutováno výše, s výjimkou ve formě videa.
Co si myslíte o zálohování iPhonu a iPadu v nejnovějších verzích macOS? Chybí vám iTunes pro zálohování, nebo dáváte přednost novému přístupu Finder pro zálohování iOS a iPadOS? Dejte nám vědět své názory a zkušenosti v komentářích.
