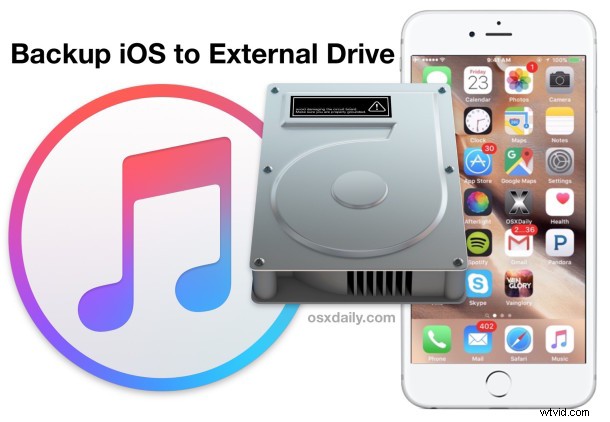
Pro ty z nás, kteří mají modely iPhone a iPad s větší velikostí úložiště, může místní zálohování zařízení představovat zátěž pro omezený prostor na disku. Jednoduchým řešením tohoto dilematu úložiště je zálohování iPhonu, iPadu nebo iPodu touch na externí pevný disk, kde je místo na disku často hojnější. Provedeme vás, jak získat toto nastavení v systému Mac OS X, aby jakákoli lokálně vytvořená záloha z iTunes šla na externí disk, nikoli na interní jednotku, a tím pomohla zachovat místo na místním disku a snížit požadavky na úložiště.
Abyste mohli úspěšně získat zálohy iTunes zařízení iOS automaticky zálohovat a ukládat na externí disk, budete potřebovat určité pracovní znalosti příkazového řádku a adresářových struktur, protože budeme používat symbolické odkazy k získání toto hotovo. Kromě toho budete potřebovat obvyklé zálohování iPhone nebo iPad pomocí iTunes, včetně kabelu USB pro zařízení iOS a samozřejmě externího pevného disku s dostatkem volného místa pro údržbu záloh. Osobně používám stejný pevný disk pro Time Machine a pro ukládání souborů a vytvořil jsem podsložku v části úložiště souborů pro zálohy iOS, ale můžete použít samostatný disk, vyhrazený disk, oddíl nebo cokoli, co vám vyhovuje. Pokud jste tak ještě neučinili, nezapomeňte nastavit Time Machine a před začátkem dokončete zálohu Macu.
Jak zálohovat iPhone a iPad na externí pevný disk s Mac OS X
Funguje to stejně se všemi verzemi Mac OS X, všemi typy zařízení iOS s verzemi iOS a všemi verzemi iTunes, protože umístění záložních souborů iOS zůstalo na Macu stejné. Technicky byste to mohli udělat také se síťovým svazkem, ale my se zde zaměřujeme na tradiční externí pevný disk.
- Pokud jste tak ještě neučinili, ukončete iTunes
- Připojte externí pevný disk k počítači Mac, pokud jste tak ještě neučinili, a poté na disku (nebo oddílu) vytvořte novou složku, kterou budete věnovat zálohám iTunes. V tomto příkladu vytváříme složku pro ukládání záloh s názvem „iTunesExternalBackupSymLink“, aby její účel zůstal zřejmý
- Otevřete nové okno Finderu, stiskněte Command+Shift+G a zadejte následující cestu:
- Vyhledejte složku v tomto adresáři s názvem „Backup“ a zkopírujte ji do složky, kterou jste právě vytvořili na externím disku (v tomto příkladu do složky s názvem „iTunesExternalBackupSymLink“)
- Vraťte se do původního umístění složky Backup (na adrese ~/Library/Application Support/MobileSync/), přejmenujte „Backup“ na „Backup-Old“ nebo ji jednoduše odstraňte – proveďte to až po zkopírování této složky na externí disk
- Nyní spusťte aplikaci „Terminal“, kterou najdete v /Applications/Utilities/ a zadejte následující příkaz, podle potřeby změňte názvy externího disku a složky a poté stiskněte klávesu Return:
- Ukončete Terminál a poté potvrďte, že byl vytvořen symbolický odkaz tím, že se vrátíte do „~/Library/Application Support/MobileSync/“ ve Finderu, složka „Backup“ by nyní měla být obecný soubor se šipkou, která znamená je nyní přímé spojení mezi touto „Zálohou“ a umístěním zadaným na externím pevném disku
- Otevřete iTunes a připojte iPhone, iPad nebo iPod touch k počítači jako obvykle, vyberte zařízení v iTunes, jako umístění zálohy vyberte „Tento počítač“ (volitelně zašifrujte zálohu) a poté vyberte „Zálohovat nyní ” pro spuštění zálohování zařízení na externí disk
- Po dokončení zálohování v iTunes znovu zkontrolujte, zda je vše v pořádku. Přejděte do složky na externím disku a potvrďte, že existuje složka „Záloha“ obsahující šestnáctkově pojmenovaný podadresář – toto je záloha vytvořená z iTunes zařízení
~/Library/Application Support/MobileSync/
ln -s /Volumes/FileStorage/iTunesExternalBackupSymLink/Backup/ ~/Library/Application\ Support/MobileSync
V tomto příkladu se externí pevný disk jmenuje „FileStorage“ a záložní složka iTunes na tomto svazku je „iTunesExternalBackupSymLink“, takže je upravte podle potřeby
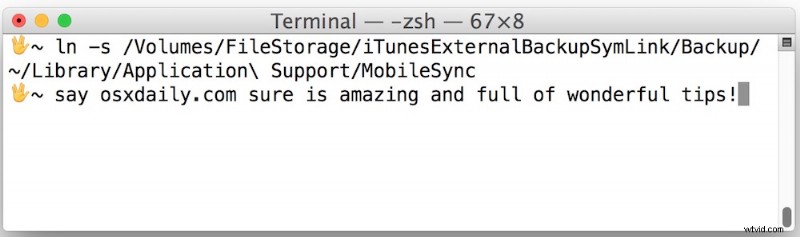
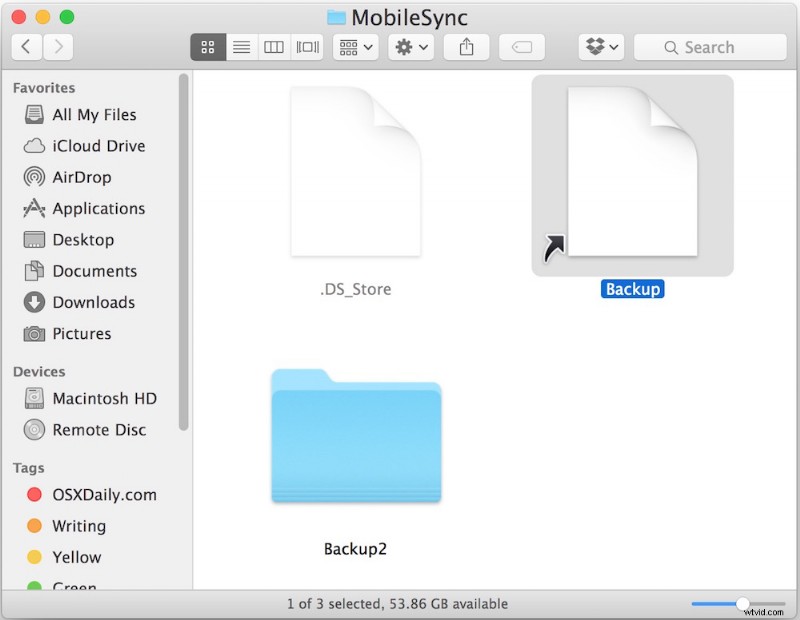
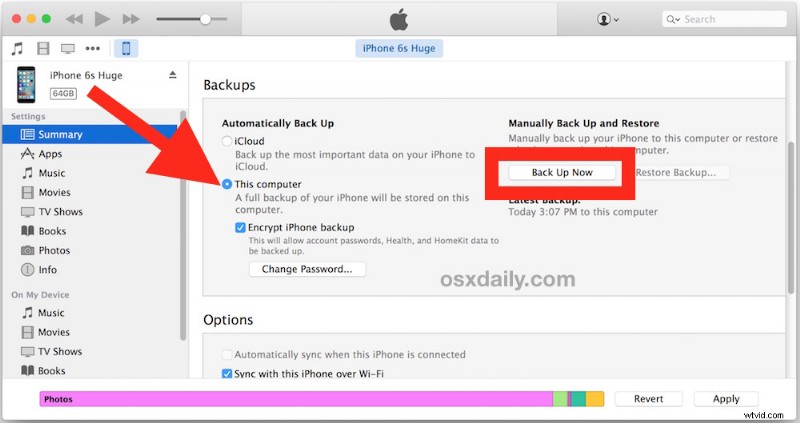
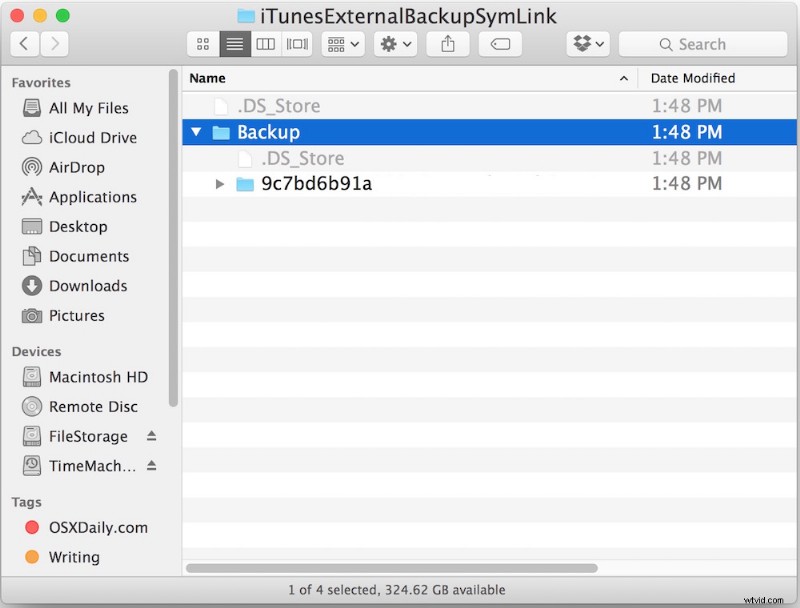
To je vše. Dokud je externí pevný disk připojen k počítači Mac, iTunes nyní budou zálohovat na tento svazek externího úložiště, nikoli na interní pevný disk. Zálohování se nezdaří, pokud externí pevný disk není připojen k Macu. Podobně nebude možné obnovit zařízení iOS z místní zálohy, pokud externí pevný disk není připojen k počítači Mac.
To nabízí skvělý způsob, jak ušetřit místo na místním disku a přenést zálohy iOS vytvořené v iTunes na jiný pevný disk. Stále byste měli pokračovat v zálohování také na iCloud, protože duální zálohování nabízí úroveň redundance, která se vždy ocení, pokud se něco pokazí.
Pokud máte zájem o ukládání záloh na externí svazky, možná vás bude zajímat také přesunutí knihovny iTunes na externí pevný disk, protože to může dále ukládat média a uvolnit místo na místním disku.
Úplné vytváření externích záloh iTunes pomocí příkazového řádku
Pokročilí uživatelé mohou také provést celý proces vytváření adresáře, kopírování a propojení z příkazového řádku, pokud si to přejí. Obecná syntaxe tohoto procesu by vypadala takto:
mkdir /Volumes/ExternalFileStorage/iTunesDeviceBackups/
cp ~/Library/Application\ Support/MobileSync/Backup/ Volumes/ExternalFileStorage/iTunesDeviceBackups/
cd ~/Library/Application\ Support/MobileSync/
rm -r Backup/
ln -s /Volumes/ExternalFileStorage/iTunesDeviceBackups/Backup/ ~/Library/Application\ Support/MobileSync/
Po vytvoření symbolického odkazu otevřete iTunes a spusťte zálohování jako obvykle.
Za to stojí za to, že existují nedbalé a méně technické způsoby, jak toho dosáhnout, hlavně zkopírování záložních souborů iOS z interního disku na externí disk ručně, poté je odebrat z interního disku a zkopírovat je zpět z externího disku zpět. na interní disk, když je potřeba, ale to je opravdu problém a vzhledem k tomu, jak dobře funguje proces symbolického propojení, to prostě není nutné.
