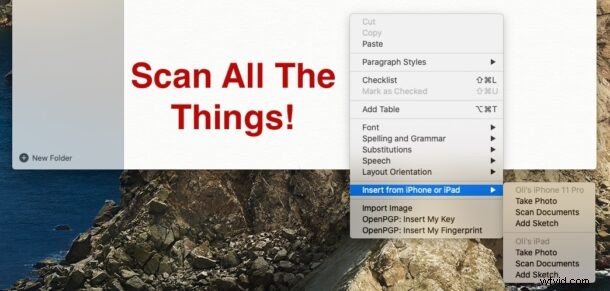
Byly jednou časy, kdy skenování dokumentu vyžadovalo kus velkého, neohrabaného hardwaru. Ty časy jsou naštěstí dávno pryč a my můžeme skenovat věci pomocí našich iPhonů a iPadů. Věděli jste ale, že ke skenování věcí můžete použít i Mac?
Technicky stále používáte svůj iPhone nebo iPad, ale pouze jako skenovací hardware. Dokument, který skenujete, se objeví v aplikaci Poznámky na vašem Macu, připravený k manipulaci nebo k uložení pro potomky. Ať už je důvod skenování jakýkoli, je mnohem jednodušší, než si myslíte.
Již jsme vám ukázali, jak to udělat pomocí aplikace Poznámky na vašem iPhonu nebo iPadu, ale zde je návod, jak se věci zhorší, když do mixu hodíte Mac.
Co budete potřebovat ke skenování dokumentů
Jako obvykle je třeba splnit několik předpokladů, než budete moci skenovat dokumenty pomocí Macu, iPhonu a iPadu. Mac i zařízení, které ke skenování používáte, musí být ve stejné síti Wi-Fi s povoleným Bluetooth. Musí být také přihlášeni ke stejnému účtu iCloud.
Mac bude muset používat macOS Mojave nebo novější, zatímco na iPhonu a iPadu jsou vyžadovány iOS 12 a iPadOS 12 nebo novější.
Skenování dokumentů na Macu pomocí Notes
Začněte otevřením aplikace Poznámky na Macu a buď vytvořením nové poznámky, nebo výběrem té, do které chcete naskenovaný dokument importovat. Doporučujeme vytvořit novou poznámku při každém skenování, ale je to zcela na vás, záleží na tom, co skenujete a k čemu ji hodláte použít.
- Klikněte pravým tlačítkem myši do poznámky, ke které chcete připojit naskenovaný dokument, a pod zařízením, které chcete použít, vyberte „Skenovat dokumenty“. Opět to může být iPhone nebo iPad – v tomto případě používáme iPhone 11 Pro.
- Pokud je k dispozici více zařízení, vyberte možnost „Vložit z iPhone nebo iPad“ a poté vyberte správný zdroj.
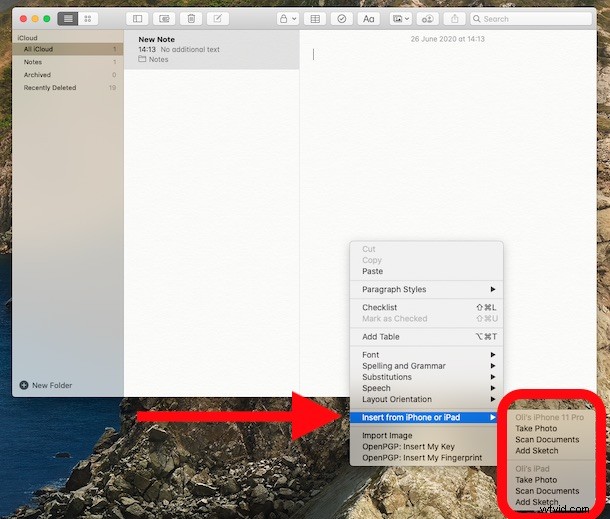
- Pokud je k dispozici více zařízení, vyberte možnost „Vložit z iPhone nebo iPad“ a poté vyberte správný zdroj.
- Na iPhonu nebo iPadu, který používáte, se otevře kamera. Umístěte dokument do hledáčku a fotoaparát jej automaticky naskenuje. Můžete skenovat více stránek tak, že je umístíte před fotoaparát.
- Pokud chcete skenovat ručně klepnutím na tlačítko spouště, klepněte na tlačítko „Automaticky“ v pravém horním rohu. To vám poskytne větší kontrolu nad složením skenu, i když automatické skenování fungovalo při našem testování překvapivě dobře.
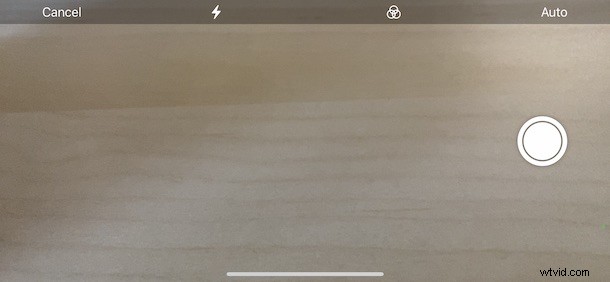
- Klepnutím na ikonu blesku jej podle potřeby povolíte nebo deaktivujete. Můžete také přepnout z barevného na skenování ve stupních šedi klepnutím na tři kruhy uprostřed horní části obrazovky.
- Pokud chcete skenovat ručně klepnutím na tlačítko spouště, klepněte na tlačítko „Automaticky“ v pravém horním rohu. To vám poskytne větší kontrolu nad složením skenu, i když automatické skenování fungovalo při našem testování překvapivě dobře.
- Po naskenování všech stránek, které potřebujete, klepněte na tlačítko Uložit.
Vaše skeny se nyní zobrazí v aplikaci Poznámky a uvnitř poznámky, kterou jste vybrali. Tyto skeny a poznámky budou také odeslány do vašich dalších zařízení, pokud máte také povolenou synchronizaci iCloud.
To vše můžete udělat přímo ze svého iPhonu nebo iPadu. Proces je velmi podobný a svůj Mac nemusíte vůbec používat. Pokud máte povolenou synchronizaci na iCloudu, vše se do něj stejně přenese.
Šťastné skenování! Jo a mimochodem, mimo aplikaci Poznámky můžete skenování zahájit také z aplikace Soubory na iPhonu a iPadu a také přímo z Mac Finder – ale o tom později.
Tato funkce se nazývá Continuity Camera a funguje také v mnoha dalších aplikacích pro Mac, jako je TextEdit a Pages, takže se přesvědčte, že je velmi užitečná.
Použili jste na svém iPhonu nebo iPadu funkci skenování souborů v aplikaci Mac Notes? Co myslíš? Máte nějaké užitečné tipy nebo triky, o které se s tím můžete podělit? Dejte nám vědět své názory a zkušenosti v komentářích!
