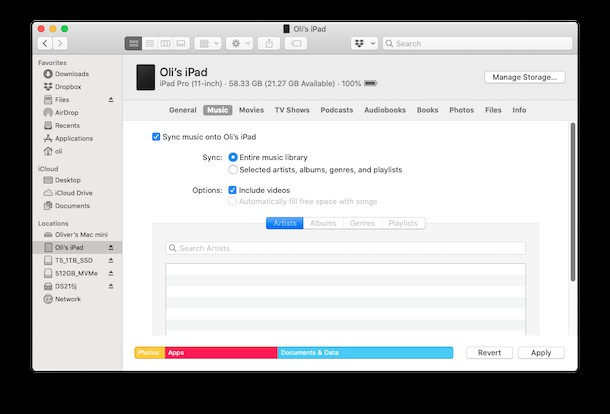
Apple s příchodem macOS 10.15 Catalina a novějších verzí MacOS zcela změnil způsob, jakým synchronizujeme data do našich iPhonů a iPadů. Odstranění iTunes je něco, na co se čekalo už dlouho, ale teď, když je to tady, se spousta lidí ptá – jen jak teď synchronizuji hudbu z Macu do iPhonu nebo iPadu ?
Krátká odpověď je, že používáte macOS Finder, stejně jako byste přesouvali soubory na externí SSD nebo paměťovou kartu a podobně jako při zálohování iPhone nebo iPad do Mac Finder.
S iPhonem a iPadem se ale věci mírně liší, protože také získáte aktualizovanou verzi starého rozhraní iTunes. Zmatený? Nemusíte být.
Zde si projdeme kroky, které je třeba provést pro synchronizaci hudby s iPhonem nebo iPadem při používání macOS Catalina.
Jak synchronizovat hudbu z iPhone do MacOS pomocí Finderu
Nejprve se ujistěte, že je vaše zařízení připojeno k počítači pomocí kabelu USB. Pokud ne, moc daleko se nedostanete.
- Kliknutím na ikonu Finder v doku vašeho Macu otevřete nové okno.
- V postranním panelu vyberte svůj iPhone nebo iPad.
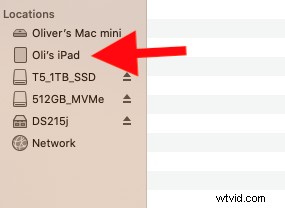
- Ujistěte se, že je v hlavním okně vybrána karta s názvem „Hudba“.
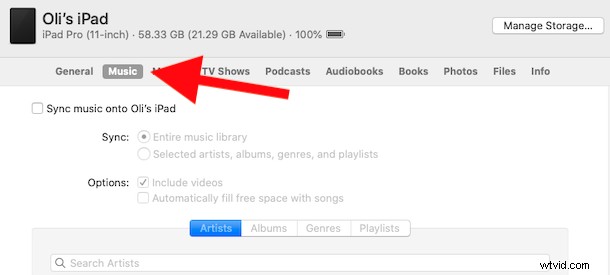
- Ujistěte se, že je zaškrtnuto políčko „Synchronizovat hudbu do vašeho zařízení“. Pokud ne, zkontrolujte to.
- Nyní se můžete rozhodnout, zda chcete synchronizovat celou hudební knihovnu, nebo jen vybraná alba, seznamy skladeb, interprety nebo žánry. Pokud se rozhodnete synchronizovat celou knihovnu, jste hotovi. Klikněte na „Použít“ a poté na „Synchronizovat“ a počkejte, až se vše dokončí. Pokud jste zvolili selektivní synchronizaci hudby, pokračujte v této příručce.
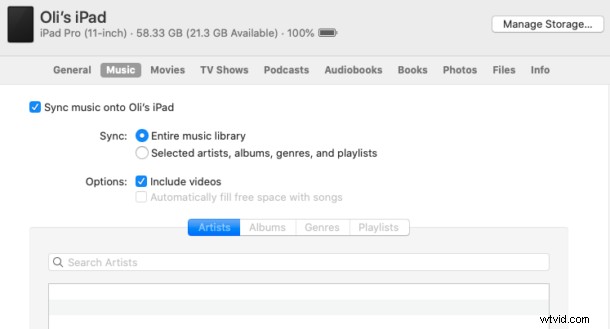
- Nyní si můžete vybrat, které seznamy skladeb, interprety, alba a žánry chcete synchronizovat. Proveďte všechny své výběry a poté klikněte na „Použít“ a poté na „Synchronizovat.“

Počáteční proces synchronizace může nějakou dobu trvat v závislosti na množství dat, které je třeba přenést.
Neodpojujte zařízení iPhone (nebo iPad), dokud vám Finder neoznámí, že synchronizace byla dokončena. Až budete hotovi, budete mít synchronizovanou hudbu do iPhonu z Macu.
To samozřejmě platí pro nejnovější a nejmodernější verze macOS od Catalina 10.15 a výše. Pokud používáte Mac s nainstalovanou starší verzí macOS, můžete iTunes používat jako vždy.
Pokud s používáním nejnovějších verzí systému MacOS, jako je macOS Catalina, teprve začínáte, pravděpodobně se budete chtít podívat na některé z našich dalších průvodců pro macOS, abyste měli přehled o nejnovějších a nejlepších funkcích.
