„Přepnout animaci“ je zřetelně skrytá funkce v základním grafickém panelu Adobe Premiere Pro. Jak to tedy funguje?
Panel Essential Graphics byl v roce 2017 výkonným doplňkem Premiere Pro a zcela změnil způsob, jakým editoři pracují s grafikou uvnitř programu. Zahrnuje relativně novou animaci přepínání na panelu Essential Graphics, což znamená, že nyní můžete zapnout klíčové snímky pro pět různých vlastností. Pojďme se tedy blíže podívat na to, jak tuto funkci použít k vytvoření základní animované spodní třetiny.
Krok 1 — Vytvořte grafiku
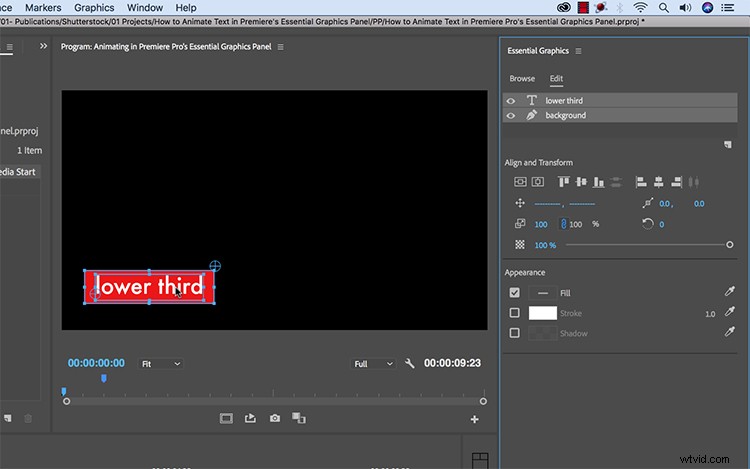
V prvním kroku přidám text pomocí textového nástroje. Jakmile vytvořím text, otevřu panel Essential Graphics výběrem Okno> Essential Graphics . Kliknutím na můj grafický klip na časové ose mi umožní zobrazit všechny vlastnosti a nástroje na kartě Upravit na panelu Essential Graphics.
Dále chci do své grafiky přidat jednoduchý prvek pozadí. Za tímto účelem vezmu nástroj Obdélník, který se nachází v podnabídce přímo pod nástrojem Pero. Nyní mohu vytvořit nový obdélník přímo nad mým textem na monitoru programu. Nyní to vidím na panelu Essential Graphics. Chcete-li umístit obdélník pod text, jednoduše jej přetáhnu. Také kliknu pravým tlačítkem a přejmenuji vrstvu na "Pozadí."
K narovnání svých grafických prvků použiji nástroje Zarovnat a Transformovat. Mohu umístit grafiku ve vztahu k sekvenci nebo k sobě navzájem zvýrazněním obou prvků. Pro konečnou přípravu musím přemístit kotevní bod mého obdélníku pozadí tak, aby se správně animoval. Chci, aby se animoval zleva doprava, takže přesunu kotevní bod přímo přes levou stranu. Umístění mohu doladit podržením klávesy Command.
Nyní je grafika připravena k animaci.
Krok 2 — Animace vlastností
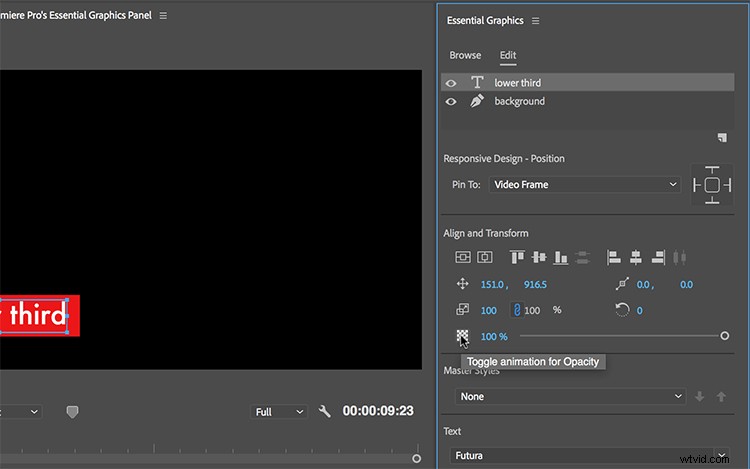
V současné době můžete zapnout animaci (klíčové snímky) pro pět různých vlastností:
- Pozice
- Anchor Point
- Měřítko
- Otáčení
- Neprůhlednost
Tyto vlastnosti se nacházejí přímo pod nástroji Zarovnat a transformovat na panelu Základní grafika. Animaci vlastnosti zapínáte a vypínáte kliknutím na příslušné tlačítko ikony. Ikona se změní na modrou, abyste věděli, že je pro vybranou vrstvu aktivní animace. Pokud kliknete na aktivní ikonu, která má existující klíčové snímky, automaticky se odstraní všechny existující klíčové snímky pro danou vlastnost.
Protože chci, aby se mé pozadí animovalo zhruba na jednu sekundu, přivedu svou přehrávací hlavu na značku jedné sekundy. Kliknutím na ikonu zapnu změnu měřítka animace. Dále přetáhnu svou přehrávací hlavu na začátek a změním horizontální měřítko na nulu. Když teď přehraju první sekundu, obdélník na pozadí se oživí. Tyto kroky zopakuji, abych animoval neprůhlednost textu. Dále doladím animaci.
Krok 3 – Jemné doladění
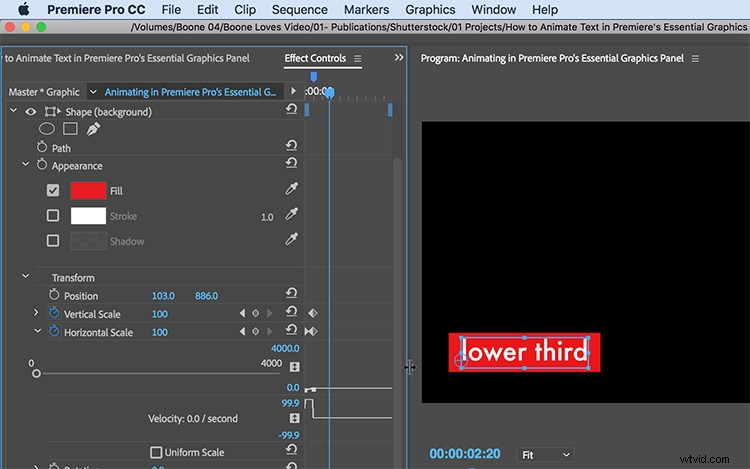
I když mohu animovat tyto vlastnosti na panelu Essential Graphics, nevidím klíčové snímky. Chcete-li provést přesné úpravy animací, otevřu panel Ovládací prvky efektů v části Okno> Ovládací prvky efektů . Zde mám přístup ke klíčovým snímkům každé vrstvy v grafickém klipu. Veškeré úpravy, které zde provedem, se přenesou na panel Essential Graphics.
Abych vyhladil animaci mého obdélníku na pozadí, přidám do klíčových snímků Scale nějaké snadné usnadnění. Také chci, aby můj text vybledl blízko konce animace na pozadí. Abych to znovu načasoval, jednoduše přesunu první klíčový snímek Opacity blíže k poslednímu klíčovému snímku. Nyní je moje animace dokonale načasovaná a připravená k použití.
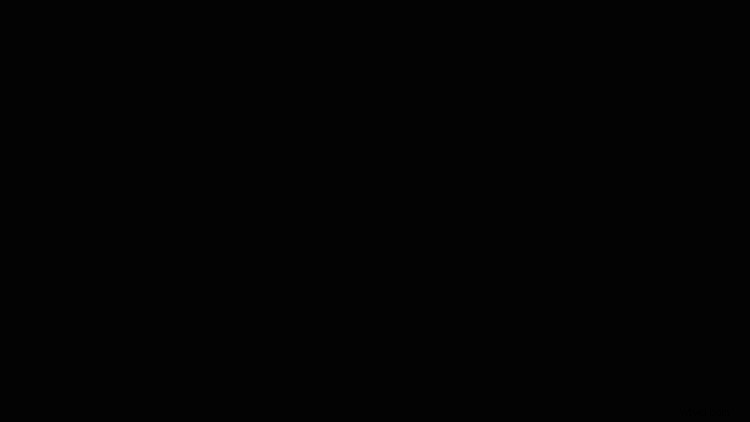
Hledáte další video tutoriály? Podívejte se na tyto.
- Naučte se choreografovat bojovou scénu s hollywoodským kaskadérským koordinátorem
- Video tutoriál:Pochopení základů Lightroom
- Jak si vytvořit svůj vlastní Foley + 40 bezplatných zvukových efektů
- Video tutoriál:Dolaďte svou další úpravu pomocí řezů J a L
- Jak fotit produkty:3 levná a snadná nastavení
Titulní obrázek od GoodStudio.
