Videoučení již není nový koncept!
V poslední době se stala jednou z nejoblíbenějších metod učení. Většina z nás upřednostňuje videa před textem, protože nám to pomáhá lépe uchovávat informace a dává nám svobodu trénovat se podle vlastního uvážení.
Vzhledem k tomu, že stále více lidí upřednostňuje online obsah založený na videu, několik malých a středních podniků a nadnárodních korporací se těší na vytváření poutavých školicích videí pro školení svých zaměstnanců.
Ale tady je háček.
Vzhledem k tomu, že se zdá, že vytváření videí je obtížné začít a vyžaduje křivku učení, většina organizací to vzdává a drží se pouze textových školicích materiálů a příruček. Pro organizace je také obtížné žonglovat mezi více software pro tvorbu videa najednou. To je nutí přemýšlet dvakrát, než přejdou na výuku založenou na videu.
Ale co když vám řekneme, že vytvářet profesionální výuková videa už není tak těžké?
Ano!
S pomocí správných nástrojů pro tvorbu videí by každý byl schopen vytvořit poutavá tréninková videa během několika minut.
Některé nástroje pro tvorbu videa, jako je Animaker, vám dokonce poskytují různé přizpůsobitelné šablony, které vám proces vytváření videa usnadní a zrychlí!
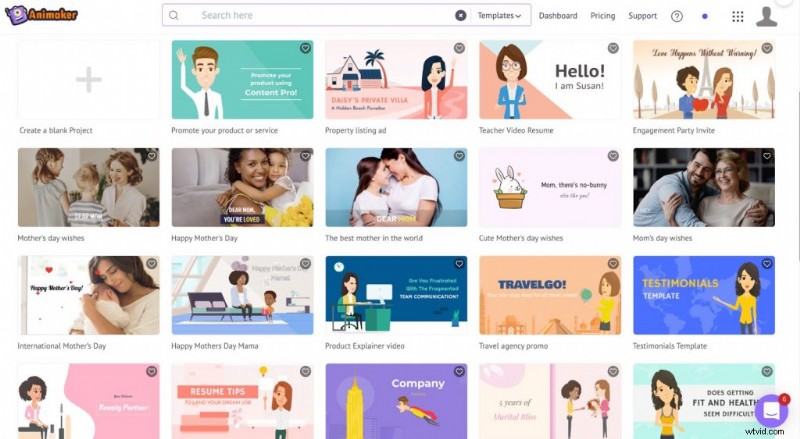
Výběrem softwaru pro tvorbu videa, jako je Animaker, který se snadno používá, snížíte množství času, který strávíte učením se o softwaru. Váš proces tvorby videa se tak stává mnohem jednodušším. 1
Než tedy začnete, ujistěte se, že jste si ověřili, zda je vybraný software uživatelsky přívětivý i cenově dostupný.
Zde je seznam běžných typů tréninkových videí, která můžete vytvořit jako úplný začátečník.
Zde je 9 běžných typů tréninkových videí.
- Výcviková videa animací
- Výcviková videa
- Výuková videa animace + Screencast
- Výuková videa s návody
- Mikro videa
- školicí videa založená na scénářích
- výcviková videa vedená instruktorem
- Interaktivní výuková videa
- Výcviková videa pro přednášející
Jak vytvořit tréninková videa?
Všechna výše uvedená tréninková videa jsou stejně účinná a lze s nimi čas od času experimentovat. Ale pokud jste někdo, kdo s tvorbou videí začíná, můžete začít s videi screencastu, animovanými videi nebo kombinovanými videi (Animation + Screencast), protože jsou poutavé, vyžadují velmi málo času na učení a lze je vytvořit během několika minut. .
Zde je školicí video od Animaker, které hovoří o tom, jak vytvářet animační videa bez Adobe .
Animaker má vestavěný editor, překladač textu na řeč, knihovnu více než 1000 hotových šablon a více než 100 hudebních skladeb bez autorských práv.
Nyní se bez dalších okolků pojďme ponořit a naučit se vytvářet efektivní tréninková videa tím nejjednodušším možným způsobem.
1. Vytvořte skript
Vždy je bezpečné plánovat věci dopředu a mít po ruce scénář.
Rozhodněte se, jak budete své video prezentovat. Rozdělte obsah do správných sekcí. Skript vám pomůže vytvořit plán, který nastíní všechny vaše kroky a provede vás celou vaší cestou.
I skvělé video se zajímavými grafickými prvky by bez dobrého scénáře selhalo. Než začnete s vytvářením videa, vždy mějte připravený scénář videa.
2. Začněte vytvářet své video
Jakmile budete připraveni se skriptem, můžete začít vytvářet tréninková videa.
Krok 1 :Podepsat Nahoru Pro Animaker
Vytvořte si svůj vlastní účet na Animaker tím, že se zaregistrujete.
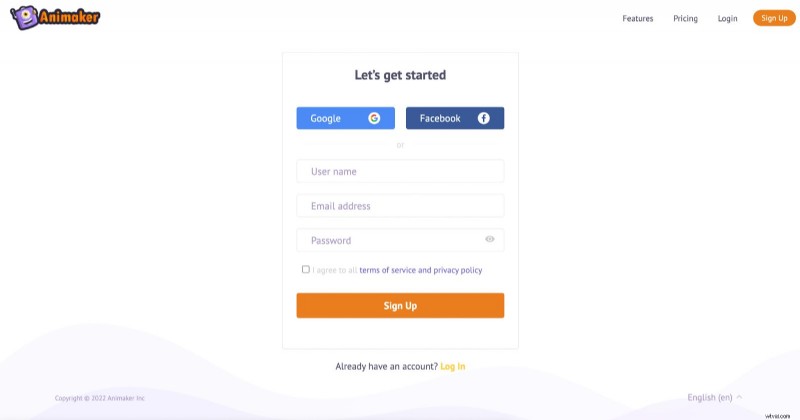
Jakmile se zaregistrujete, budete přesměrováni na řídicí panel Animaker.
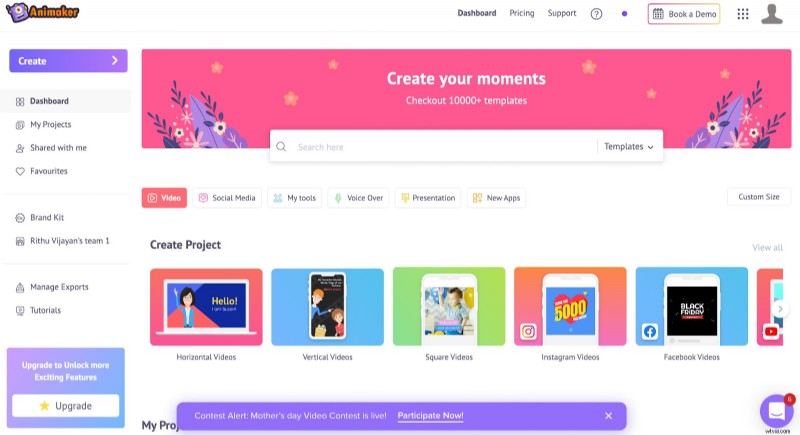
Zde budete mít přístup ke všemu, co potřebujete, abyste si snadno udělali tréninková videa.
Pokud se cítíte trochu ohromeni a nejste si jisti, kde začít, můžete se podívat na několik výukových programů na levé straně řídicího panelu, abyste si pomohli.
Krok 2 :Zvykněte si na Animaker a začněte
Můžete si vybrat kteroukoli z připravených šablon a upravit je, nebo vytvořit nový projekt od začátku.
Pokud jste začátečník, doporučujeme vám začít experimentovat s několika hotovými šablonami a poté zkusit vytvořit nový vlastní projekt.
Začněte kliknutím na Vytvořit a vyberte ‘Vytvořit a video‘ .
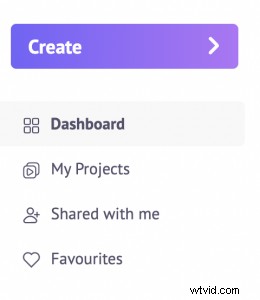
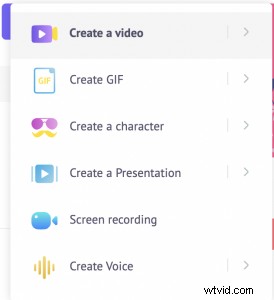
Byli byste přesměrováni na řídicí panel tisíců připravených šablon.
Když si vyberete kteroukoli z těchto předpřipravených šablon, prostřednictvím malého videa budete moci nahlédnout, jak byste měli používat všechny základní funkce Animakeru. Podívejte se na video, abyste měli základní představu o důležitých vlastnostech a jejich funkcích.
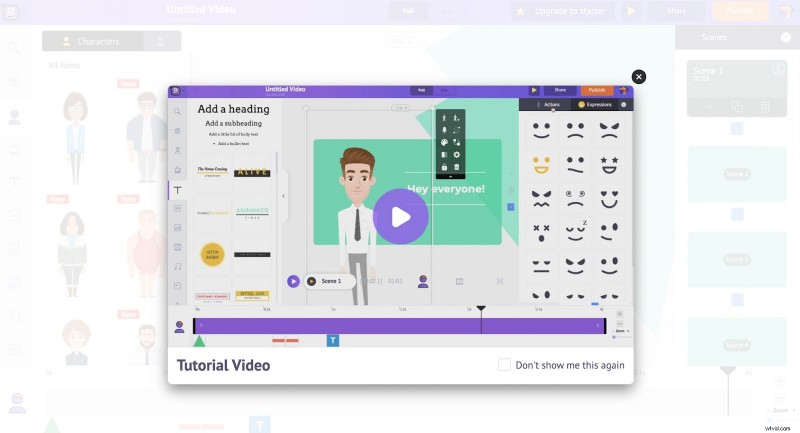
Aby bylo možné software co nejlépe využít, je důležité jasně porozumět jeho funkcím a případům použití.
Pojďme se tedy seznámit se základními věcmi o Animakeru.
Animaker má pět základních sekcí.
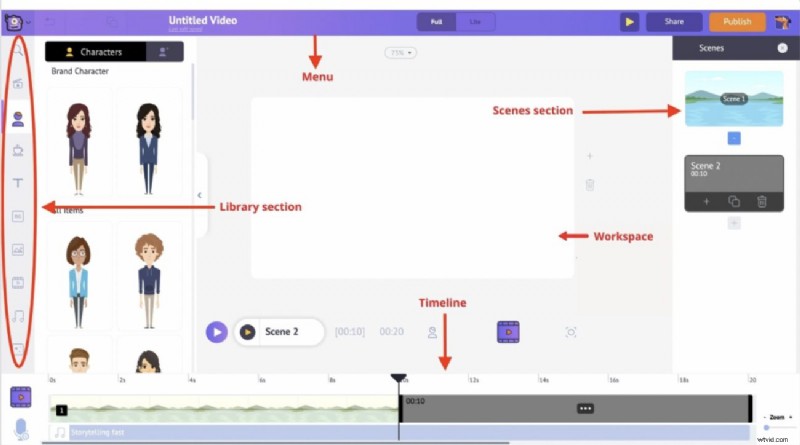
Pracovní prostor :Bílé místo uprostřed bude vaším pracovním prostorem. Tady vaše videa ožívají.
Knihovna :Toto je sekce, kde máte přístup ke všem prostředkům, jako jsou hudební soubory, ikony, postavy, rekvizity atd.
Scény :Sekce scén je místo, kde najdete všechny scény obsažené ve videu. Scény jsou podobné tomu, co v prezentaci nazýváme snímky.
Nabídka bar :Toto je sekce, kde můžete změnit název svého videa, přehrát, publikovat a sdílet video s ostatními.
Časová osa :V Animakeru jsou 3 různé časové osy.
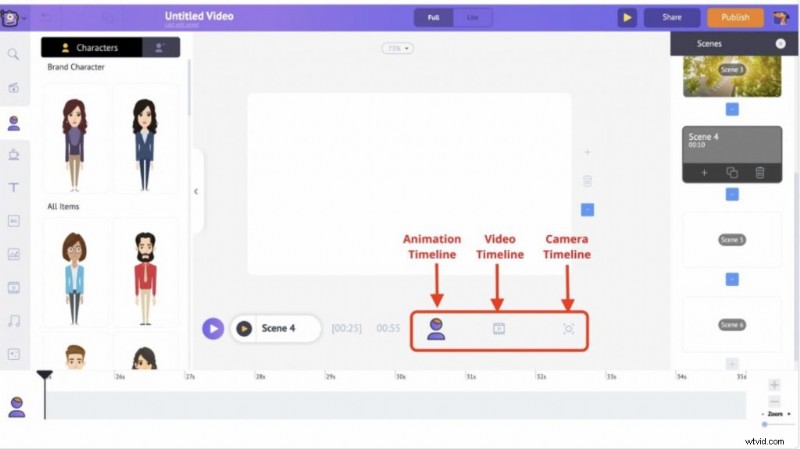
- Animace časová osa :Umožňuje vám upravit časování vstupu a výstupu pro vaše video.
- Fotoaparát časová osa :Umožňuje vám upravit časování efektů fotoaparátu.
- Video časová osa :Umožňuje vám upravovat hudební stopy a videosoubory přidané do vašeho videa.
Krok 3:Vytvořte své animované video v Animakeru
Nyní je čas vytvořit tréninkové video.
Jakmile si vyberete šablonu/prázdný projekt, na kterém budete pracovat, můžete si každý prvek přizpůsobit podle svých vlastních preferencí. Můžete změnit obrázek na pozadí, přidat pohyblivé animační postavy do svých scén, nahrát vlastní soubory z počítače, přidat hudbu na pozadí, grafické prvky, text atd.
Stačí kliknout na prvek, který chcete změnit, a vybrat alternativu z knihovny na levé straně.
Pokud jste začátečník, nezapomeňte vybrat správnou kategorii šablon ze seznamu šablon. (Pokud upravujete již existující šablonu, nezapomeňte změnit pouze tyto 3 základní věci – obrázky, text a logo vaší organizace.)
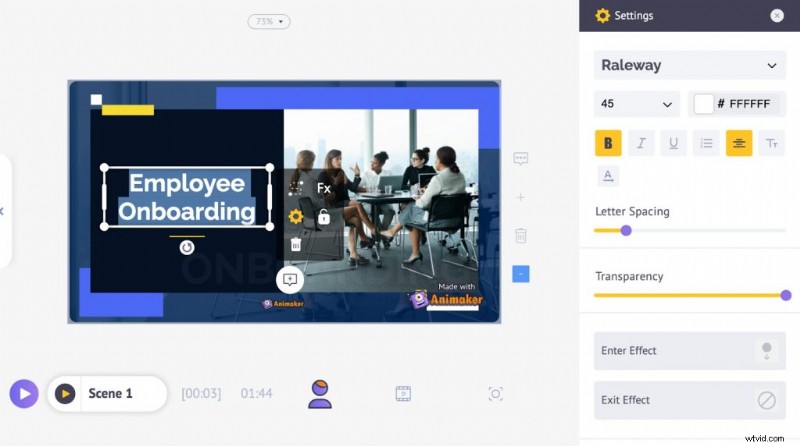
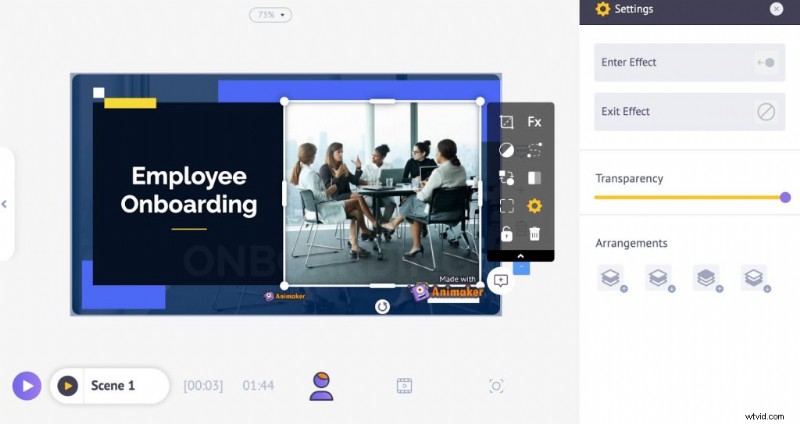
Krok 4:Nahrajte svou obrazovku pomocí Vmaker a vložte ji do původního videa
Jakmile dokončíte vytváření animovaného videa, můžete zachytit část záznamu obrazovky a vložit ji do původního videa. Postupujte podle těchto jednoduchých kroků.
1. Přejděte na hlavní panel Animaker a vyberte Vmaker .
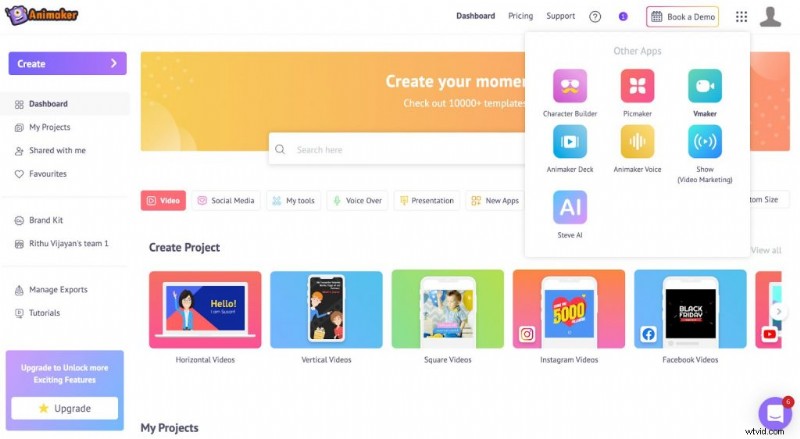 2. Byli byste přesměrováni na přihlašovací stránku Vmaker. Zaregistrujte se pro Vmaker.
2. Byli byste přesměrováni na přihlašovací stránku Vmaker. Zaregistrujte se pro Vmaker.
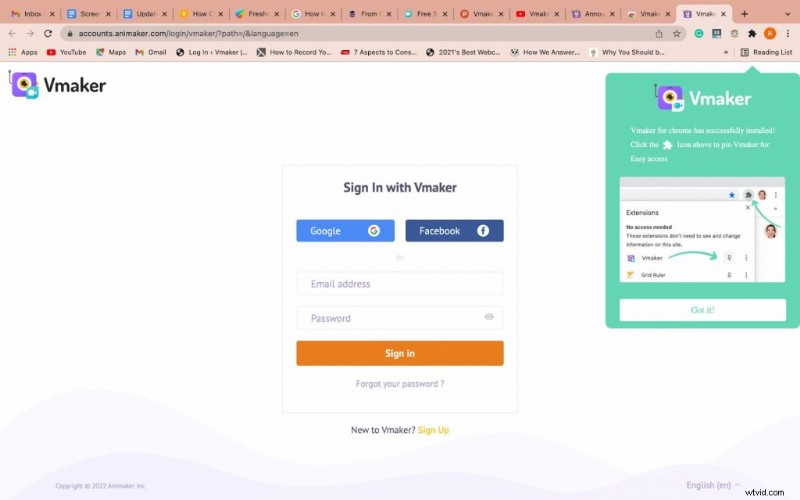
3. Jakmile se zaregistrujete do Vmaker, budete přesměrováni na řídicí panel Vmaker. Klikněte na ‘ Záznam tlačítko na palubní desce. Zobrazí se vám dvě možnosti instalace softwaru. Můžete si vybrat buď rozšíření pro Chrome, nebo aplikaci pro macOS.
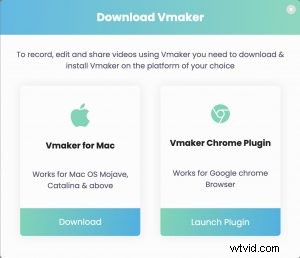 4. Jakmile aplikaci úspěšně nainstalujete, připněte software do vašeho prohlížeče Chrome. To zajišťuje snadný přístup k softwaru.
4. Jakmile aplikaci úspěšně nainstalujete, připněte software do vašeho prohlížeče Chrome. To zajišťuje snadný přístup k softwaru.
 5. Přejděte na webovou stránku, kterou chcete nahrát, a klikněte na ikonu Vmaker. Zobrazí se vám malé vyskakovací okno s výzvou k výběru předvoleb nahrávání.
5. Přejděte na webovou stránku, kterou chcete nahrát, a klikněte na ikonu Vmaker. Zobrazí se vám malé vyskakovací okno s výzvou k výběru předvoleb nahrávání.

Zde si můžete vybrat, zda chcete nahrávat samotnou obrazovku, samotnou webovou kameru nebo obě obrazovky + webovou kameru. Poskytuje vám také možnost zaznamenat celou obrazovku nebo pouze aktuální kartu.
Na stránce vyberte všechny ostatní požadavky na nahrávání.
Poznámka :Chcete-li k nahrávce obrazovky přidat hlas, můžete tak učinit během nahrávání obsahu obrazovky. Vzhledem k tomu, že Vmaker nahrává jak interní (systémový zvuk), tak externí (zvuk mikrofonu), můžete k nahrávce snadno přidat hlasové vyprávění.
Jakmile budete připraveni k nahrávání, můžete kliknout na ‘ Spustit Nahrávání a pokračujte v nahrávání.
Pokud však chcete své předvolby dále upravit, klikněte na vodorovnou tečkovou matici v pravém horním rohu vyskakovacího okna a vyberte možnost ‘ Předvolby .‘
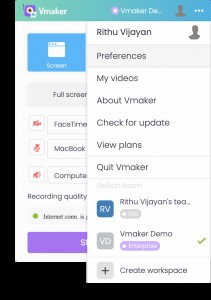
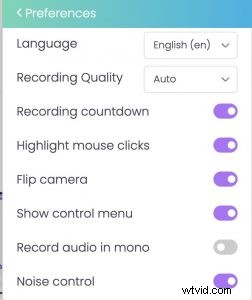
V závislosti na vašich požadavcích můžete zapnout funkce, které by pro vás byly užitečné. Chcete-li zachytit zvuky na pozadí a zaznamenat herní streamy, návody a screencasty, můžete povolit funkci potlačení hluku .
Můžete také experimentovat s různými zábavnými prvky a zlepšit tak kvalitu svých videí.
Můžete například zkusit změnit pozadí, přidat rámečky a filtry do bubliny webové kamery nebo zkusit přidat ke svým videím název své značky.
Vmaker poskytuje spoustu působivých funkcí, které vám pomohou experimentovat s různými zábavnými prvky.
Zde je seznam dvou nejpoužívanějších funkcí na Vmaker:
- Virtuální pozadí : Tato funkce umožňuje bez námahy změnit, rozmazat nebo odstranit pozadí. Navíc si můžete dokonce nastavit vlastní obrázek na pozadí tím, že jej nahrajete z počítače. To by byla obrovská výhoda pro majitele firem, kteří by chtěli přidat obrázky své značky jako pozadí
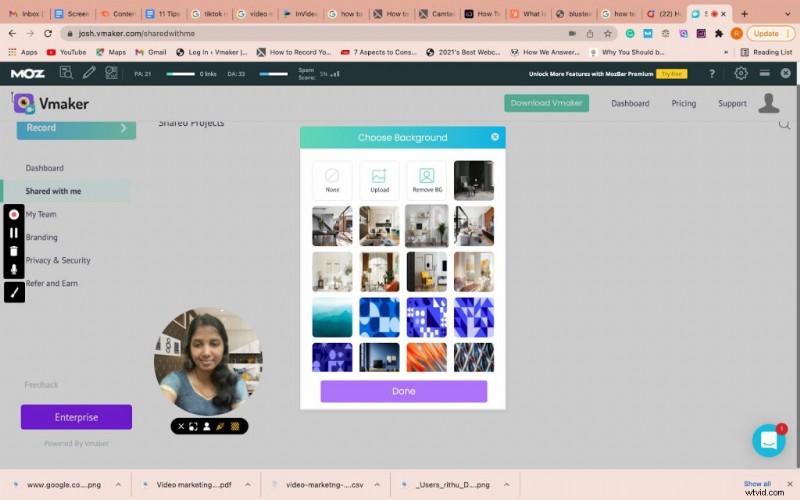
- Anotace na obrazovce a důraz na myš :Při nahrávání videa můžete využít poznámku na obrazovce Vmaker a zvýraznění myší funkce. Zatímco funkce anotace na obrazovce vám pomáhá kreslit a zvýrazňovat důležité části na obrazovce počítače, funkce zvýraznění myší zvýrazňuje vaše kliknutí na obrazovce počítače.
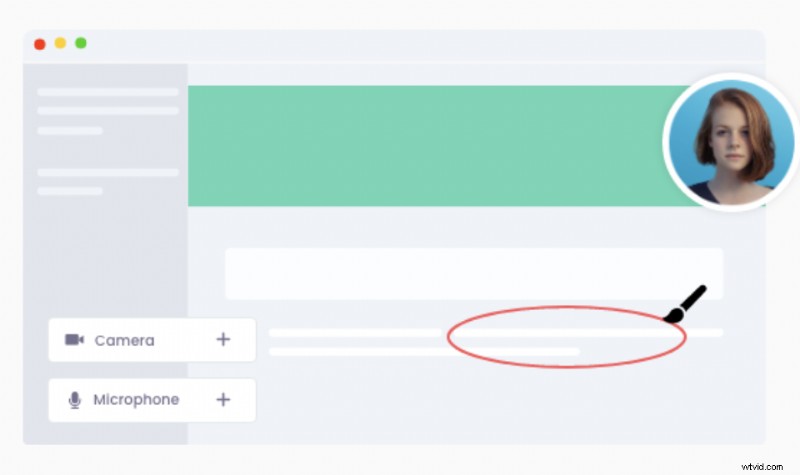
- Až budete připraveni nahrávat, můžete stisknout tlačítko Spustit nahrávání knoflík. Spustí se časovač a vaše akce na obrazovce se začnou zaznamenávat. Jakmile s videem skončíte, můžete nahrávání zastavit kliknutím na „Zastavit sdílení“ tlačítko.
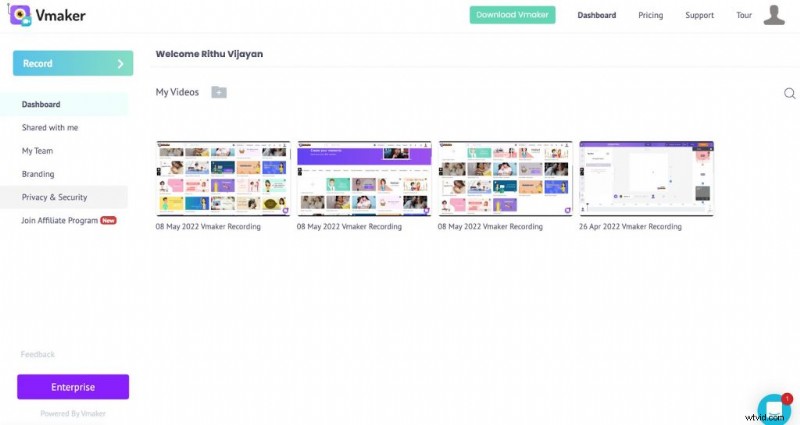 Záznam se automaticky exportuje na řídicí panel Vmaker, odkud k němu máte přístup. Nyní můžete Stáhnout záznam do počítače. Chcete-li tento záznam přidat ke svému původnímu videu, přejděte do svého projektu Animaker a klikněte na ‘ Nahrát tlačítko ‘ v části knihovny .Poznámka :Vmaker bude velmi brzy integrován s Animakerem. Po integraci budete moci přímo importovat videa z Vmaker do Animaker. Přejděte na scénu, kterou chcete vložit, a klikněte na tlačítko pro nahrávání.
Záznam se automaticky exportuje na řídicí panel Vmaker, odkud k němu máte přístup. Nyní můžete Stáhnout záznam do počítače. Chcete-li tento záznam přidat ke svému původnímu videu, přejděte do svého projektu Animaker a klikněte na ‘ Nahrát tlačítko ‘ v části knihovny .Poznámka :Vmaker bude velmi brzy integrován s Animakerem. Po integraci budete moci přímo importovat videa z Vmaker do Animaker. Přejděte na scénu, kterou chcete vložit, a klikněte na tlačítko pro nahrávání. 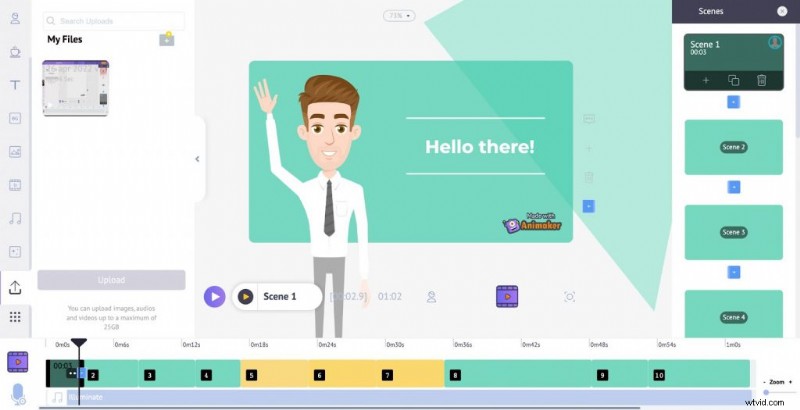
3. Vytvořte komentář pro vaše video
Nyní, když jste dokončili vytváření celého videa, můžete k postavám animace přidat komentáře.
Zde je několik jednoduchých kroků, které můžete dodržet.
Klikněte na animovanou postavu, ke které chcete přidat komentář. V nabídce položek uvidíte spoustu možností.
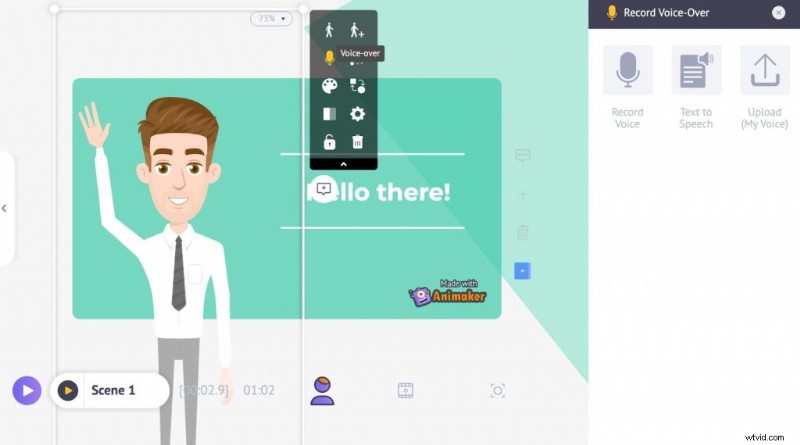
Klikněte na možnost hlasového komentáře v nabídce položek a získáte tři možnosti, ze kterých si můžete vybrat.
1. Záznam hlasového komentáře
Tato možnost vám umožňuje nahrávat hlasové komentáře přímo a synchronizovat je s videem.
2. Nahrát komentář
Když zvolíte tuto možnost, můžete do videa přidat předem nahraný zvuk.
3. Překlad textu na řeč
Chcete-li převést svůj napsaný scénář na profesionální komentáře, můžete vybrat text-to-speech volba.
Budete přesměrováni na řídicí panel, kde můžete zadat text, který chcete převést jako komentář. Na pravé straně budete moci vybrat pohlaví, jazyk atd.
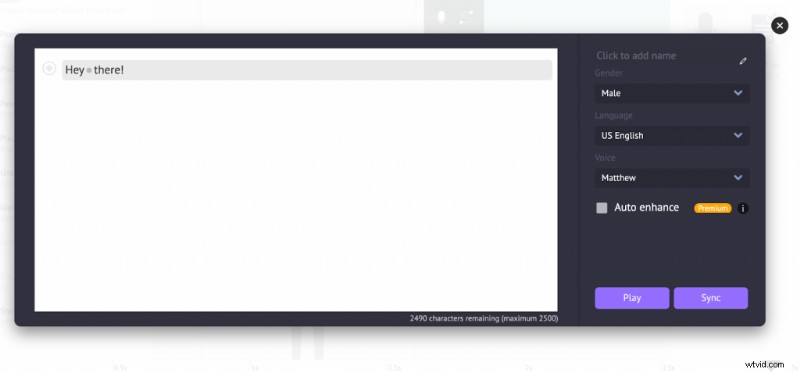 Navíc můžete také upravit rozteč , objem a rychlost vašich hlasových projevů kliknutím na ikonu vlevo.
Navíc můžete také upravit rozteč , objem a rychlost vašich hlasových projevů kliknutím na ikonu vlevo.
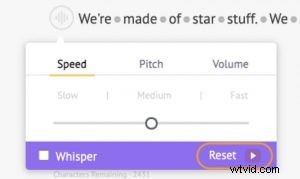
Kliknutím na tečky mezi slovy můžete upravit přestávku a dech efekty .
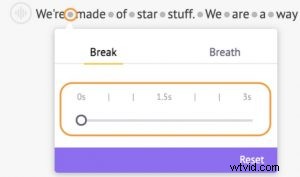
Až budete hotovi, můžete zvuk synchronizovat s původním videem kliknutím na ‚Synchronizovat‘ knoflík.
4. Zkontrolovat, upravit a sdílet
Jakmile provedete všechny výše uvedené kroky, můžete se podívat na náhled svého videa, zjistit, zda potřebuje nějaké úpravy, a provést několik změn.
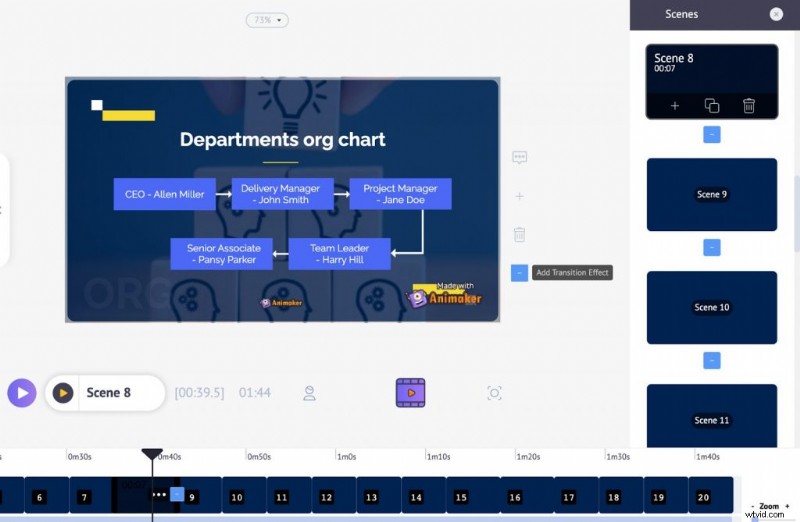
Až budete hotovi, můžete video buď sdílet jako odkaz, nebo si ho stáhnout do počítače.
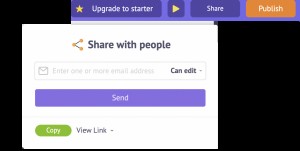
A to je vše. Hotovo!
Nyní, když jste se naučili vytvářet efektivní výuková videa obsahující animace a záznamy obrazovky, můžete nyní snadno vytvářet libovolné množství výukových videí, videí s návody, screencastů atd.
Tak na co ještě čekáte?
Začněte vytvářet tato tréninková videa během okamžiku!
