Každý den, když v práci otevíráme sociální média, jsme bombardováni živým videem z Facebooku, živými webináři a streamováním na YouTube.
Jak to máme všechno zpracovat v reálném čase, zvláště když to může zmizet, jakmile se posuneme, aniž bychom to mohli znovu najít?
Důležitější je, jak můžete nahrávat streamované video, aby se všechno neztratilo v prázdnotě internetu?
Nedovolte, aby váš plán řídil internet.
Můžete snadno zachytit nebo nahrát živé streamované video a sdílet je se svými přáteli nebo spolupracovníky nebo si je uložit pro pozdější zobrazení. Je to snadné, rychlé a vnese to řád do chaotického mediálního prostředí.
Jak začít:
Krok 1:Najděte nástroj pro snímání plochy
Nejprve najděte skvělý nástroj pro nahrávání obrazovky a snímání obrazovky.
Existuje mnoho nástrojů, které vám umožní zaznamenat obrazovku plochy. Používám TechSmith Snagit, což je skvělé pro snadné vytváření nahrávek obrazovky. Můžete dokonce vystřihnout části, které nepotřebujete. Nebo, pokud potřebuji nástroj s více možnostmi úprav, použiji TechSmith Camtasia.
Krok 2:Upravte nastavení nahrávání
Jakmile si stáhnete Snagit, otevřete jej a seznamte se s různými nastaveními.
Zkontrolujte svá nastavení, abyste se ujistili, že jste připraveni spíše natáčet video než pořizovat snímky.
Po výběru oblasti obrazovky, kterou chcete zaznamenat, se pod vybranou oblastí zobrazí panel nástrojů pro nahrávání obrazovky. Můžete si vybrat, zda chcete nahrávat zvuk mikrofonu nebo systémový zvuk s videozáznamem.
Pokud chcete nahrávat streamované video, pravděpodobně budete chtít zachytit i zvuk. Ujistěte se, že je vybrán systémový zvuk.
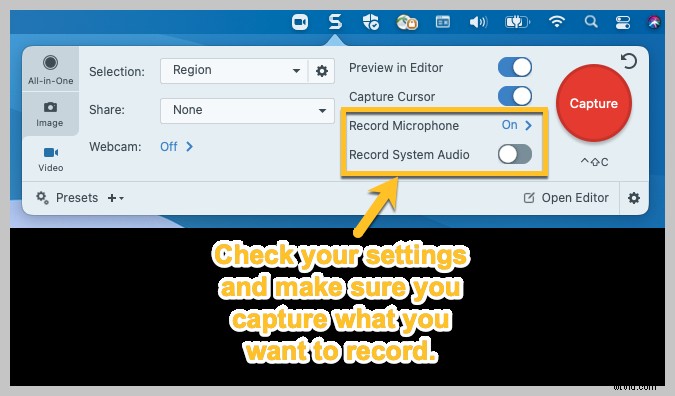
Systémový zvuk z vašeho počítače, jako jsou upozornění aplikací, přehrávání zvuku z reproduktorů atd.
Krok 3:Vyberte oblast pro záznam
Klikněte na tlačítko Zachytit a poté vyberte celou obrazovku, konkrétní okno nebo vlastní oblast.
Zde je příklad živého přenosu NASA, který jsem zaznamenal dříve:
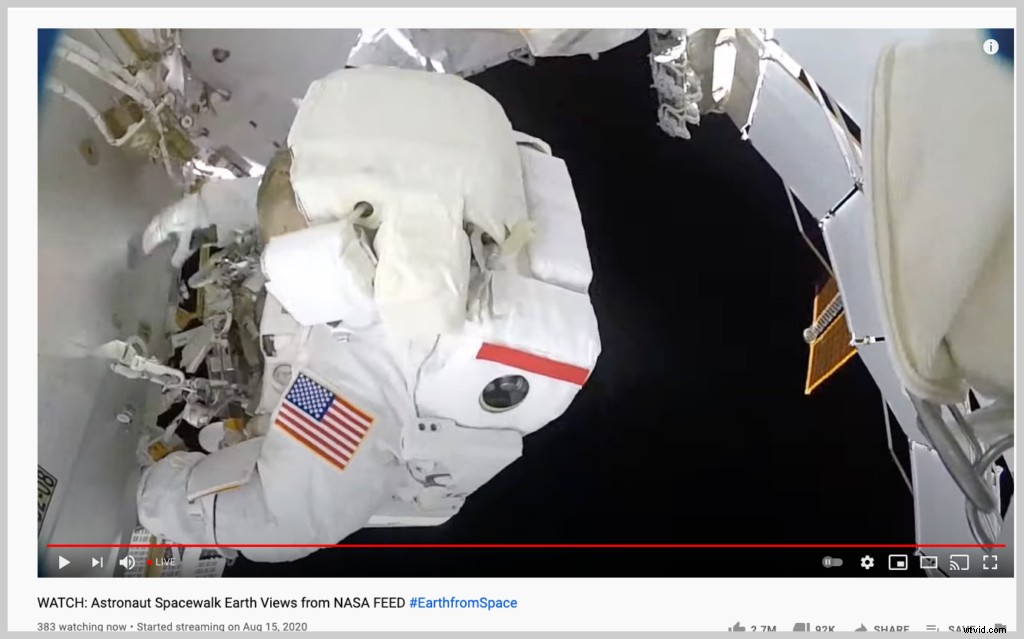
Místo výběru okno prohlížeče, jednoduše jsem zachytil sekci streamovaného videa.
Krok 4:Záznam požadavku
Po provedení výběru začněte kliknutím na tlačítko záznamu.
Během nahrávání můžete kdykoli pozastavit a obnovit nahrávání mezi webovou kamerou a nahráváním obrazovky pomocí tlačítka webové kamery a dokonce změnit nastavení zvuku.
Až budete s nahráváním hotovi, kliknutím na tlačítko stop nahrávání zastavíte.
Upozornění:Pokud plánujete nahrávat delší videostream, mějte na paměti, že pokud váš počítač přejde do režimu spánku nebo se spustí spořič obrazovky, nahrávání videa může být přerušeno. Pokud tedy plánujete začít nahrávat a odejít od zařízení, možná budete chtít vypnout spořiče obrazovky a režim spánku.
Krok 5:Uložte a nahrajte
Jakmile budete mít své video, můžete je uložit do počítače jako MP4 nebo nahrát a sdílet podle potřeby. Snagit a Camtasia mají vestavěné funkce exportu na oblíbené platformy, jako je YouTube, Slack, Screencast.com a další.
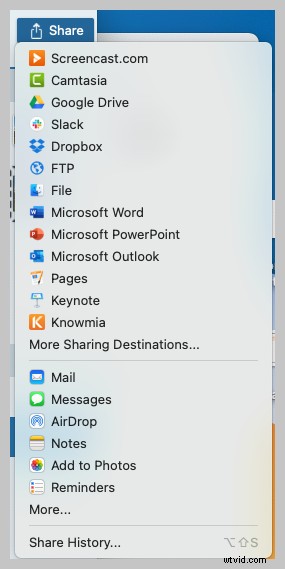
GIF z vašeho videa! Pamatujte však, že GIF nebude obsahovat žádný zvuk.
Nahrávání videa vám může pomoci trochu pochopit chaos, který můžete pociťovat, zvláště pokud pracujete na dálku. Jedním z mých oblíbených použití je nahrávání schůzky Zoom a existuje také nekonečné množství dalších skvělých využití pro nahrávání videa.
Ujistěte se, že máte oprávnění k nahrávání a sdílení obsahu. Pokud například zaplatíte za účast na webináři, ale poté jej nahrajete a sdílíte se svými spolupracovníky, může to vést k potížím pro vás i vaši organizaci.
Skvělý videonávod procesu popsaného v tomto příspěvku naleznete na níže uvedeném odkazu:
Časté dotazy
Mohu nahrávat video a zvuk živého přenosu současně?
S Snagit a Camtasia můžete! Jednoduše přepněte aspekty, které chcete zaznamenat, jako je systém obrazovky nebo systémový zvuk.
Mohu na svůj telefon nahrát živý přenos?
Ano můžeš! Chcete-li zachytit živý přenos na svém telefonu, stáhněte si TechSmith Capture. Poté, jakmile dokončíte nahrávání, můžete video snadno nahrát do Snagit nebo Camtasia pro úpravy.
