
Většina tabulkových aplikací je schopna provádět různé numerické operace pro rychlou manipulaci s daty, která zadáváte do buněk. Pokud k vytváření a úpravě tabulek používáte Apple Numbers, budete moci používat vzorce přímo ze svého iPhonu a iPadu.
Čísla, stejně jako každá jiná tabulková aplikace, obsahují vestavěné funkce a vzorce, které výrazně zjednodušují výpočty. Tím odpadá nutnost používat k počítání kalkulačku. V Numbers poskytují vzorce vypočítané hodnoty na základě obsahu buněk, které vyberete v tabulce. Také udržuje výsledky aktualizované, když měníte hodnoty v příslušných buňkách.
Aplikaci Numbers na Macu možná znáte, ale pokud nevíte, jak přistupovat ke vzorcům a jak je používat na zařízení iOS nebo iPadOS, provedeme vás nezbytnými kroky, abyste se naučili používat vzorce v tabulkách Numbers na obou zařízeních. iPhone a iPad.
Jak používat vzorce v tabulkách Numbers na iPhone a iPad
Než budete pokračovat v postupu, budete si muset stáhnout a nainstalovat aplikaci Numbers z App Store. Nyní bez dalších okolků otevřeme tabulku a začneme používat vzorce.
- Otevřete na svém iPhonu nebo iPadu aplikaci Čísla.

- Pokud jste ještě nevytvářeli žádné tabulky s Numbers, klepněte na ikonu „+“ v pravém horním rohu obrazovky.
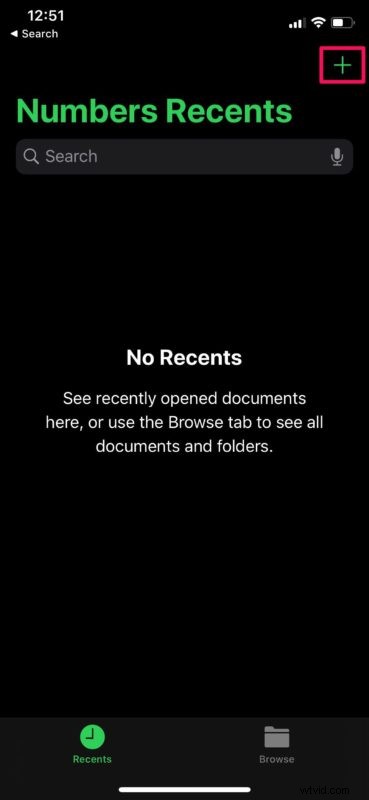
- Nyní pro začátek vyberte šablonu „Prázdná“.
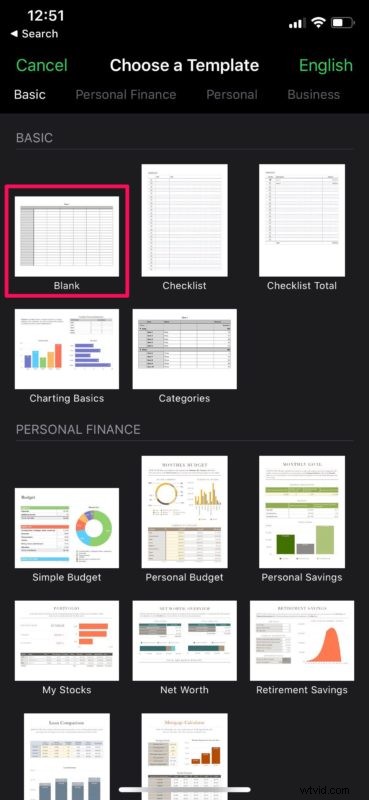
- Zde zadejte hodnoty do příslušných buněk a vyberte buňku, ve které chcete vypočítat výsledek. Nyní klepněte na ikonu „=“ umístěnou přímo nad klávesnicí, abyste získali přístup ke vzorcům.
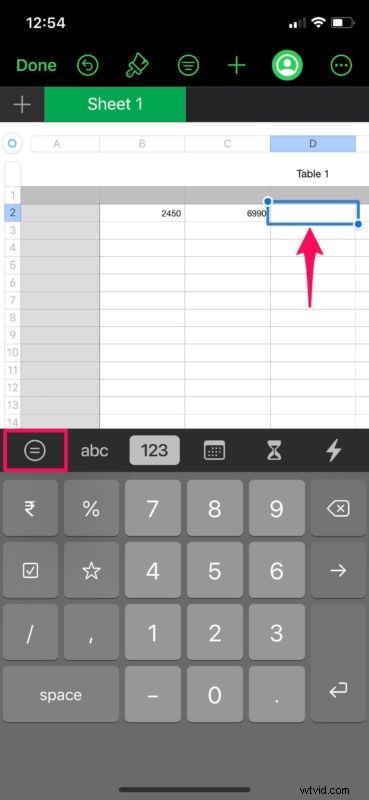
- Dále klepněte na možnost „fx“, jak je znázorněno na snímku obrazovky níže, abyste získali přístup k různým matematickým funkcím.
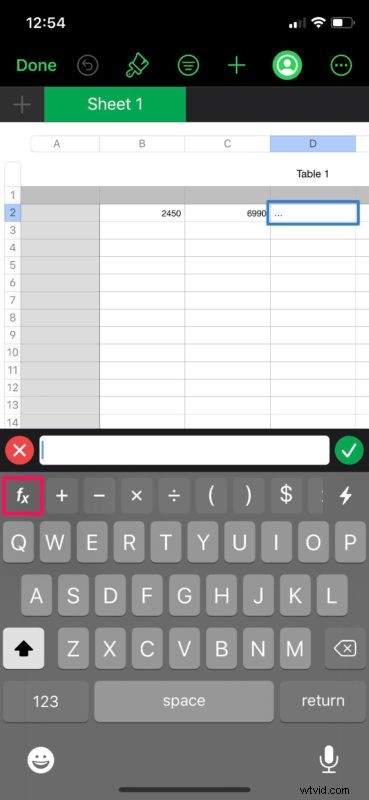
- Zde si můžete vybrat kteroukoli z funkcí. V tomto případě však zvolíme „SOUČET“.
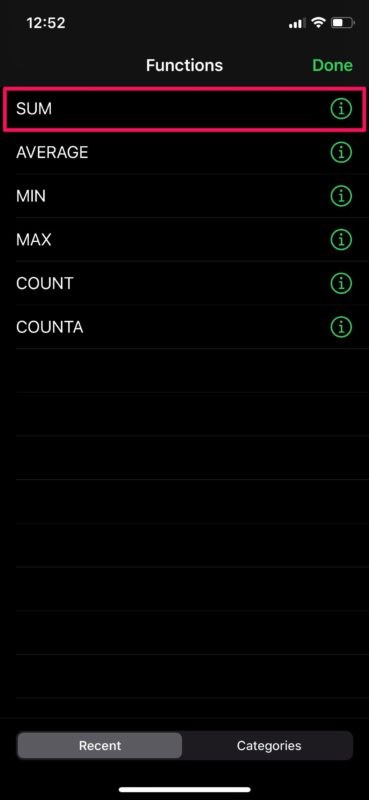
- Nyní můžete vybrat buňky pro provedení matematické funkce. Až budete připraveni získat výsledek, klepněte na zelenou značku zaškrtnutí umístěnou těsně nad klávesnicí.
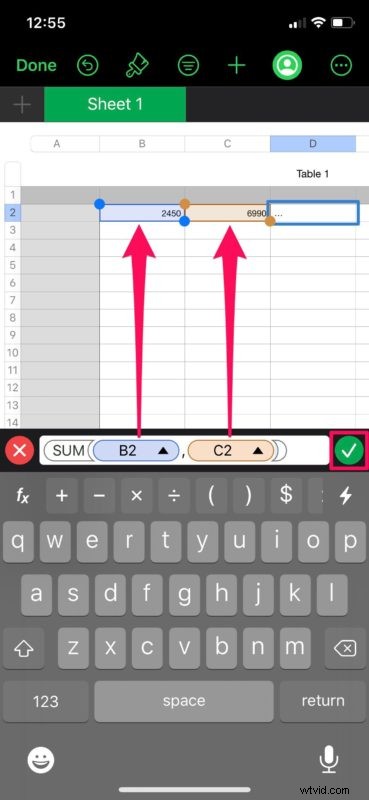
- Jak můžete vidět zde, vypočítaný výsledek se zobrazí v buňce, kterou jste vybrali v kroku 4.
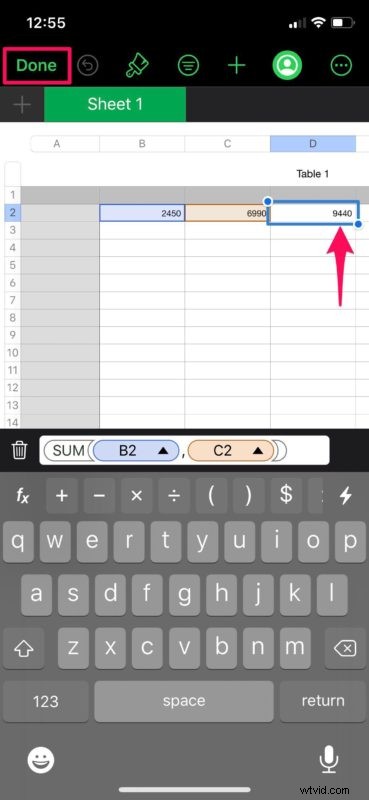
Tady máš. Nyní jste se naučili, jak můžete přistupovat a používat vzorce v tabulkách pomocí aplikace Numbers na iPadu nebo iPhonu.
Pokaždé, když změníte hodnoty v kterékoli z buněk, které jste vybrali pro výpočet, výsledky se automaticky aktualizují v odpovídajících buňkách. Pokud tedy chcete pouze změnit vstupy, nemusíte všechny tyto kroky opakovat.
To, co jsme zde popsali, je jen velmi základní příklad toho, co můžete dělat s funkcemi v Numbers. V závislosti na zvolené funkci však mohou být výpočty složité. Jakmile to pochopíte, práce se vzorci v Numbers je hračka a může výrazně zlepšit vaše tabulky.
Pokud k práci s tabulkami používáte jiný software, jako je Microsoft Excel nebo Google Sheets, potěší vás, že můžete snadno používat vzorce a provádět matematické operace velmi podobným způsobem. Nebo můžete importovat své excelové dokumenty do Numbers a upravovat je na svém iOS / iPadOS zařízení. Pokud používáte více tabulkových procesorů, možná vás bude zajímat, jak převést soubor Numbers do Excelu na iPhonu nebo iPadu.
Používáte v Numbers vzorce? Dokážete se vyhnout lidské chybě pomocí vestavěných nástrojů, které Numbers nabízí? Jaké jiné tabulkové aplikace se dříve používaly a jak se srovnávají s Numbers? Podělte se o své myšlenky a názory v sekci komentářů níže.
