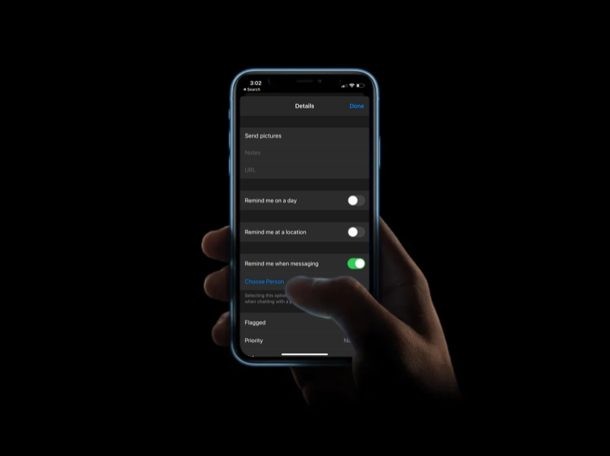
Chcete, aby se vám něco připomnělo, když někomu posíláte zprávy na iPhonu nebo iPadu? Možná chcete mít připomenutí, které se objeví, když píšete SMS příteli, kolegovi nebo členovi rodiny. To je snadné díky šikovné funkci, která byla představena v nejnovějších verzích iOS a iPadOS. Díky této schopnosti vás váš iPhone a iPad upozorní na to, co si přejete při komunikaci s konkrétní osobou připomenout, takže se nemusíte bát, že zapomenete, co je důležité.
„Remind me when messaging“ je zajímavým novým doplňkem pro iOS zařízení a hodí se v různých situacích. Považujte tuto funkci za rozšíření připomenutí, které je k dispozici již několik let. Možná máte na mysli určité věci, které chcete probrat se svými přáteli, když s nimi chatujete, ale někdy na ně zapomenete, nebo když vás to napadne, je příliš pozdě. No, Apple se snaží tento problém vyřešit touto funkcí.
Pokud vás zajímá, jak můžete použít připomínku při zasílání zpráv na iPhonu i iPadu, čtěte dále a zjistěte, jak tato skvělá funkce funguje.
Jak používat Remind Me When Messaging na iPhone a iPad
Jak již bylo zmíněno, tato funkce je exkluzivní pro iPhony a iPady s nejnovějším systémovým softwarem, což znamená iOS 13 / iPadOS 13 nebo novější. Ujistěte se tedy, že je vaše zařízení aktualizováno. Než budete pokračovat v postupu, musíte si vytvořit připomenutí. To lze snadno provést pomocí Siri, například „Ahoj Siri, připomeň mi, že mám poslat obrázky“. Nyní se bez dalších okolků podíváme na kroky.
- Na domovské obrazovce iPhonu nebo iPadu otevřete aplikaci „Připomenutí“.
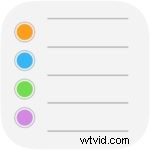
- Zde jednoduše vyberte „Připomenutí“ v části „Moje seznamy“, jak je uvedeno níže.
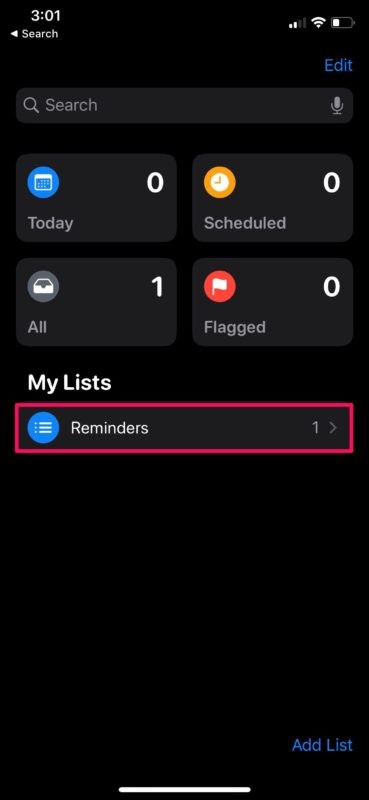
- Nyní vyberte připomenutí, které chcete použít, a klepnutím na ikonu „i“ zobrazte další možnosti.
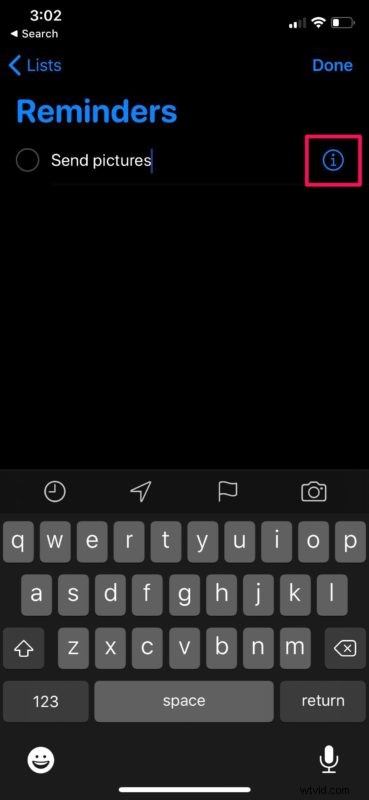
- V této nabídce jednoduše klepněte na přepínač Připomenout mi při zasílání zpráv, abyste tuto funkci zapnuli. Navíc si budete muset vybrat jeden ze svých kontaktů, aby vám to bylo připomenuto, když jim posíláte SMS. Stačí tedy klepnout na „Vybrat osobu“.
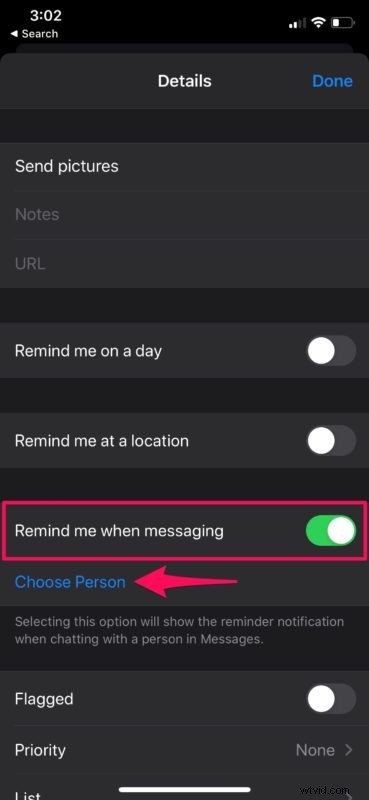
- Nyní vyberte jeden ze svých kontaktů podle svých preferencí.
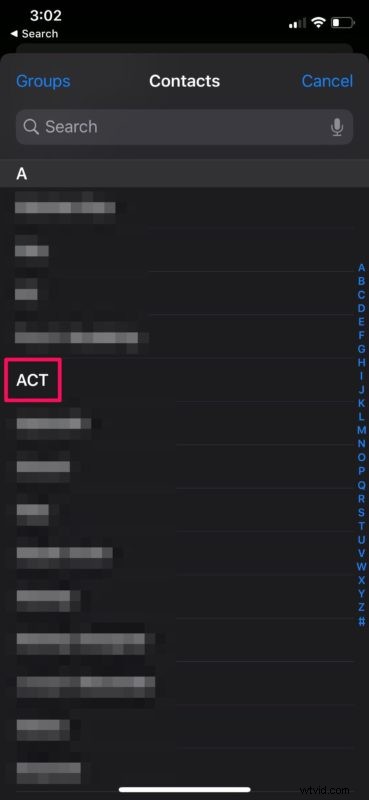
- Pokud jde o poslední krok, stačí napsat vybranému kontaktu SMS a okamžitě si všimnete, že se v horní části obrazovky objeví připomenutí.
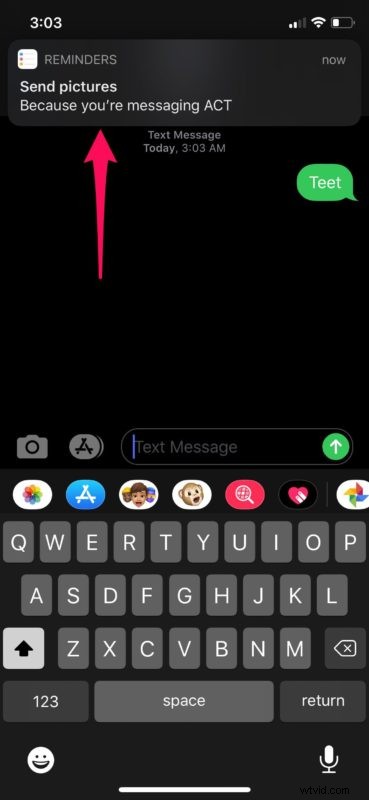
Toto jsou v podstatě všechny nezbytné kroky, které musíte provést, abyste mohli nastavit a používat připomínky při zasílání zpráv na iPhonu i iPadu.
Od nynějška se nemusíte bát, že zapomenete věci, o kterých chcete mluvit, když si s nimi posíláte zprávy, konverzujete a posíláte textové zprávy na svém iPhonu nebo iPadu.
Připomenutí se objeví nahoře pokaždé, když tomuto konkrétnímu kontaktu pošlete SMS, dokud neoznačíte jako dokončené. Kromě toho si můžete také vybrat, zda chcete znovu připomenout později během dne nebo další den, podle vašich preferencí.
To je jistě jedna z hodnotných pohodlných funkcí, které mají být přidány do moderních verzí iOS a iPadOS, a zaslouží si mnohem větší uznání za svou praktičnost. Považujte to za rozšíření připomenutí pro iOS, které již poskytuje řadu užitečných funkcí, jako je mimo jiné připomenutí toho, na co se díváte na obrazovce.
Případně existuje rychlejší způsob použití této funkce, aniž byste museli procházet nastavením Připomenutí, pomocí hlasových příkazů. Správně, můžete jednoduše využít Siri, aby vám připomněla, když posíláte zprávy jednomu z vašich kontaktů. V tomto případě můžete například použít hlasový příkaz „Hej Siri, připomeň mi, že mám poslat obrázky, když pošlu zprávu Georgi Washingtonovi“, aby se automaticky vytvořilo připomenutí, které se objeví pokaždé, když jim pošlete textovou zprávu.
Podařilo se vám na iPhonu nebo iPadu úspěšně nastavit a používat Připomeň mi při zasílání zpráv? Co si myslíte o této šikovné funkci Reminders v iOS? Je to funkce, kterou dlouhodobě používáte pravidelně? Dejte nám vědět své myšlenky a názory v sekci komentářů níže.
