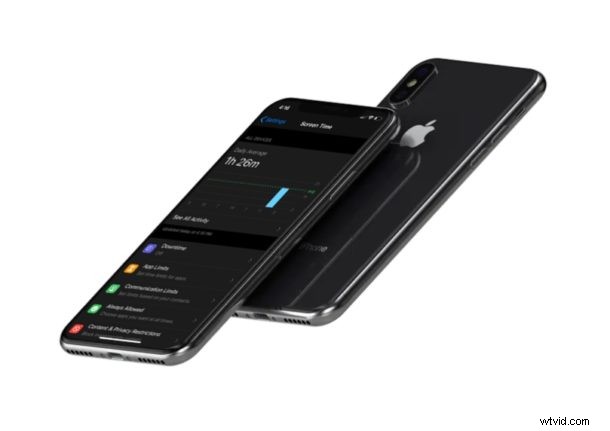
Chcete svým dětem nastavit komunikační limity na iOS zařízeních? Díky Screen Time je tato funkce rodičovské kontroly nyní možná na iPhone a iPad.
Čas u obrazovky je základní funkce v systému iOS, která nabízí možnosti a nástroje pro omezení používání zařízení a možnost omezit komunikaci je jednou z dostupných konfigurovatelných možností.
Pokud vás zajímá nastavení komunikačních limitů pro zprávy a chatovací aplikace na chytrém telefonu, ať už pro dítě nebo i pro sebe, jste na správném místě. V tomto článku budeme diskutovat o tom, jak můžete nastavit komunikační limity na iPhone a iPad pomocí funkce Screen Time.
Jak nastavit komunikační limity na iPhone a iPad
Komunikační limity jsou novějším přírůstkem do Času u obrazovky. Pokud si chcete tuto funkci vyzkoušet na vlastní kůži, ujistěte se, že váš iPhone a iPad používá nejnovější verzi iOS / iPadOS, a jednoduše postupujte podle níže uvedených kroků.
- Z domovské obrazovky iPhonu a iPadu otevřete aplikaci Nastavení.
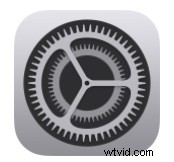
- Klepněte na „Čas obrazovky“, který se nachází přímo nad Obecným nastavením.
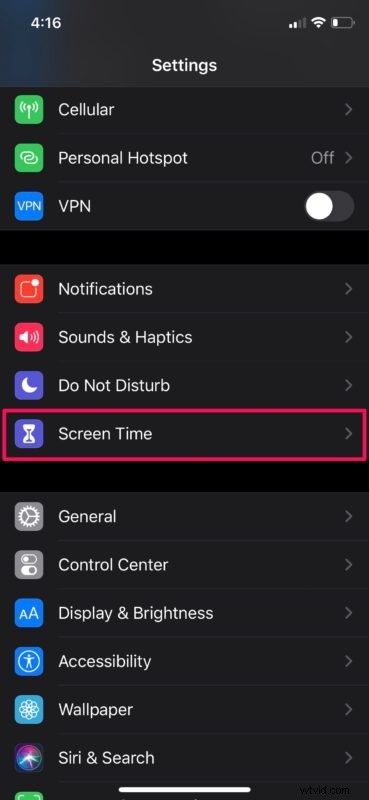
- Zde uvidíte všechny různé nástroje, které Čas u obrazovky nabízí. Jednoduše klepněte na „Komunikační limity“.
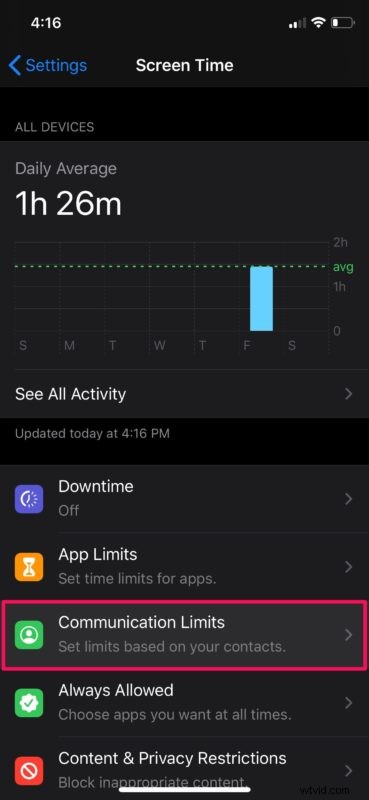
- V této nabídce si všimnete samostatných nastavení, která lze přidat pro povolený čas na obrazovce a prostoje. Ve výchozím nastavení jsou limity komunikace nastaveny na „Všichni“. Začněte klepnutím na „Během povolené doby obrazovky“.
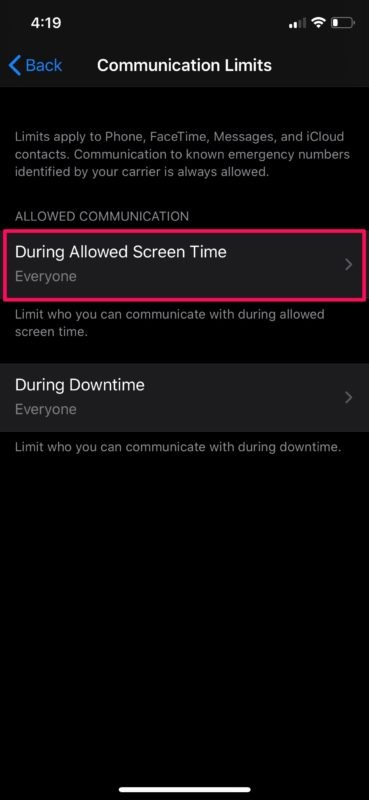
- Nyní můžete povolit komunikaci pouze s kontakty. Jednoduše klepněte na „Pouze kontakty“ a nastavte komunikační limit. Pokud chcete, můžete také zapnout přepínač pro skupinovou komunikaci. To umožňuje přidávat lidi do skupinových konverzací, pokud je ve skupině jeden z vašich kontaktů na iCloudu.
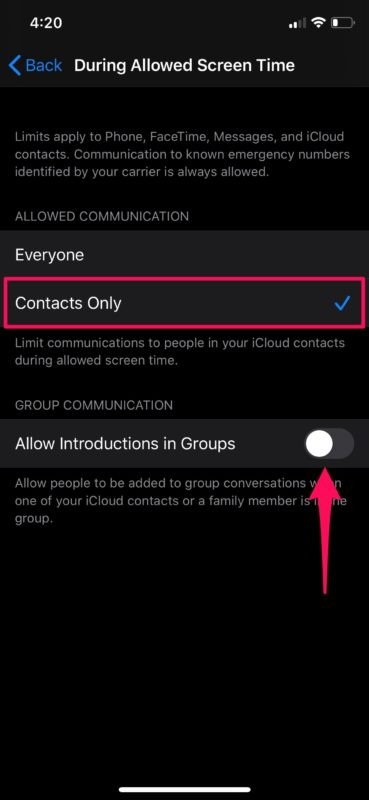
- Podobně můžete také přidat limity pro dobu výpadku. Zde však nemůžete vybrat všechny své kontakty. Místo toho můžete vybrat konkrétní kontakty, se kterými budete moci komunikovat během výpadku. Vyberte „Konkrétní kontakty“ a vyberte kontakty na iCloudu, se kterými bude komunikace povolena.
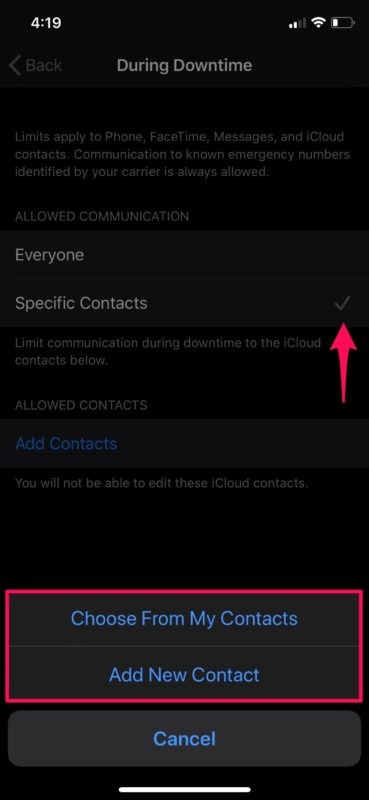
To je v podstatě vše, co musíte udělat, abyste mohli začít s komunikačními limity na iPhone a iPad.
Aby tato funkce fungovala, musí být povolena synchronizace iCloud pro kontakty uložené na vašem iPhonu a iPadu. Tím se zajistí, že děti nebudou moci upravovat nebo přidávat nové položky kontaktů, jakmile bude limit přidán.
S těmito omezeními mohou rodiče mít kontrolu nad tím, koho mohou jejich děti kontaktovat prostřednictvím telefonu, FaceTime, zpráv a kontaktů na iCloudu. To však nebrání vašim dětem volat přes VoIP služby třetích stran, jako je Skype, Viber atd. Abyste měli kontrolu nad používáním jednotlivých aplikací, jako je tento, budete muset použít funkci Limity aplikací, která je k dispozici v Času u obrazovky.
Jak již bylo řečeno, komunikace na tísňová čísla, která jsou identifikována síťovým operátorem, bude vždy povolena, navzdory všem omezením. Při uskutečnění tísňového volání budou komunikační limity na 24 hodin vypnuty, aby se zajistilo, že děti nebudou blokovány v komunikaci s lidmi v případě vážné nouze, a zajistí se jejich bezpečnost.
Přístupový kód Čas u obrazovky se liší od přístupového kódu zařízení. Ujistěte se tedy, že neustále měníte přístupový kód pro čas u obrazovky, aby byl bezpečný, zejména pokud občas dáte přístupový kód času u obrazovky dítěti za obcházení omezení. Kromě komunikačních limitů nabízí Čas u obrazovky další nástroje pro kontrolu vaší aktivity, jako jsou limity aplikací, omezení obsahu a soukromí a další.
Přidali jste do zařízení iOS svých dětí komunikační limity? Co si myslíte o Čas u obrazovky z hlediska rodičovské kontroly? Plánujete tuto funkci využívat dlouhodobě? Dejte nám vědět své myšlenky a názory v sekci komentářů níže.
