
Chcete oříznout video nebo film v iMovie na iPhonu nebo iPadu? Oříznutí videa v iMovie vám umožňuje v podstatě přiblížit film, ať už za účelem oříznutí nepotřebných prvků, přerámování videa, aby bylo zdůrazněno něco jiného, nebo přiblížení toho, co byste chtěli ve videu zvýraznit. Oříznutí se liší od oříznutí videa, které se používá ke zkrácení celkové délky, aby se odstranil nadbytečný obsah.
Tento výukový program vám ukáže, jak oříznout video na iPhonu nebo iPadu pomocí iMovie. Pokud by vás to náhodou zajímalo, uživatelé Maců mohou provést podobnou akci oříznutí videa v iMovie pro Mac.
iMovie pro iOS vám umožňuje ořezávat videa, ale není to nijak zvlášť zřejmé, protože neexistuje žádné tlačítko pro oříznutí a místo toho aplikace iMovie pro iOS nepřímo odkazuje na možnost oříznutí tím, že to nazývá zoom. A stejně jako mnoho dalších funkcí systému iOS je funkce oříznutí videa v iMovie na iPhonu nebo iPadu skryta za několika vrstvami abstrakce rozhraní, které lze snadno přehlédnout nebo pro mnohé uživatele iMovie zůstávají zcela neznámé, což vede mnoho uživatelů iPhonů a iPadů. věřit, že v iMovie pro iOS není žádná funkce oříznutí. Ale nebojte se, video můžete oříznout v iMovie přímo na svém iPhonu nebo iPadu a nebudete si k tomu muset stahovat žádné aplikace třetích stran.
Jak oříznout/přiblížit video v iMovie pro iPhone nebo iPad
Funguje to pro oříznutí / přiblížení jakéhokoli filmu, který můžete importovat do iMovie na iOS. Zde uvedené snímky obrazovky to demonstrují na iPhonu s iMovie otočeným na šířku do režimu na šířku, ale kromě vzhledu je to stejné i na šířku nebo iPad.
Než začnete, ujistěte se, že máte na svém iPhonu nebo iPadu nainstalovanou aplikaci iMovie a že video nebo film, který chcete oříznout/přiblížit, je na samotném zařízení.
- Pokud jste tak ještě neučinili, otevřete iMovie v systému iOS, poté klepněte na „Projekty“ a klikněte na velké znaménko plus „+ Vytvořit projekt“
- Z možností vyberte „Film“
- Vyberte video, které chcete oříznout, z knihovny iOS tak, aby na něm bylo malé modré zaškrtnutí, a poté klepněte na tlačítko „Vytvořit film“
- iMovie otevře video do projektu, nyní klepněte na časovou osu videa / sekci posuvníku
- Objeví se další panel nástrojů spolu s malou lupou v rohu videa, klepnutím na tuto malou šedou lupu v rohu aktivujete funkci oříznutí/přiblížení iMovie v systému iOS
- Když lupa říká „Stažením prstů přiblížíte video“, můžete nyní použít gesto sevření nebo roztažení v náhledu filmu k přiblížení a oříznutí videa. Dělejte to, dokud nebude video oříznuto/přiblíženo dostatečně podle vašich potřeb
- Až jste se svým oříznutým/přiblíženým videem spokojeni, klepněte na šedé textové tlačítko Hotovo
- Nyní můžete uložit a exportovat čerstvě oříznutý film z iMovie a uložit video do složky fotoaparátu iPhone nebo iPad, takže klepněte na tlačítko Sdílení / Akce, které vypadá jako krabice se šipkou vylétající z horní části li>
- Vyberte, kam chcete video uložit nebo jak jej chcete sdílet, v tomto příkladu vybíráme „Uložit video“, které uloží oříznutý film do aplikace iOS Camera Roll v aplikaci Fotky (ano, vaše videa v iOS bude uložen v aplikaci Fotky)
- Vyberte velikost, kterou chcete exportovat video, nezapomeňte, že velikosti HD videa jsou větší, ale kvalitnější než ostatní nastavení exportu videa
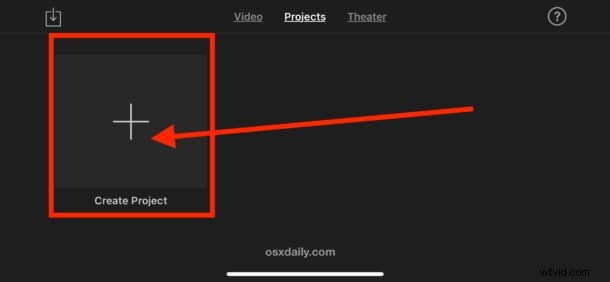



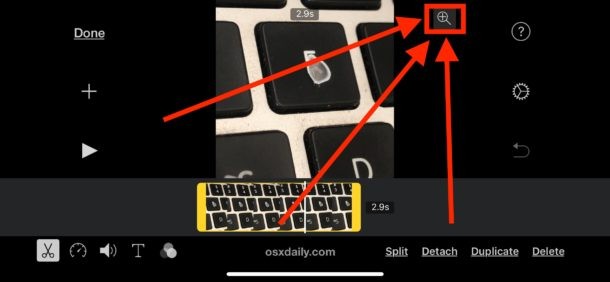
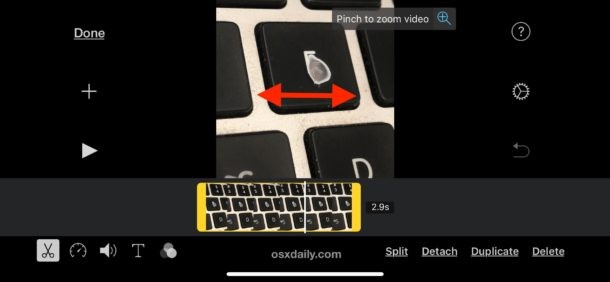
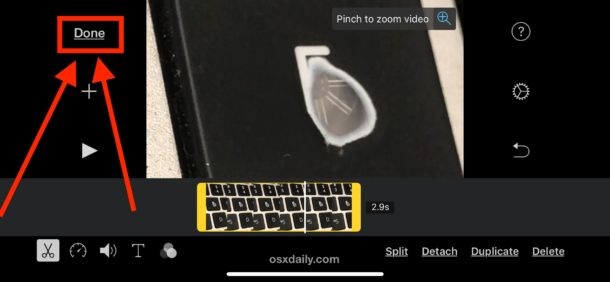
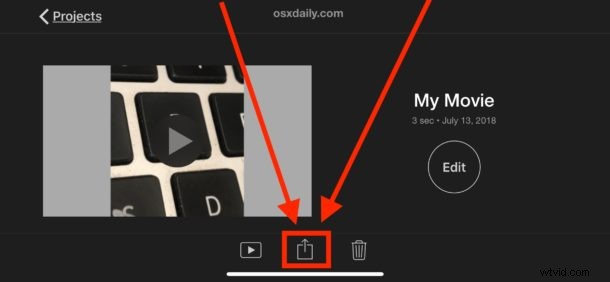
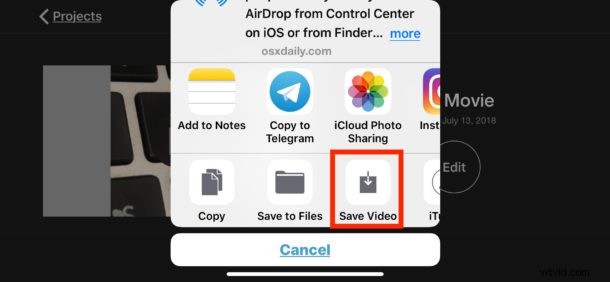

Nyní se můžete vrátit do aplikace Fotky a přejít do složky Fotoaparát nebo do složky Videa v aplikaci Fotky, kde najdete čerstvě oříznuté/přiblížené video, které jste právě uložili a exportovali.

Je pozoruhodné, že když ukládáte video na začátku, miniatura nemusí zobrazovat oříznuté/přiblížené video, ale přestože se při pohledu na skutečně uložené a exportované video nezobrazí, že video bylo oříznuto nebo přiblíženo, bude oříznut. Můžete to vidět na ukázkových snímcích obrazovky oříznutého videa v tomto tutoriálu, který ukazuje opotřebovanou klávesu „E“ na notebooku Mac.
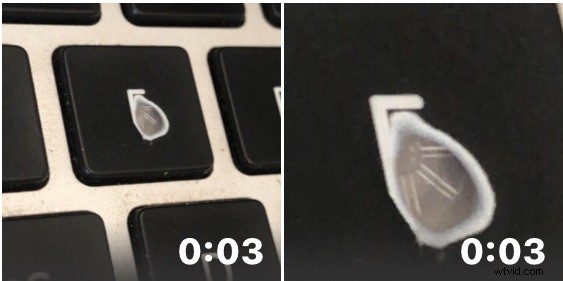
Je také důležité poukázat na to, že oříznutí nebo přiblížení videa způsobí určitou ztrátu kvality, přičemž čím větší bude přiblížení nebo oříznutí, tím větší bude ztráta kvality, protože v podstatě zmenšujete dostupné pixely použité ve videu k jejich zvýraznění.
Možnost oříznout a přiblížit video je samozřejmě užitečná z mnoha důvodů, zejména pokud jste nahráli film na iPhone nebo iPad, ale zjistili jste, že není nijak zvlášť zaměřen na objekt, nebo pokud se rozhodnete změnit zaostření samotné video. Další užitečnou funkcí je oříznutí videa v iOS, které můžete provést přímo v prohlížeči videa v aplikaci Fotky nebo pomocí stejných obecných principů v aplikaci iMovie pro iOS.
Pokud jste uživatelem Apple s různými zařízeními, možná už víte, jak oříznout video v iMovie pro Mac, což je o něco intuitivnější díky jasnému tlačítku oříznutí. Bohužel, iMovie pro iOS nemá žádné takové zjevné tlačítko Oříznout a místo toho jej skrývá jako funkci „Zoom“, která je opravdu docela jemná, aniž by na to bylo uživateli upozorněno nebo vysvětleno, jak to děláme v tomto tutoriálu. Takže pokud jste v iMovie pro iPhone nebo iPad hledali funkci oříznutí a nenašli jste žádnou, nezlobte se, je to opravdu dost skryté, podobně jako možnost otáčet video v iMovie na iPhonu nebo iPadu je v podstatě skrytá neviditelné gesto v aplikaci. Možná budoucí verze iMovie pro iOS zpřístupní jasnější funkci oříznutí videa v iMovie nebo dokonce ve výchozím prohlížeči videí aplikace Fotky (jako je funkce oříznutí fotografií v iOS, která již existuje), ale dokud nebo pokud k tomu někdy dojde, můžete si pamatovat, že místo toho použijete tlačítko Lupa a gesta sevření k oříznutí videa v iMovie pro iOS.
Pokud si rádi pohráváte s videi v iOS, možná také oceníte znalost přidávání textu do videí pomocí iMovie pro iOS a také otáčení videí v iMovie pro iOS.
Znáte nějaké další užitečné tipy nebo triky, jak oříznout videa v iMovie na iPhonu nebo iPadu? Podělte se o své tipy a návrhy v komentářích níže!
