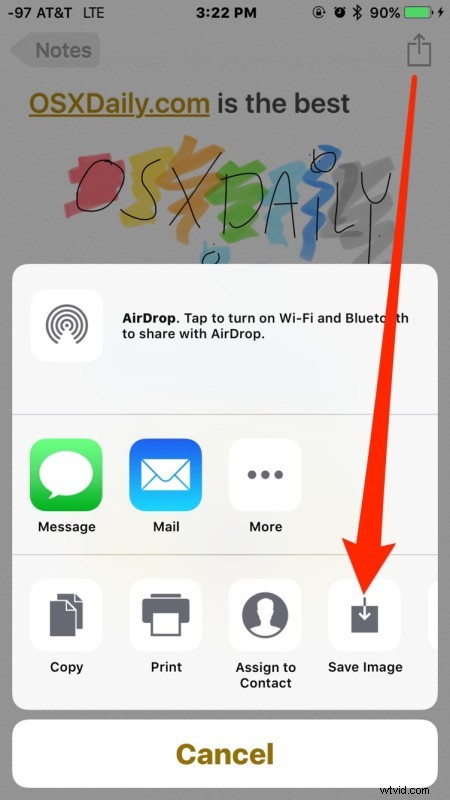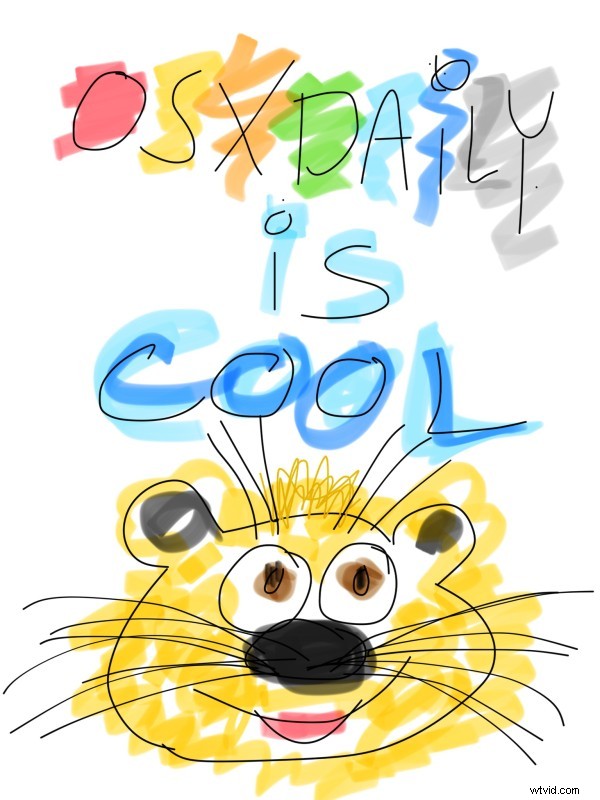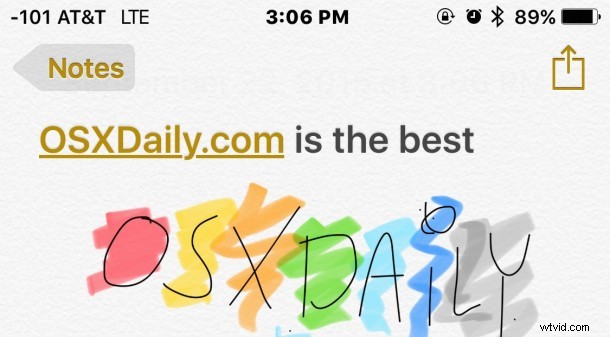
Aplikace Poznámky v iOS nyní umožňuje kreslit, skicovat a vybarvovat pomocí prstu nebo stylusu na dotykové obrazovce. Toto je opravdu zábavná funkce, která je docela dobře provedena, a zjistíte, že schopnost kreslení poznámek je obzvláště skvělá na větších modelech iPhonu a iPadu, ale funguje dobře i na iPodu touch a iPhonu s menší obrazovkou.
Abyste měli přístup k nástrojům pro kreslení Notes, budete potřebovat na zařízení nainstalovaný iOS 9 nebo novější, a kromě toho je to jen otázka vědět, kde hledat a jak funkci používat.
Můžete buď okamžitě začít kreslit, nebo přidat náčrt poté, co jste již zadali text, a nezáleží na tom, zda jsou do poznámek vloženy obrázky nebo styly, funkce kreslení bude vždy k dispozici v Poznámkách .
Jak kreslit a skicovat v aplikaci Poznámky pro iOS
Pro demonstrační účely se zaměříme na nově vytvořenou prázdnou poznámku, ale technicky můžete kreslit i ze stávajících poznámek a vkládat kresby téměř kamkoli. Chcete-li vytvořit nový výkres, postupujte takto:
- Otevřete aplikaci Poznámky a vytvořte novou poznámku
- Klepněte na tlačítko (+) plus v rohu aktivní poznámky
- Klepnutím na ikonu malé klikaté čáry otevřete nástroje kreslení
- Vyberte si pero, tužku nebo zvýrazňovač, změňte barvu, pokud chcete, a začněte kreslit.
- Po dokončení náčrtu klepněte na „Hotovo“ pro vložení do aktivní poznámky
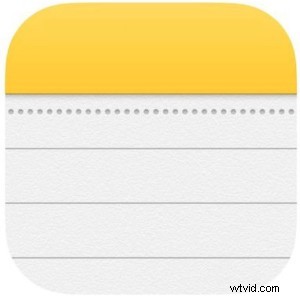
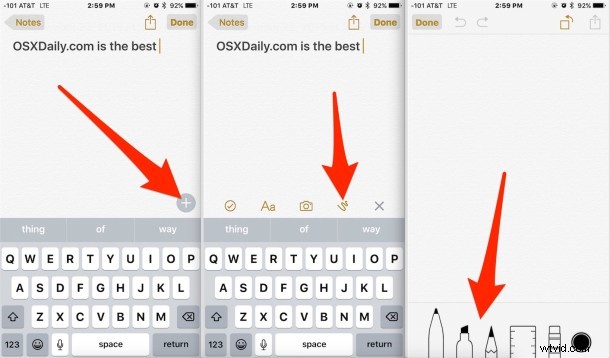
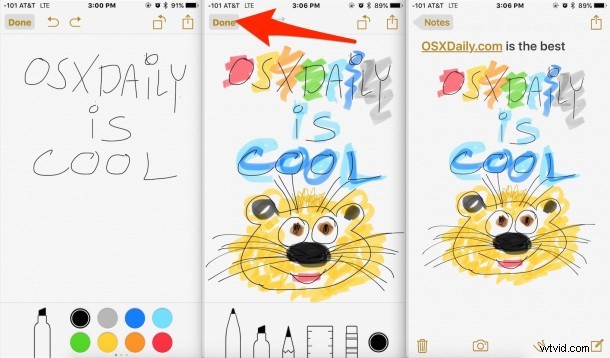
Nástroje dostupné v režimu kreslení aplikace Notes jsou; pero, zvýrazňovač, tužka, pravítko, guma a výběr barvy. Můžete změnit barvu libovolného nástroje pro kreslení a pravítko také funguje s jakýmkoli nástrojem pro kreslení a kreslí rovné čáry.
Odstraňování problémů s kreslením / skicováním v aplikaci Poznámky: Pokud nevidíte dostupné nástroje pro kreslení, je možné, že používáte spíše poznámky na iCloudu než poznámky v zařízení. Z primární obrazovky aplikace Poznámky můžete rychle přepnout klepnutím na tlačítko
Pokud chcete, můžete také uložit náčrt nebo kresbu, kterou jste vytvořili v aplikaci Poznámky, klepnutím na malou ikonu šipky pro sdílení a výběrem možnosti „Uložit obrázek“ – a ne, i když má aplikace Poznámky skeumorfní texturované pozadí, tato textura se neuloží. výkresu, skica se uloží na bílém pozadí do vaší role fotoaparátu.
Pro ty, kteří by se zajímali, kresba uložená z aplikace Poznámky na iPhone Plus se uloží s rozlišením 1536 x 2048 jako soubor PNG. Můžete kliknout na ukázkový obrázek níže (který byl převeden na komprimovaný JPEG), abyste viděli ukázku krásného obrázku náčrtu vytvořeného v aplikaci Notes v plné velikosti, protože můžete říct, že jsem si ve výtvarné hodině nevedl dobře, ale někdy je to úsilí, které se počítá.
Je to zábavná funkce, se kterou si můžete hrát, a samozřejmě bude také užitečná, nezáleží na tom, zda jste umělecky nakloněni nebo umělecky napadáni. Poté, co jsem si chvíli hrál s funkcí kreslení poznámek, jsem si přál, aby byl podobný nástroj pro kreslení zabudován do aplikace Zprávy pro iOS, protože je rozhodně zábavné kreslit hloupé náčrty a posílat je svým přátelům a rodině.
Pro uživatele iOS s Macem zjistíte, že nakreslené poznámky se dobře synchronizují také s aplikací Poznámky pro OS X, což dále rozšiřuje použití poznámek jako funkce schránky pro iOS až OS X.