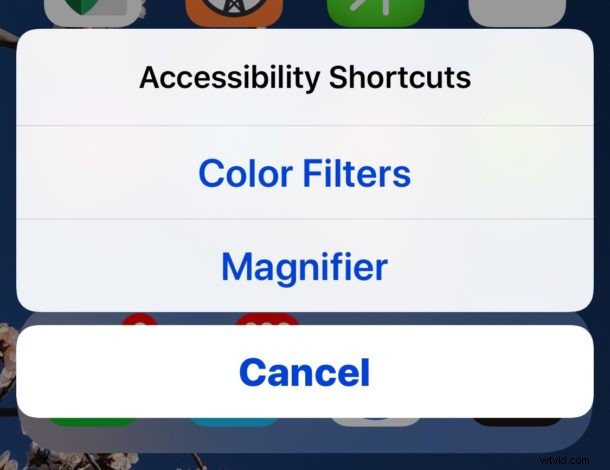
Zkratka zpřístupnění v iOS umožňuje uživatelům rychle povolit a používat různé funkce usnadnění na iPhonu nebo iPadu a poskytuje téměř okamžitý přístup téměř odkudkoli k funkcím, jako je AssistiveTouch, Invert Colors, Color Filters, Lupa, Reduce White Point, Smart Invert, VoiceOver a Zoom.
Skvělým využitím zkratky pro usnadnění přístupu je například rychlý přístup k funkci Lupa v systému iOS nebo zapnutí funkce Smart Invert, dočasné přepnutí obrazovky ve stupních šedi nebo přiblížení displeje, aby se přečetl nějaký text nebo prvek, který je příliš malý na to, aby rozlišit bez této extra úrovně přiblížení.
V nejnovějších verzích systému iOS si můžete vybrat z devíti možností zkratky usnadnění, ukážeme vám, jak nastavit zkratku usnadnění, abyste ji přizpůsobili pro své vlastní použití, a samozřejmě vám ukážeme, jak používat zkratku usnadnění na iPhone a iPad také.
Jak nastavit zástupce usnadnění v systému iOS
Zástupce usnadnění lze upravit tak, aby spustil jednu funkci usnadnění nebo vyvolal nabídku s více možnostmi usnadnění. Zde je návod, jak můžete nastavit a přizpůsobit tuto funkci na iPhonu nebo iPadu:
- Otevřete aplikaci Nastavení v systému iOS
- Přejděte na „Obecné“ a poté na „Přístupnost“
- Ve spodní části části Usnadnění klepněte na „Zkratka usnadnění“
- Vyberte položku Usnadnění, kterou chcete aktivovat při přístupu ke zkratce:
- AssistiveTouch
- Klasické Invertovat barvy
- Barevné filtry
- Lupa
- Snížit bílý bod
- Inteligentní invertování barev
- Přepnout ovládání
- VoiceOver
- Přiblížení
- VOLITELNÉ:Vyberte více než jednu, chcete-li, aby zástupce usnadnění zobrazoval krátkou nabídku s každou vybranou možností
- Když budete spokojeni, opusťte Nastavení
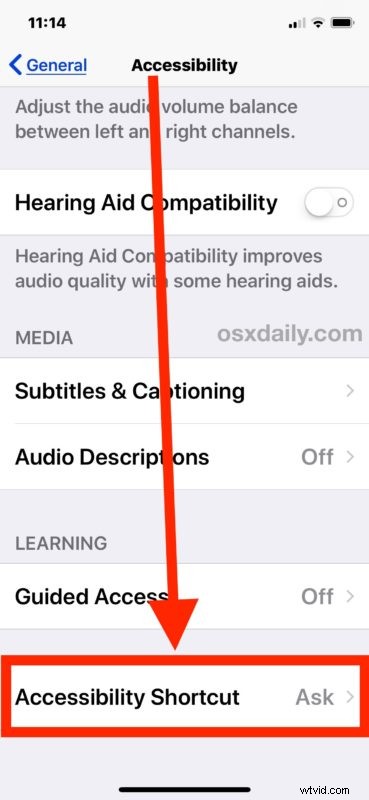
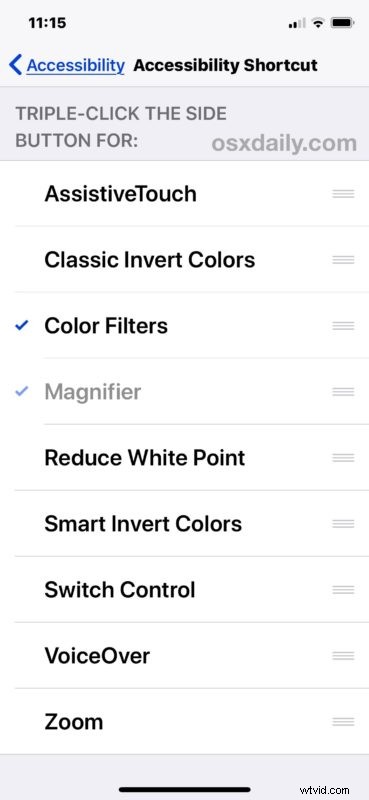
Pokračujte a vyvolejte zkratku pro usnadnění*, abyste potvrdili, že vaše změny fungují podle očekávání.
Všimněte si, že ať už vyberete více možností zkratky usnadnění nebo jen jednu možnost, vyvolání funkce je stejné.
Co je zkratka pro usnadnění přístupu pro iPhone a iPad? Jak to mám používat?
* Přístup ke zkratce zpřístupnění se liší podle zařízení iOS a podle toho, zda má iPhone nebo iPad tlačítko Domů či nikoli.
U všech zařízení s tlačítkem Plocha, včetně téměř všech zařízení iPad a iPhone, třikrát kliknete na tlačítko Plocha v rychlém sledu pro přístup ke zkratce usnadnění.
U zařízení bez tlačítka Domů, jako je iPhone X, třikrát kliknete na boční tlačítko Zamknout / Vypnout místo toho přistupovat ke zkratce Usnadnění.
Pokud jste vybrali pouze jednu možnost jako zástupce usnadnění, pak trojitým kliknutím na tlačítko povolíte tuto konkrétní funkci usnadnění. Pokud máte povoleno více možností zkratky usnadnění, trojitým kliknutím na tlačítko se zobrazí nabídka:
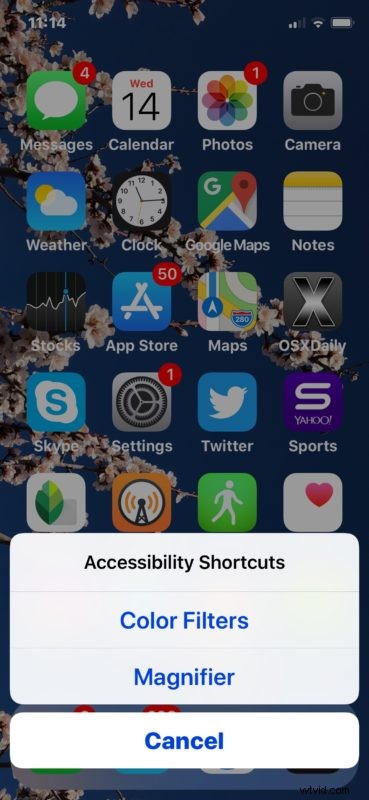
Může být užitečné vědět, že můžete také změnit rychlost kliknutí postranního tlačítka na iPhone X a také změnit rychlost kliknutí tlačítka Domů na jiných zařízeních iOS, pokud zjistíte, že výchozí požadovaná rychlost kliknutí nefunguje. dobře pro tebe.
Zkratka usnadnění není jediným způsobem, jak se rychle dostat k různým funkcím usnadnění, a pokud zjistíte, že některé používáte s určitou pravidelností, ale ne tak často, abyste je mohli zahrnout do zástupce usnadnění, můžete si přizpůsobit ovládací centrum iOS tak, aby přístup k nim nebo také přístup k některým dalším užitečným funkcím usnadnění, jako je možnost zvětšit velikost textu.
Za zmínku stojí, že stranou nezůstávají ani uživatelé počítačů Mac, kde podobná funkce existuje s okamžitou klávesovou zkratkou Možnosti usnadnění v systému Mac OS.
