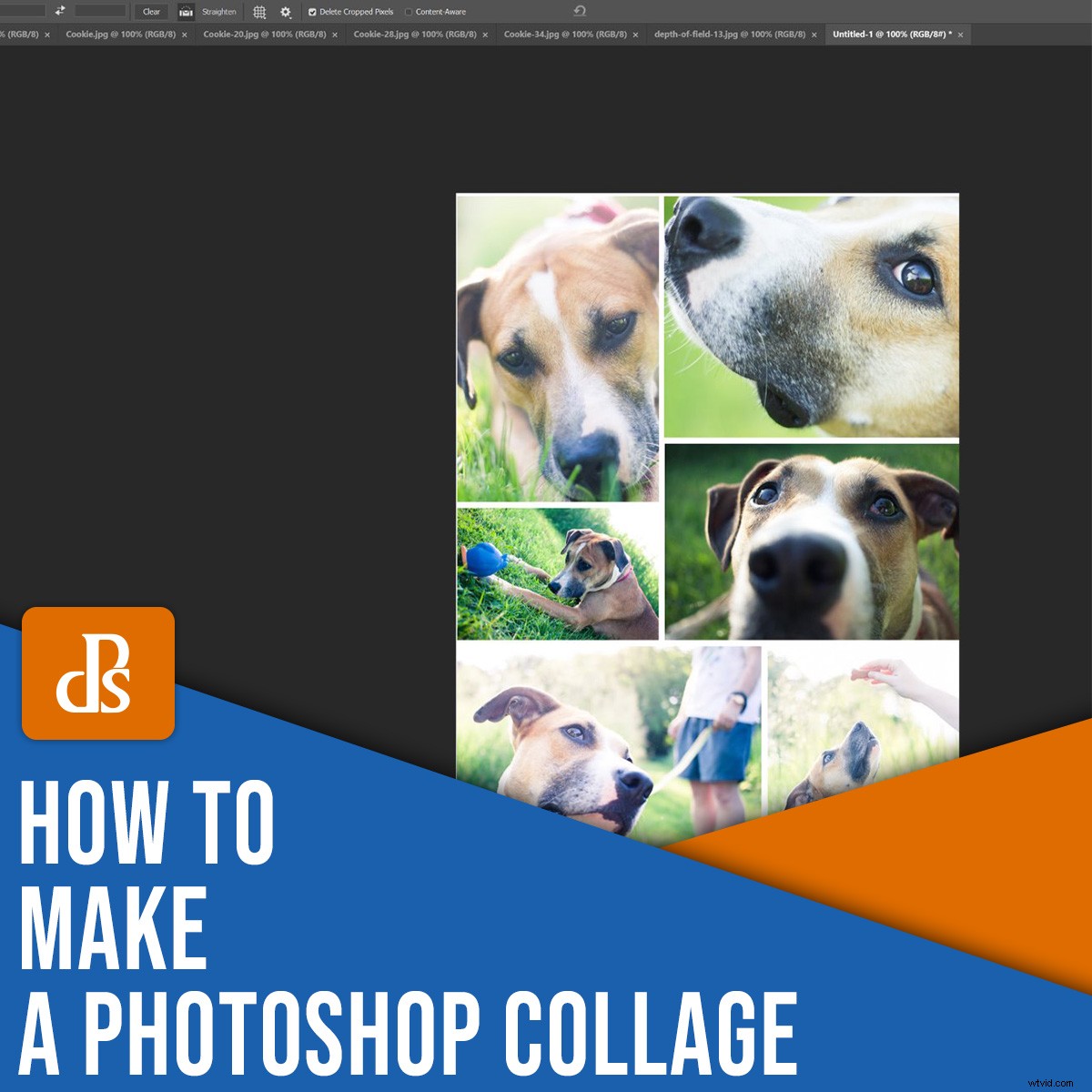
Chcete udělat koláž ve Photoshopu? Přišli jste na správné místo.
V tomto článku vám poskytnu snadný postup krok za krokem k vytvoření úžasné koláže – takové, která vypadá takto:

(Je to dokonalé způsob, jak sdílet fotografie z akce, focení nemovitostí nebo dokonce rodinného focení!)
Začněme.
Krok 1:Vyberte své kolážové fotografie
Než skutečně vytvoříte koláž, budete si muset vybrat své kolážové fotografie – a musíte to udělat opatrně.
Doporučuji vybírat obrázky spojené tématem (jako je místo, událost nebo dokonce koncept). Zahrnout směs předmětů v různých měřítcích; například vyberte některé široké záběry, které ukazují celou scénu, a také některé detailní fotografie, které ukazují spoustu textury a osobnosti. Bez jednoho nebo druhého nebude příběh úplný. A nebude mít takovou úroveň emocí, po které toužíte.
Když už mluvíme o vyprávění:Často pomáhá soustředit se na příběh, který se snažíte vyprávět. Chcete nabídnout příběh kolem události? Chcete jasně zprostředkovat smysluplný koncept? Nezapomeňte to vzít v úvahu při výběru fotografií!
Ještě jeden tip:Pokud je to možné, vložte alespoň tři fotografie a ne více než osm. Příliš málo fotek a nebudete moci vyprávět celý příběh. Příliš mnoho fotek a diváka zmate nepořádkem (navíc bude těžké ukázat jednotlivé detaily).
Krok 2:Otevřete vybrané obrázky ve Photoshopu
Až si vyberete fotky, otevřete je všechny ve Photoshopu.
Chcete-li to provést, můžete přetáhnout soubory přímo do okna dokumentu nebo můžete vybrat Soubor>Otevřít a klikněte na příslušné obrázky.
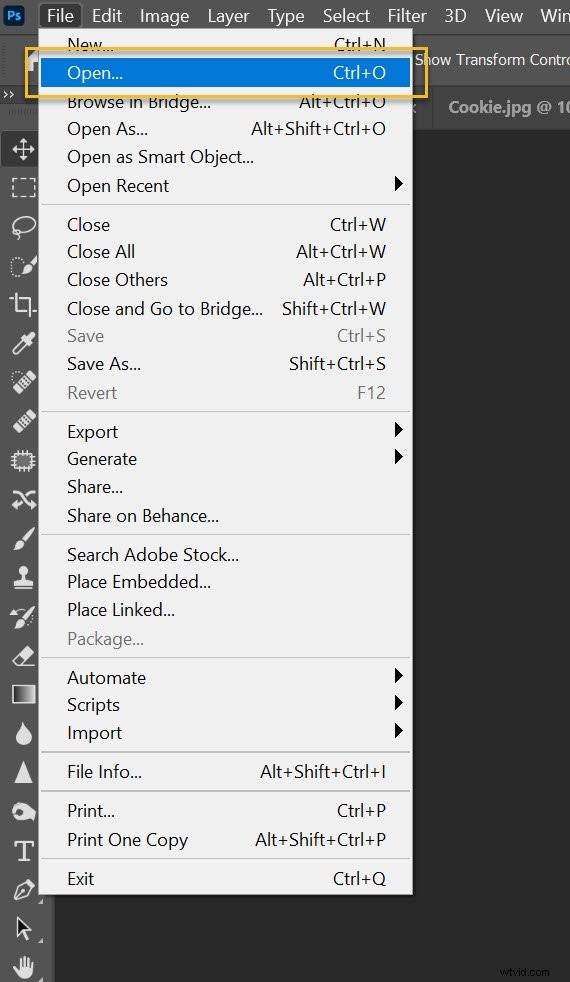
Fotografie byste měli vidět jako samostatné karty v okně dokumentu, takto:
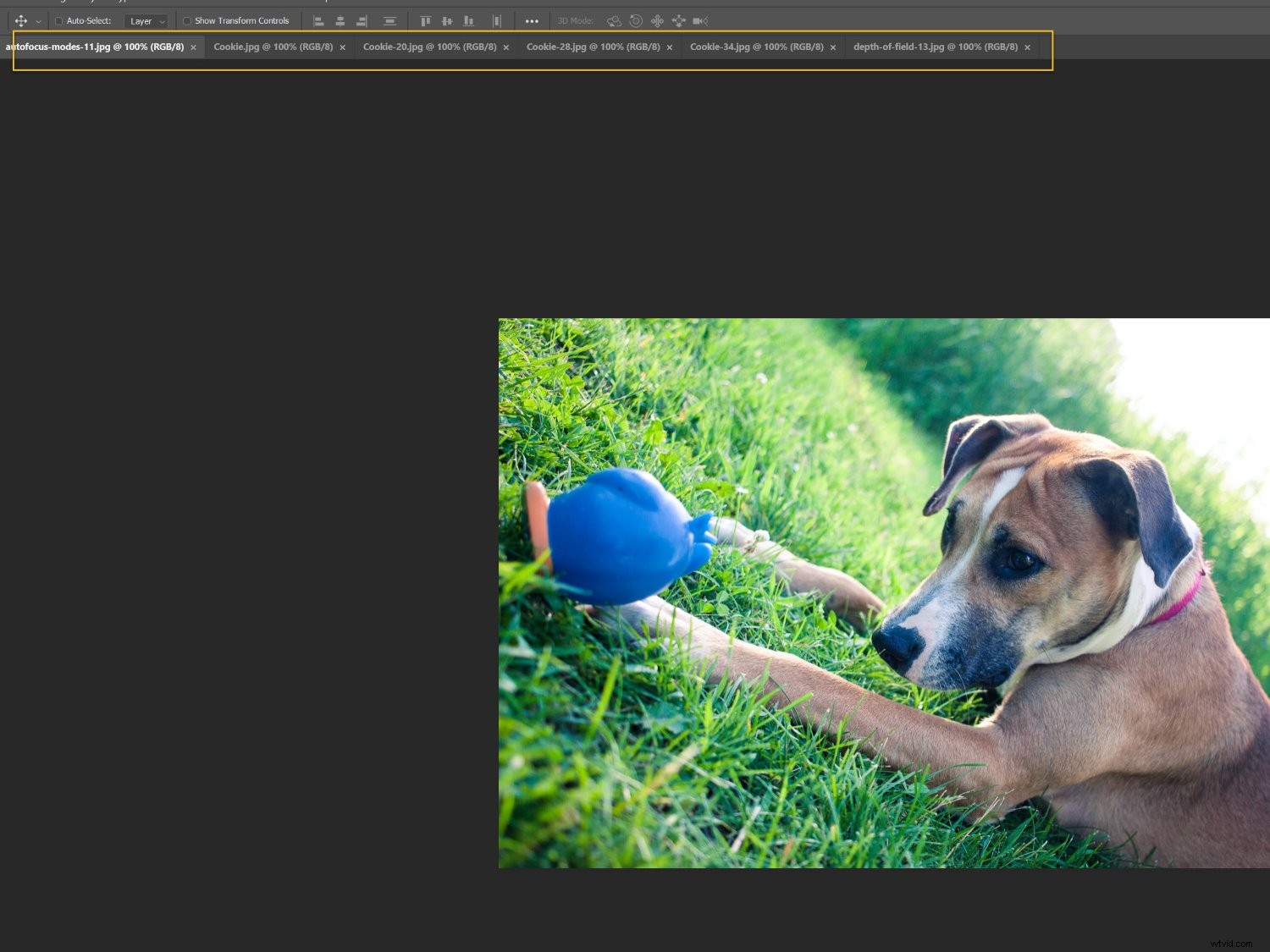
Krok 3:Vytvořte nový soubor pro koláž ve Photoshopu
Každá koláž z Photoshopu potřebuje soubor pozadí, kde budou všechny obrázky nakonec sestaveny.
I když můžete použít starou šablonu koláže, pokud vytváříte svou vůbec první koláž, budete muset vytvořit nový dokument.
Vyberte tedy Soubor>Nový na panelu nabídek (nebo klepněte na Ctrl/Cmd+N ):
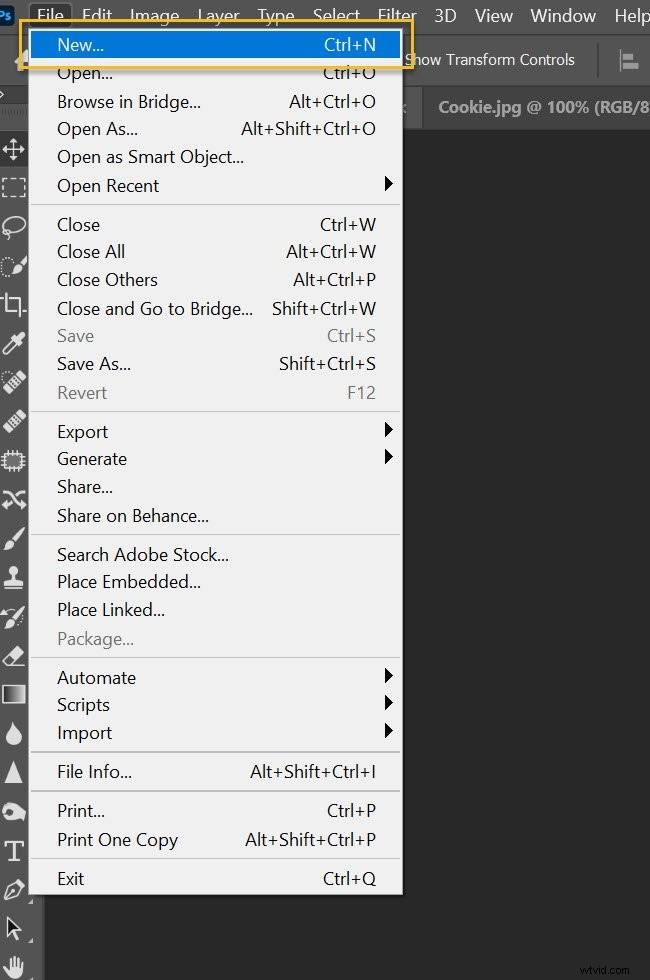
Mělo by se objevit okno Nový dokument a budete muset zadat předvolby souboru.
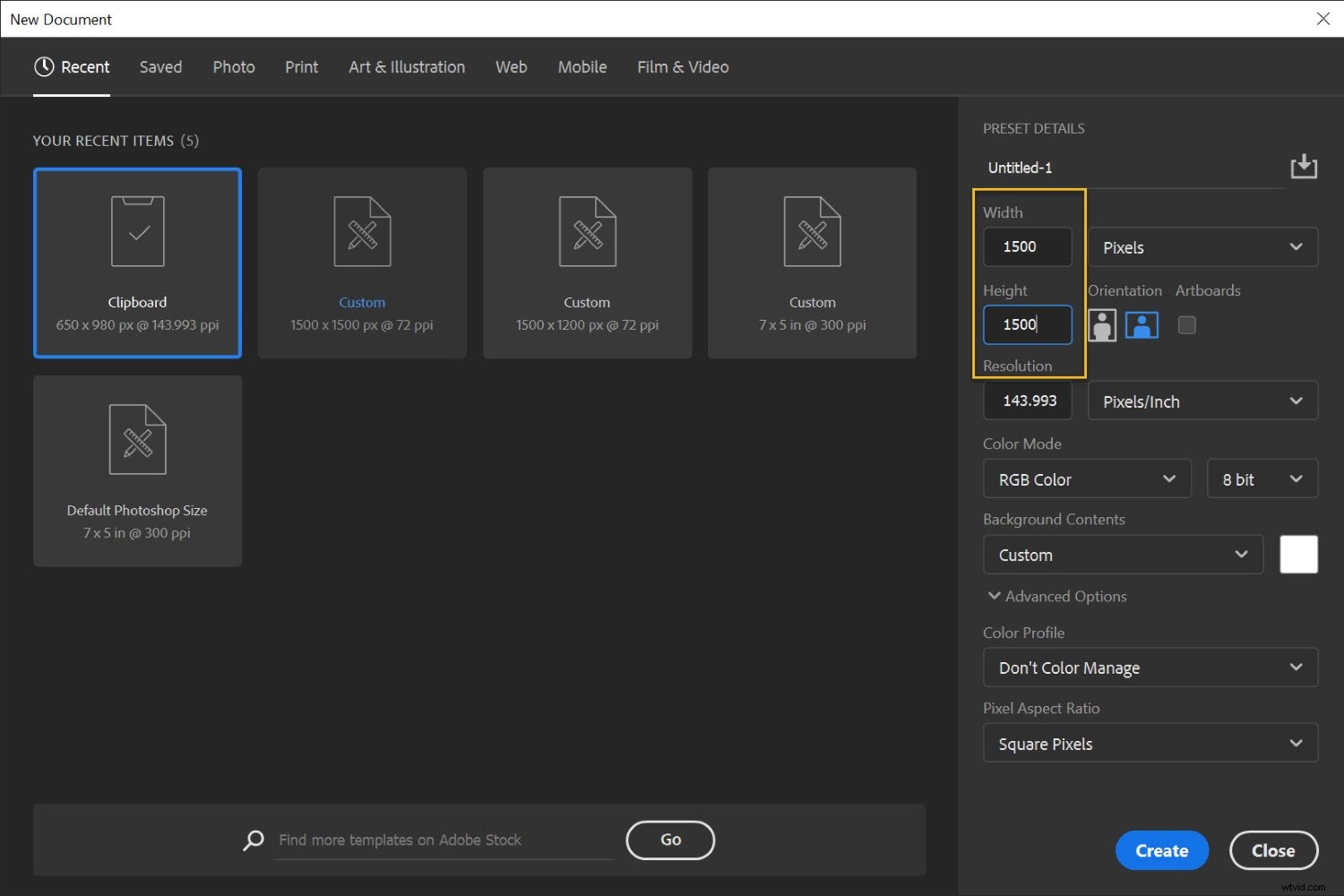
Konkrétní údaje budou záviset na tom, co s koláží plánujete udělat, a také na velikostech vybraných fotografií. Pokud pracujete s velkými soubory JPEG a chcete tisknout, pravděpodobně byste měli zvolit šířku a výšku 5000+ pixelů. Pokud však chcete svou koláž zobrazit na standardní webové stránce, 1500 pixelů na šířku a výšku postačí (i když můžete vždy začít s velkou a změnit velikost později, jak je popsáno v Kroku 8 níže).
(Doporučuji, abyste velikost souboru udělali o něco větší, než je velikost, kterou nakonec chcete; tímto způsobem můžete provést konečné oříznutí, abyste se vypořádali s případnými problémy s uspořádáním.)
Krok 3:Přidejte své obrázky jeden po druhém
Přejděte na svou první otevřenou fotografii a poté ji vyberte.
Chcete-li to provést, můžete přetáhnout pomocí nástroje Ohraničení:
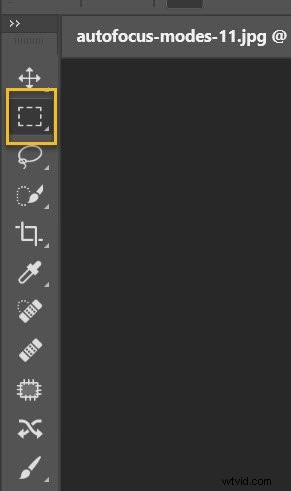
Nebo můžete stisknout Ctrl/Cmd+A . Měli byste vidět pochodující mravence kolem okraje vašeho obrázku:
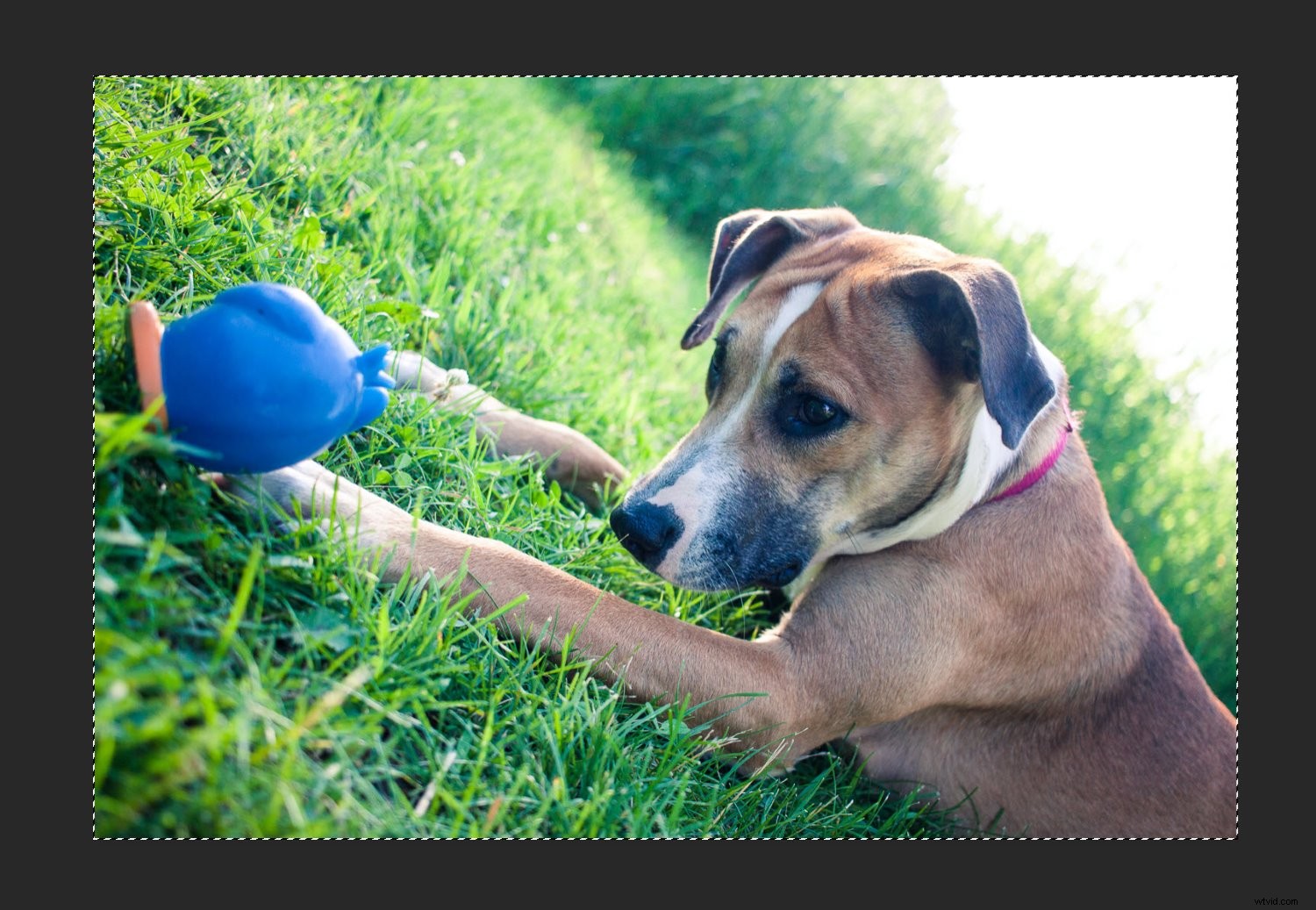
Poté zvolte Upravit>Kopírovat (nebo klepněte na Ctrl/Cmd+C ):
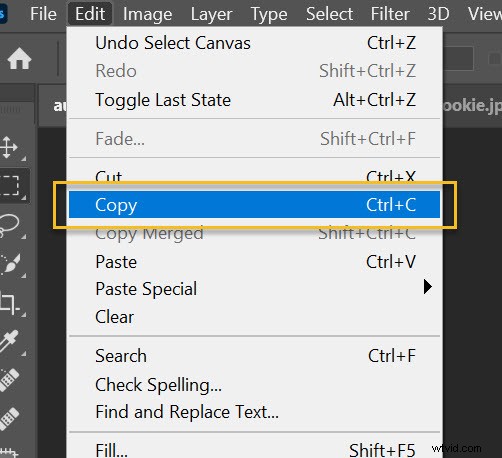
Nakonec přejděte k novému dokumentu a zvolte Upravit>Vložit (nebo klepněte na Ctrl/Cmd+V ):
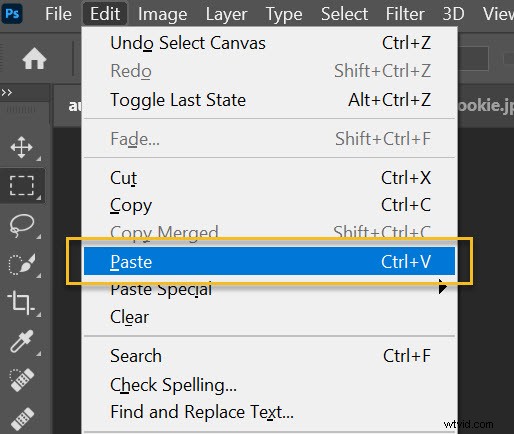
Tím se fotografie přidá do prázdného dokumentu, ale do vlastní vrstvy.
V závislosti na velikosti a rozlišení nového obrázku možná budete muset provést nějaké úpravy pomocí Upravit>Volná transformace (nebo Ctrl/Cmd+T ). Moje první fotka byla například příliš velká:
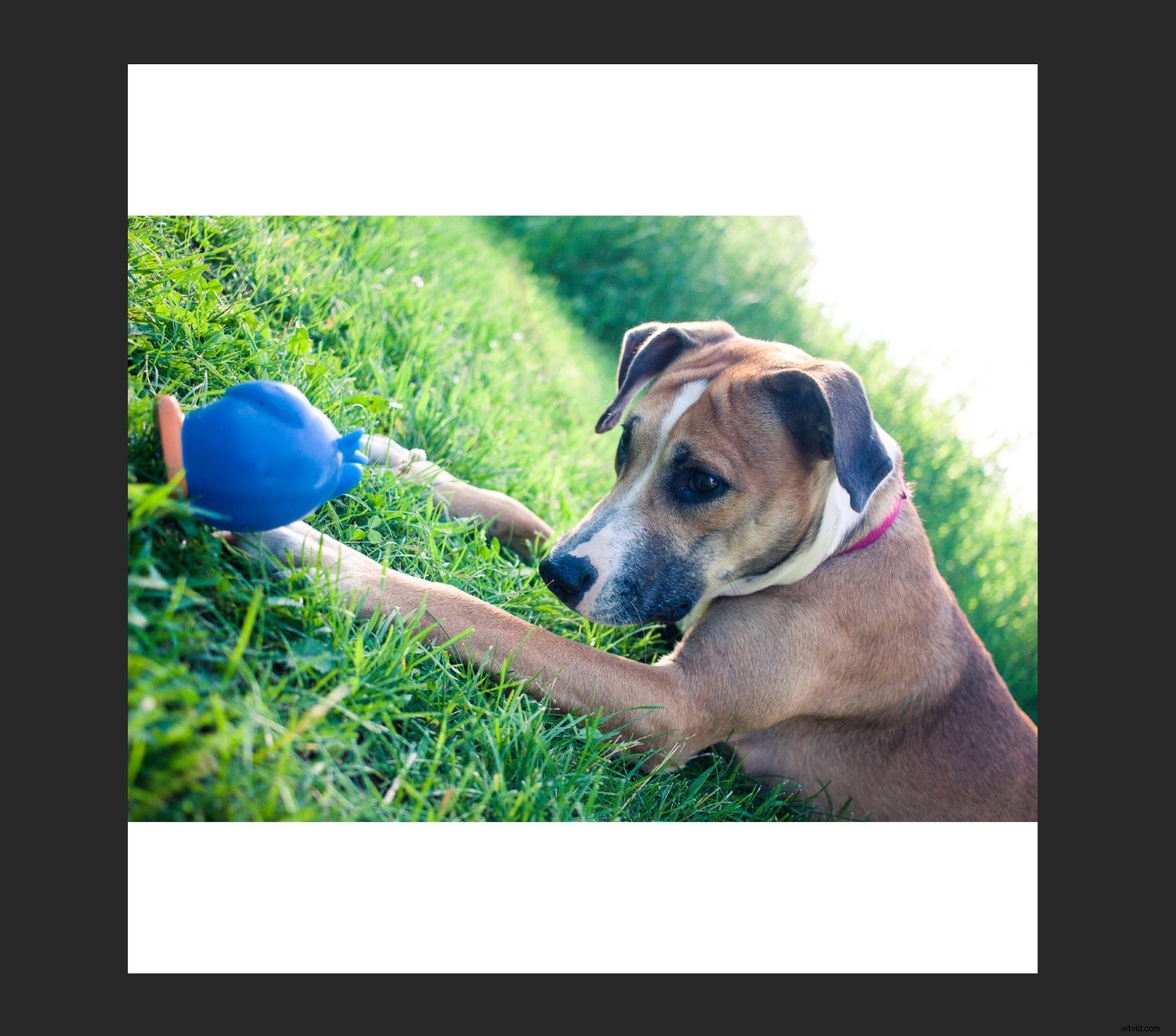
Použil jsem tedy možnost Volná transformace k jejímu zmenšení:
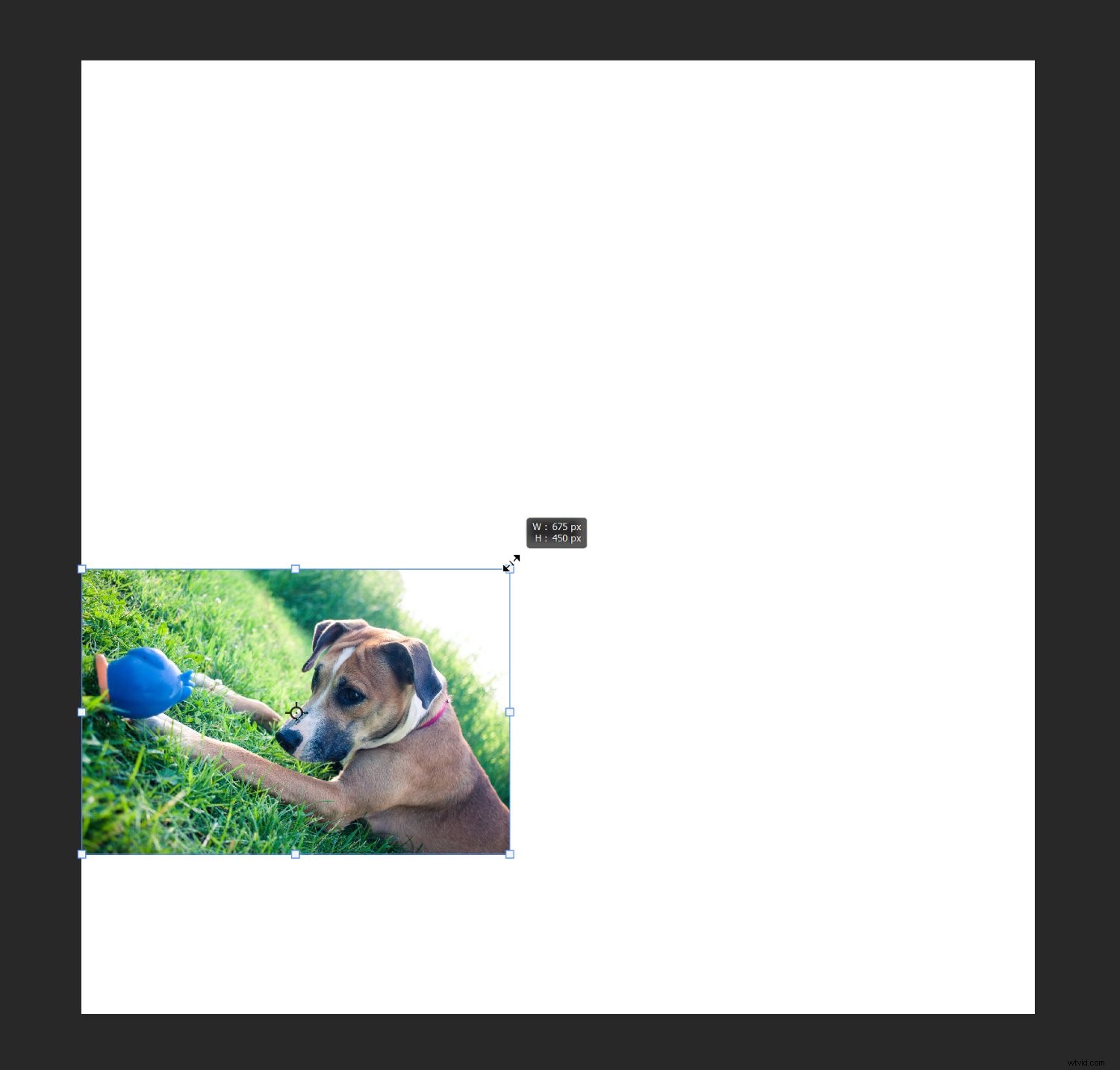
(Jakmile aktivujete Free Transform, jednoduše přetáhněte okrajové uzly, dokud nedosáhnete požadovaného výsledku. Chcete obrázek, který je dostatečně malý, aby se dal pohodlně pohybovat po plátně.)
Poté zopakujte výše uvedené pokyny pro všechny zbývající kolážové fotografie.
Krok 4:Uspořádejte si fotky
Poté, co do dokumentu přidáte všechny kolážové fotografie, je čas udělat nějaké uspořádání. Zde posouváte fotografie, dokud nevyprávějí váš příběh.
Po provedení několika koláží začnete objevovat svůj preferovaný styl; Osobně rád vytvářím symetrické rozvržení a také do sebe zapadající hádanky. Ale každý příběh má trochu jiné potřeby, takže se nebojte experimentovat!
Chcete-li upravit pozice fotografií, můžete vybrat nástroj Přesunout (nebo klepněte na V ):

Poté přetáhněte všechny obrázky, dokud nezískáte dobrý výsledek. Pokud chcete změnit velikost jakékoli fotografie, použijte možnost Bezplatná transformace popsanou výše.
S mým příkladem koláže domácích mazlíčků jsem nejprve zkusil symetričtější uspořádání:
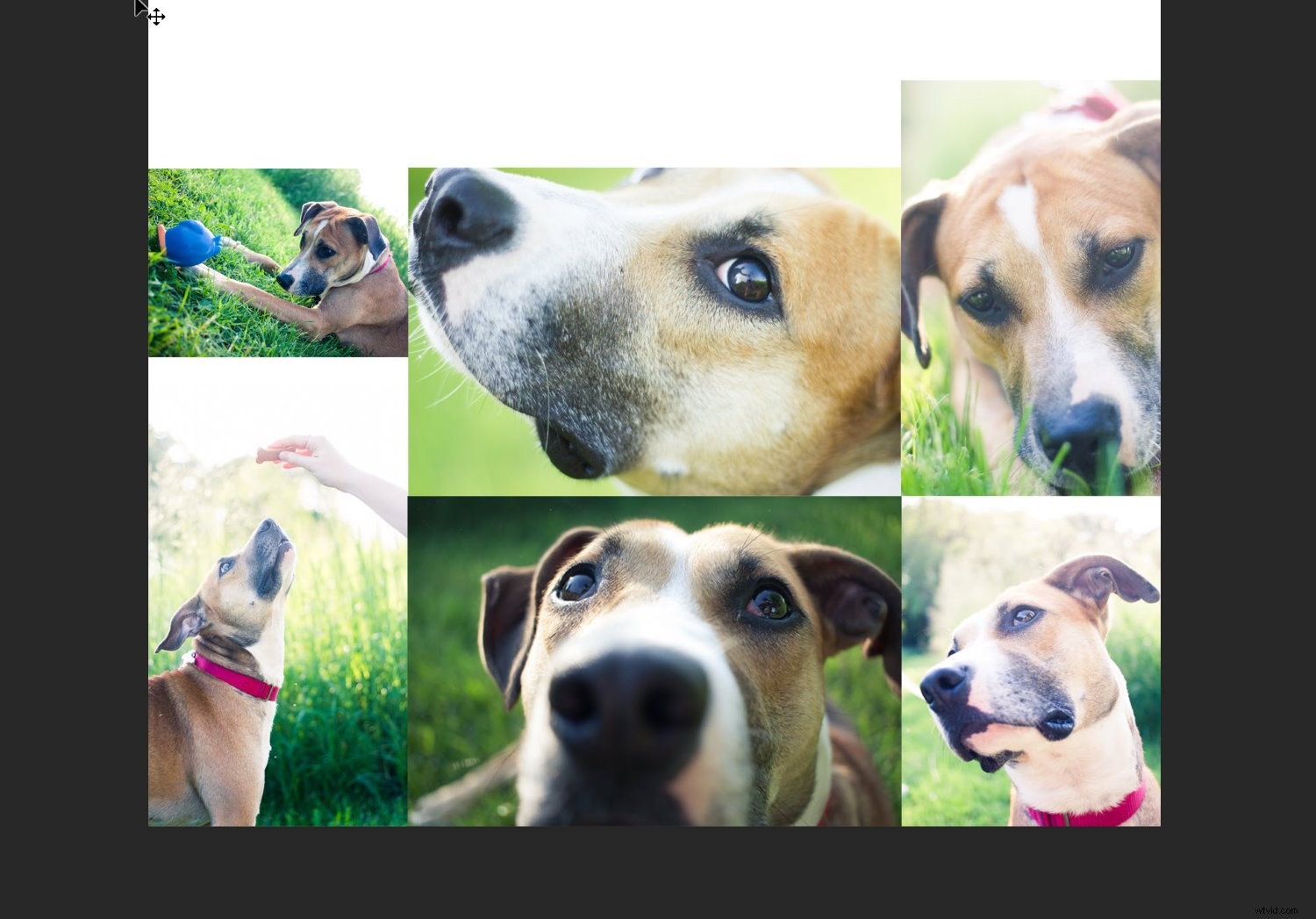
Ale rozhodl jsem se pro skladbu typu puzzle:
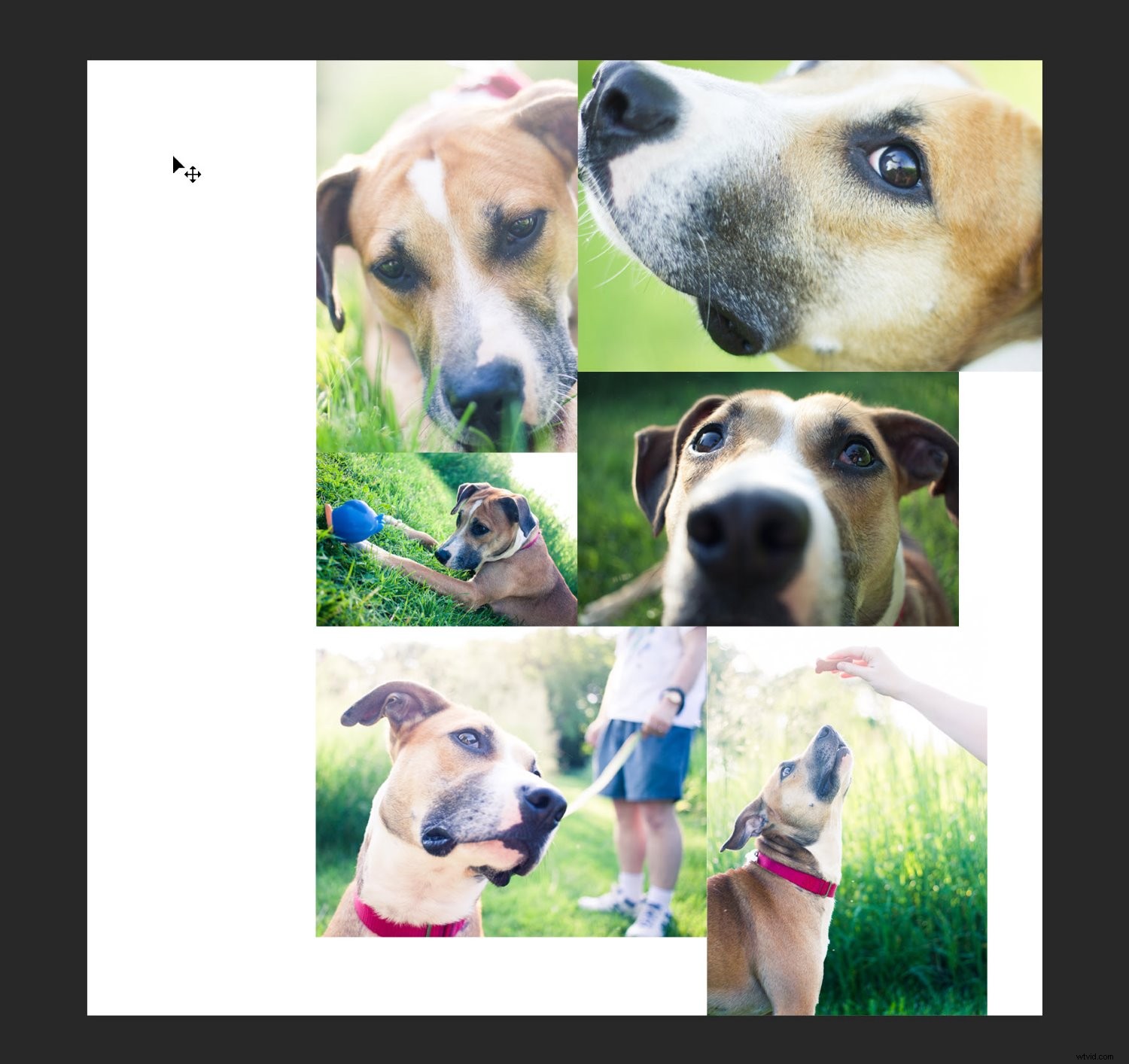
Krok 5:Přidání mezer mezi obrázky
Jakmile určíte rozvržení a určíte velikost všech obrázků, doporučuji nechat návrhu určitý prostor. Je to osobní preference, ale efekt je obecně pěkný.
Jinými slovy, místo takové koláže:

Chcete takový:
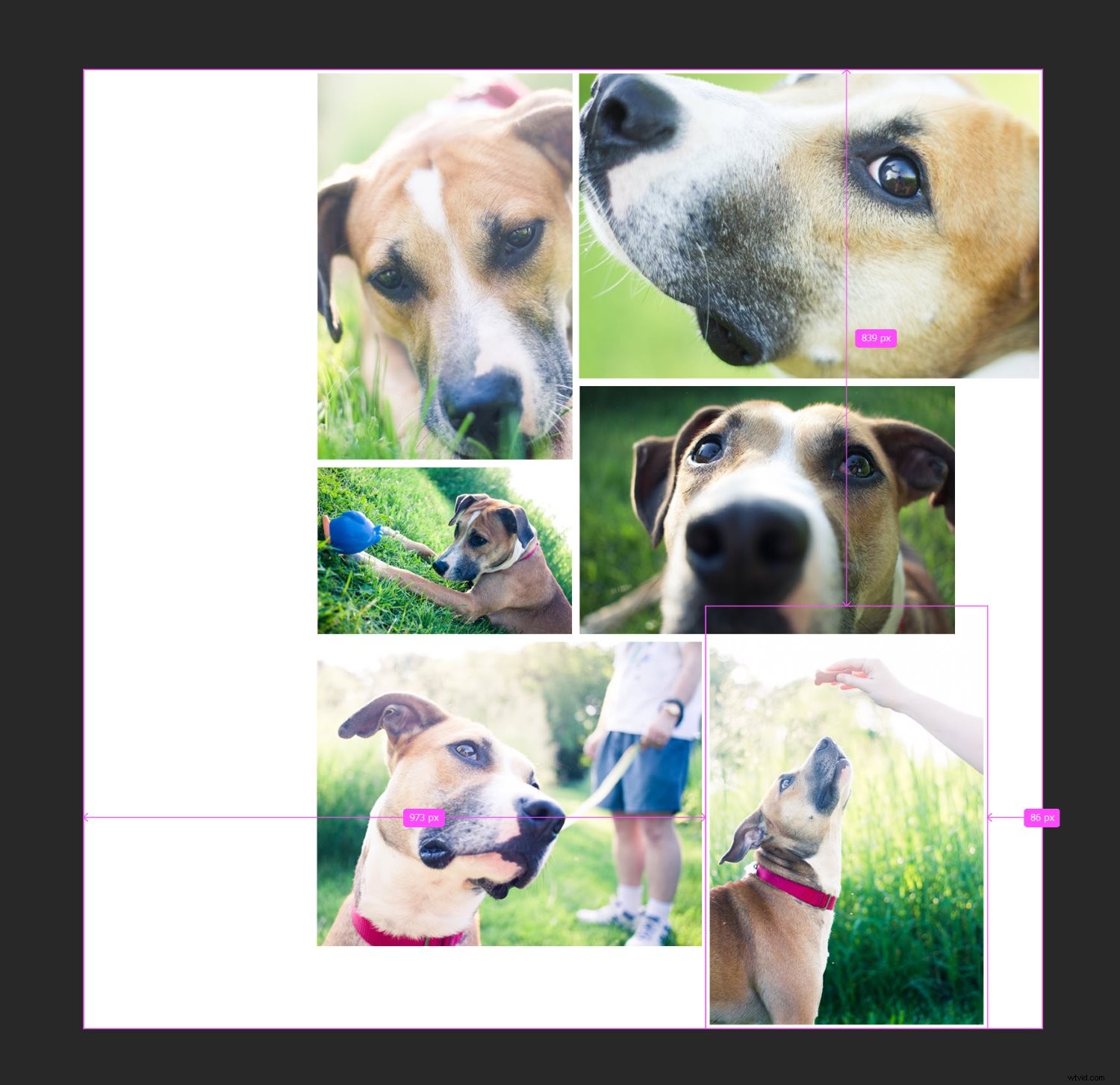
Je to docela snadné; jednoduše vytvoříte tenký bílý okraj mezi obrázky. Můžete vybrat každou fotografii a poté pomocí myši nebo kláves se šipkami táhnout, dokud neuvidíte prázdné místo. Nebo můžete dvakrát kliknout na každý obrázek v panelu Vrstvy:
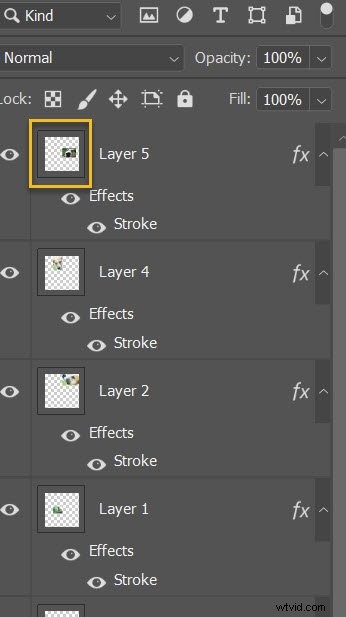
Otevře se Styl vrstvy v nabídce, kde můžete vybrat Zdvih možnost:
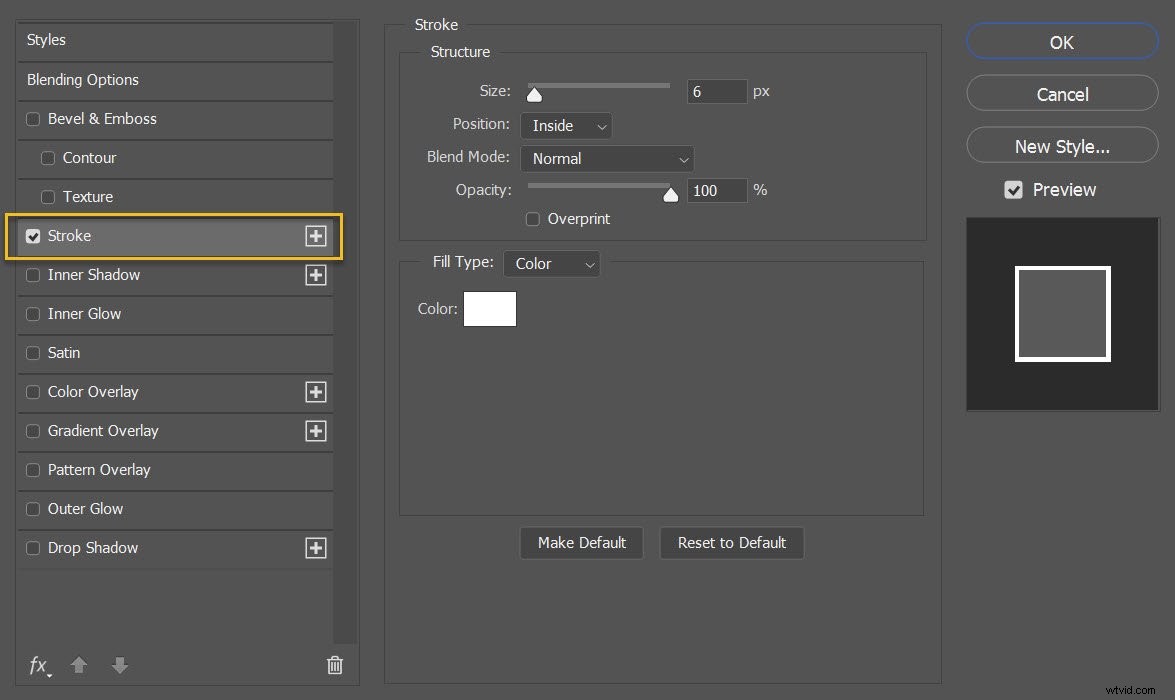
Ujistěte se, že je pozice nastavena na Uvnitř , Režim prolnutí je nastaven na Normální a barva je nastavena na Bílá :
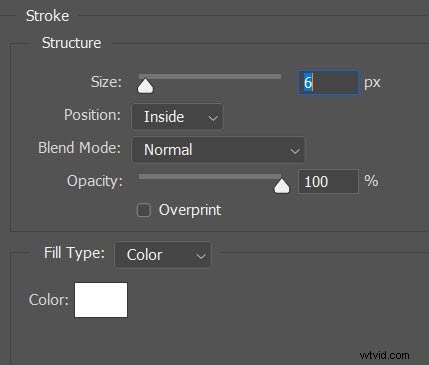
Poté zvyšte Velikost dokud se kolem vašich obrázků neobjeví pěkný okraj.
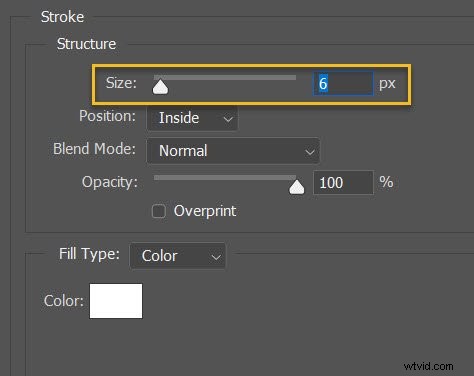
Bohužel se tím obrázky poněkud oříznou – ale v závislosti na vzhledu, který se vám líbí, to může stát za to.
Krok 6:Sloučení všech vrstev
V tuto chvíli byste měli mít svou koláž rozmístěnou s dokonalými mezerami mezi fotografiemi.
To znamená, že jste připraveni sloučit všechny vrstvy.
Jednoduše vyberte Vrstva>Sloučit viditelné (nebo klepněte na Ctrl/Cmd+Shift+E ):
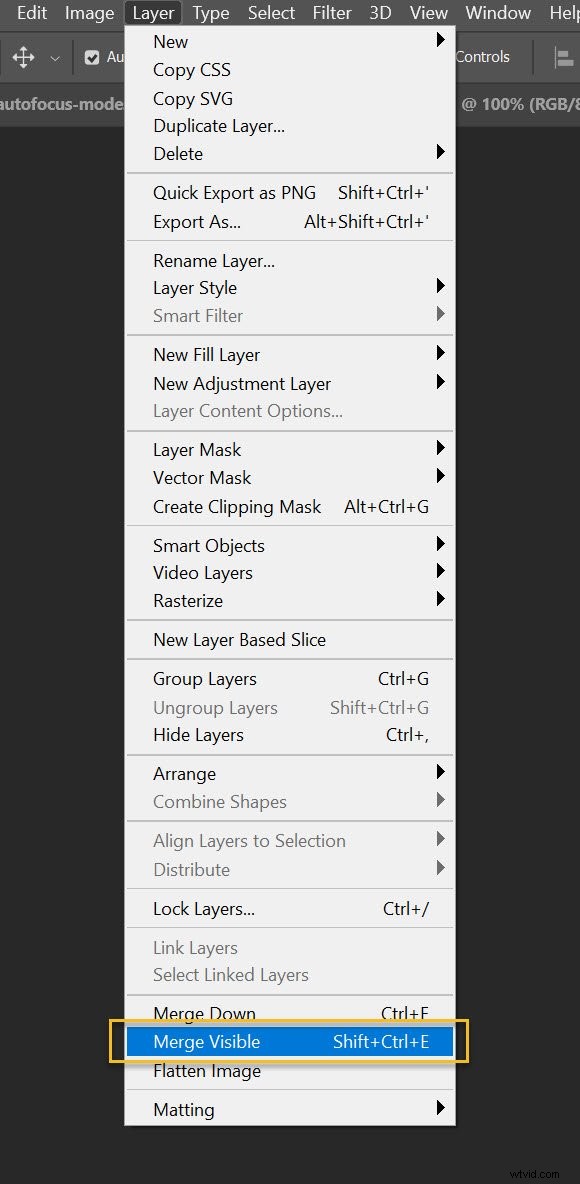
A vrstvy se spojí do jediné krásné koláže Photoshopu!
Krok 7:Oříznutí konečného obrázku
Než změníte velikost a exportujete koláž, doporučuji oříznout veškeré bílé místo navíc kolem okrajů (chcete, aby návrh vypadal rovnoměrně).
Stačí stisknout C nebo vyberte Nástroj oříznutí :
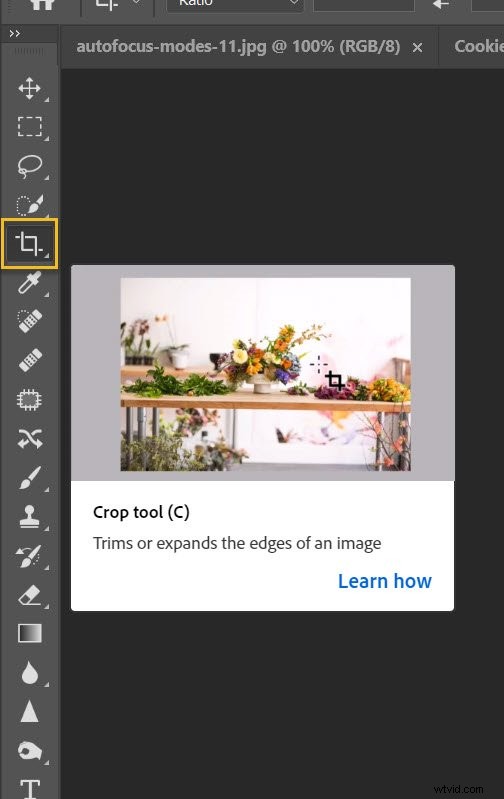
Poté tažením za okraje fotografie zbavte nežádoucích oblastí:
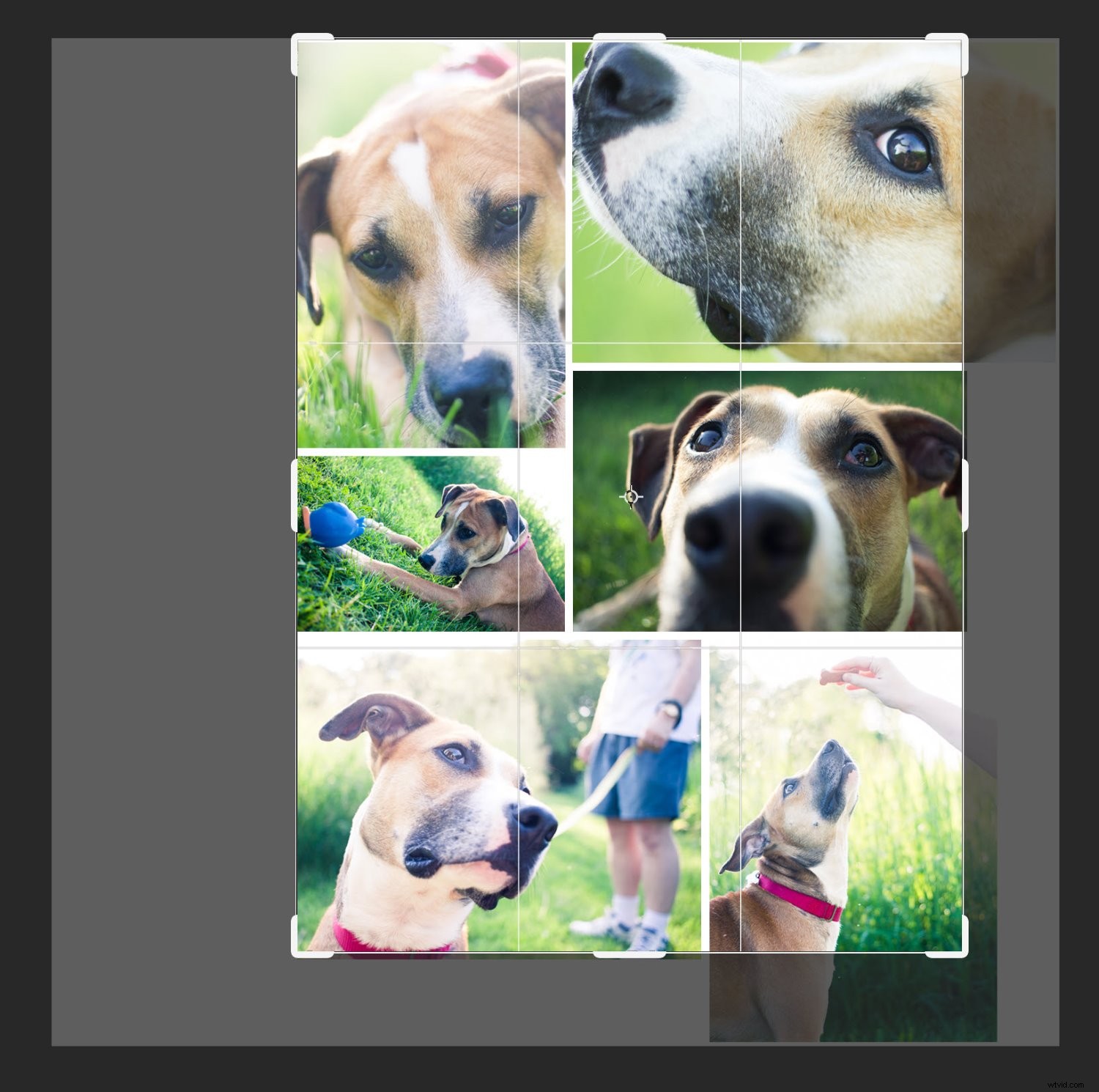
Krok 8:Změna velikosti
Tento krok závisí na vašich cílech pro koláž. Pokud chcete tisknout, budete muset změnit velikost na základě požadavků na tisk (což bude obecně zahrnovat ponechání obrázku dost velké). Pokud však chcete svou koláž zveřejnit na Facebooku, Instagramu nebo Pinterestu, zvažte zmenšení velikosti na maximálně 1500 pixelů na dlouhém konci.
Vyberte tedy Image>Velikost obrázku (nebo klepněte na Alt/Opt+Ctrl/Cmd+I ):
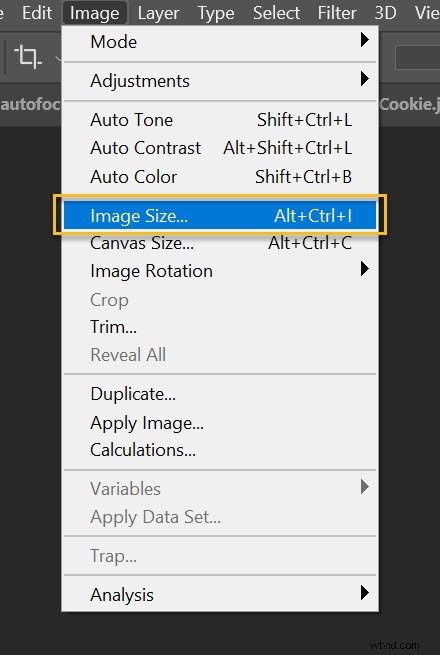
Poté zadejte požadovanou šířku a výšku.
Krok 9:Uložte a exportujte svou koláž
V neposlední řadě:
Uložit a exportovat!
Budete chtít vybrat Soubor>Uložit jako :
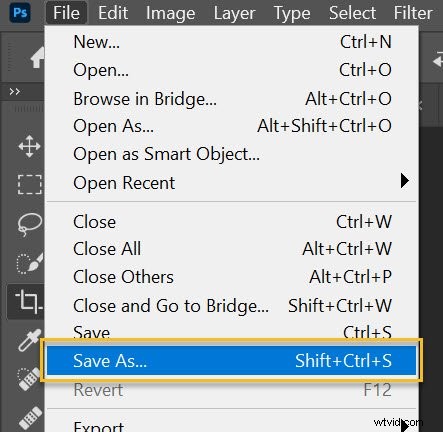
Poté zvolte umístění a název souboru a ujistěte se, že je možnost Uložit jako typ je nastaven na JPEG a klikněte na Uložit :
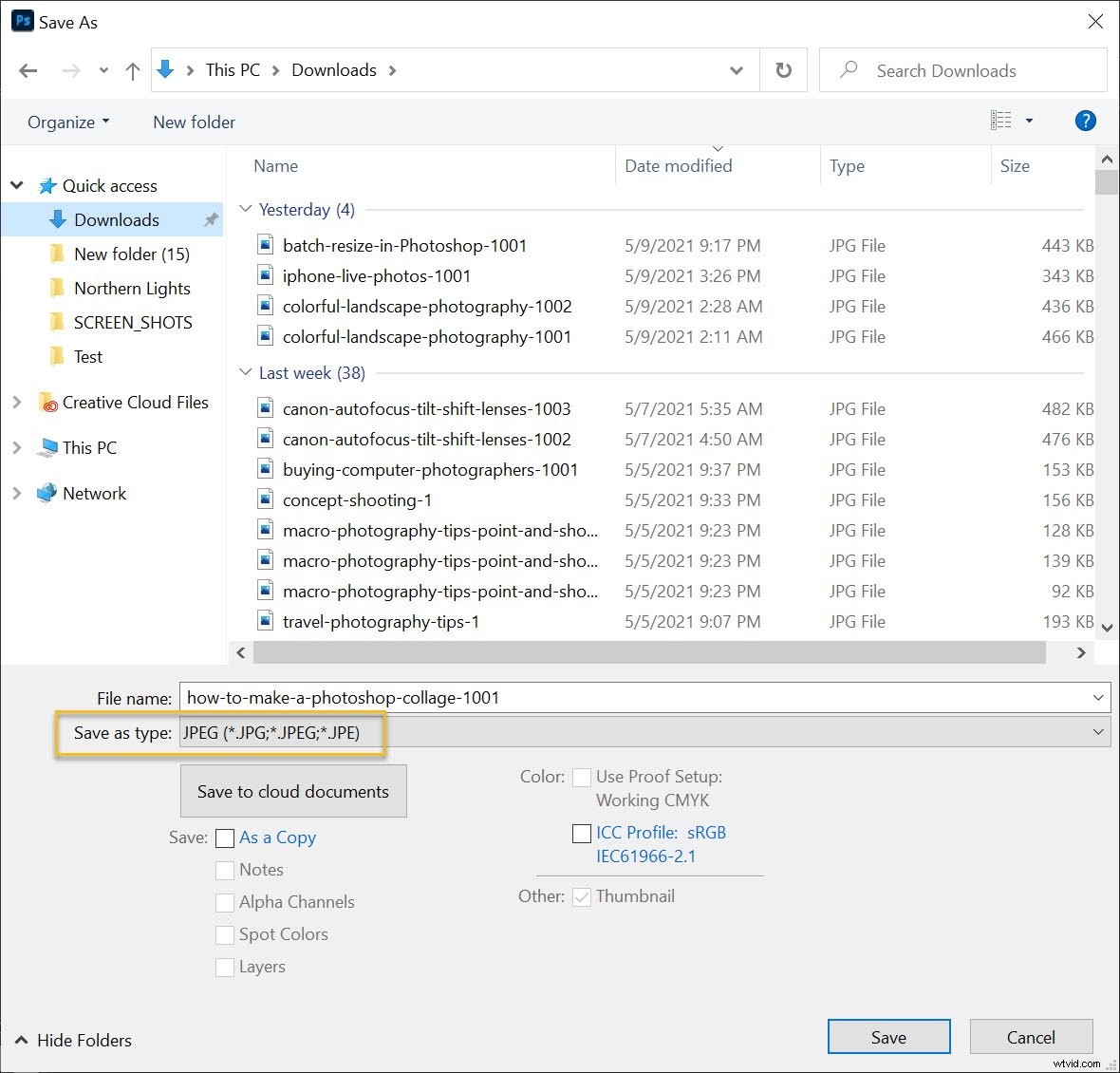
A vyberte preferovanou kvalitu obrazu (obvykle volím kolem 8 ):
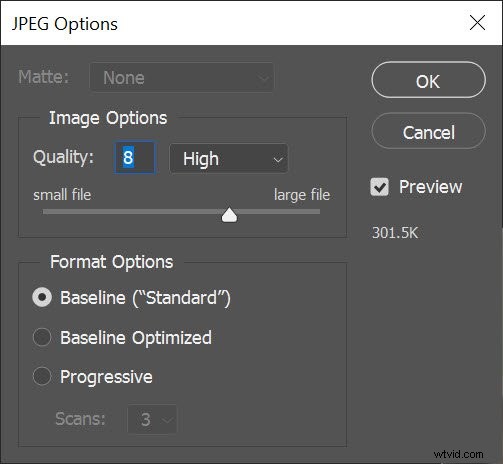
A máte hotovo! Photoshop uloží vaši koláž na zadané místo.
Jak vytvořit koláž ve Photoshopu:závěrečná slova
No, tady to máte:
Jednoduchý postup pro vytvoření koláže ve Photoshopu. Musí to vypadat skvěle, takže se nestyďte; sdílejte to na všech svých stránkách sociálních médií!
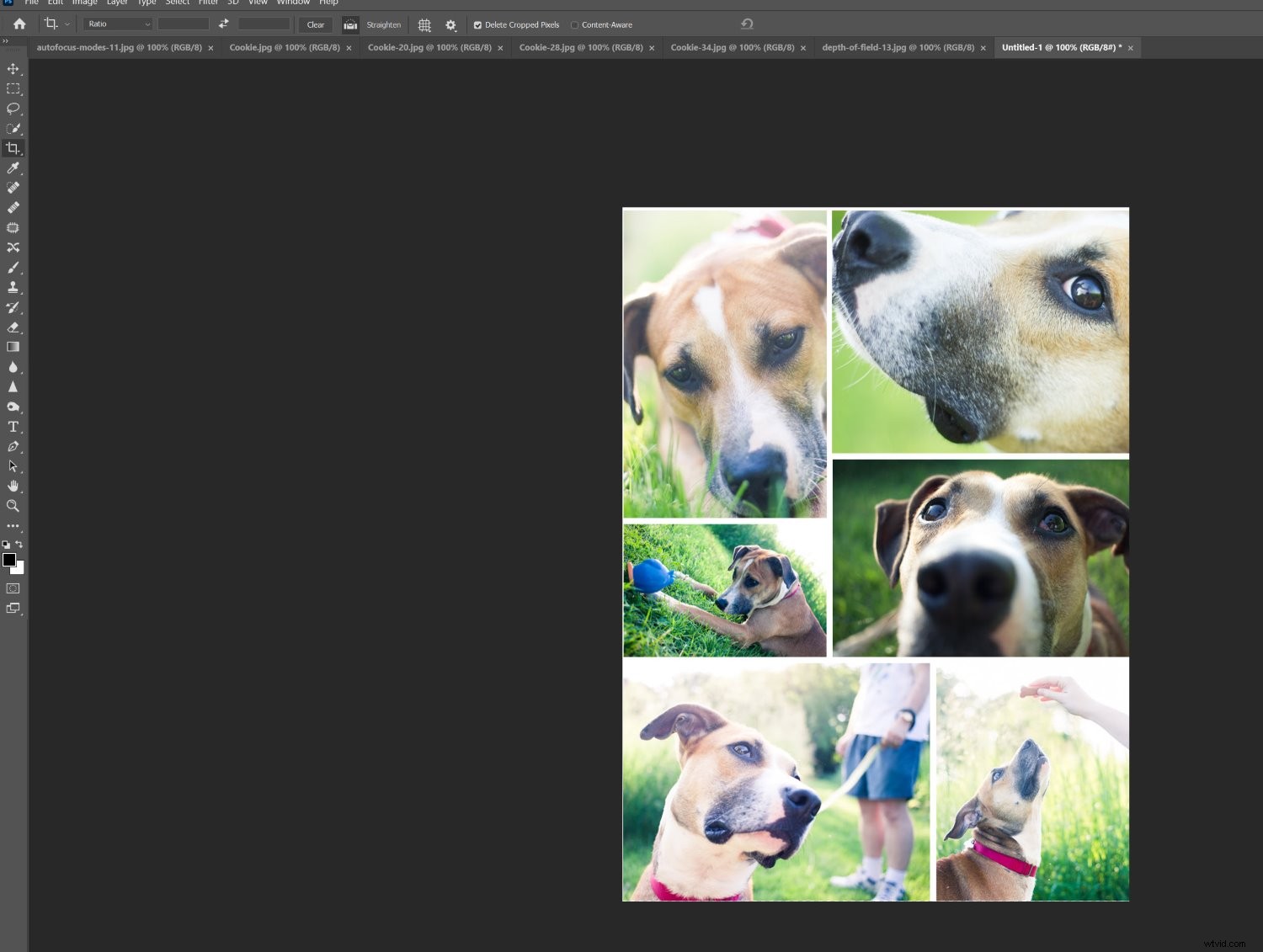
Nyní k vám:
Vytvořili jste již nějaké koláže? Máte nějaké další tipy? Podělte se prosím o své rady (a kolážové fotografie!) v komentářích níže.
