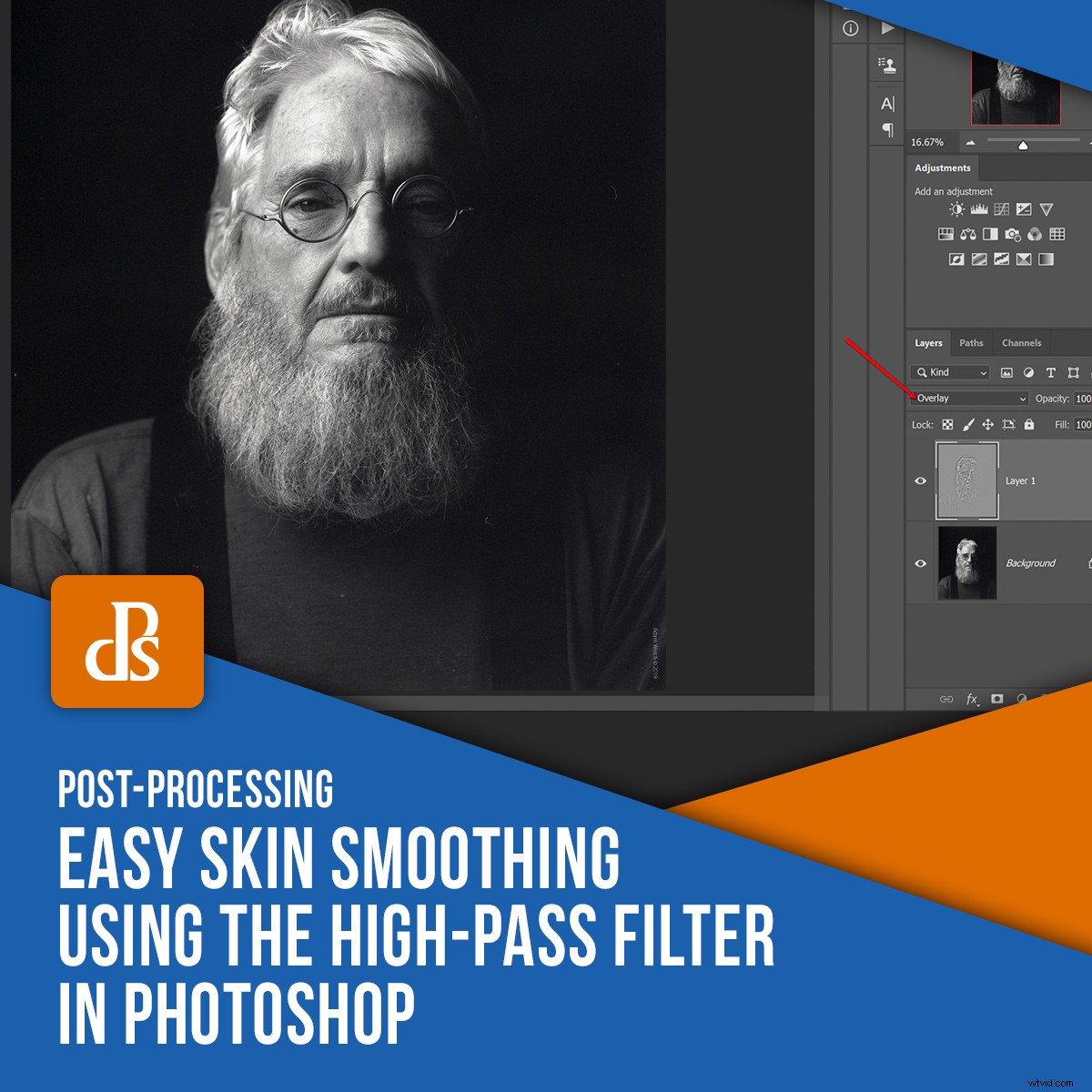
Když se nad tím zamyslíte, fotografování portrétů může být extrémně složité. Ne kvůli obavám o osvětlení nebo šatník nebo vlasy nebo dokonce make-up… i když… šedivý. Jedním z největších problémů, kterým mohou portrétní fotografové čelit, je, jak moc (nebo jak málo) retušovat, říkejme jim „nedokonalosti“ pleti jejich fotografovaného objektu. Míra vyhlazení a retuše pleti se může lišit od jemného vyhlazení pleti až po extrémní maskování každé vady, kterou všichni v té či oné míře máme.

Naštěstí pro nás existuje snadný způsob, jak převzít plnou kontrolu nad tím, kolik vyhlazení pleti aplikujeme (a kde), když přeneseme naše portrétové obrázky do Photoshopu. Opravdu ne, je to neuvěřitelně jednoduché a spoléhá se jen na několik základních funkcí Photoshopu, které vašim fotkám neposkytnou tak křiklavé, „na obličeji“ vyhlazení pleti.
Dovolte mi, abych vám to ukázal.
Výkon filtru horní propusti
Motor, který bude řídit náš efekt vyhlazení pleti, je starý pohotovostní nástroj nalezený ve Photoshopu nazvaný „vysokopropustný filtr“.
Pokud jste obeznámeni se zpracováním svých obrázků ve Photoshopu, pravděpodobně jste slyšeli o tom, jak silný může být vysokoprůchodový filtr pro zaostření vašich fotografií. Zde na Škole digitální fotografie je skvělý článek, který hovoří o tom, jak používat horní propust pro snadné a efektivní ostření.

Ostření pomocí hornopropustného filtru
V našem případě však použijeme hornopropustný filtr, abychom v podstatě fungovali opačným způsobem než doostřování, kterým je „změkčení“ nebo vyhlazení pokožky našeho objektu. Kromě toho použijeme horní propust, abychom tento úkol splnili snadno a s realistickým výsledkem. To znamená, že váš předmět nebude vypadat, jako by byl vyroben z vosku – pokud si to z nějakého důvodu nepřejete.
V každém případě zde je návod, jak použít snadné vyhlazení pleti ve Photoshopu pomocí vysokoprůchodového filtru.
Duplikujte vrstvu
Toto je obrázek, který použijeme k demonstraci naší techniky vyhlazování pleti pomocí vysokopropustného filtru. Mimochodem, je to portrét mého otce.
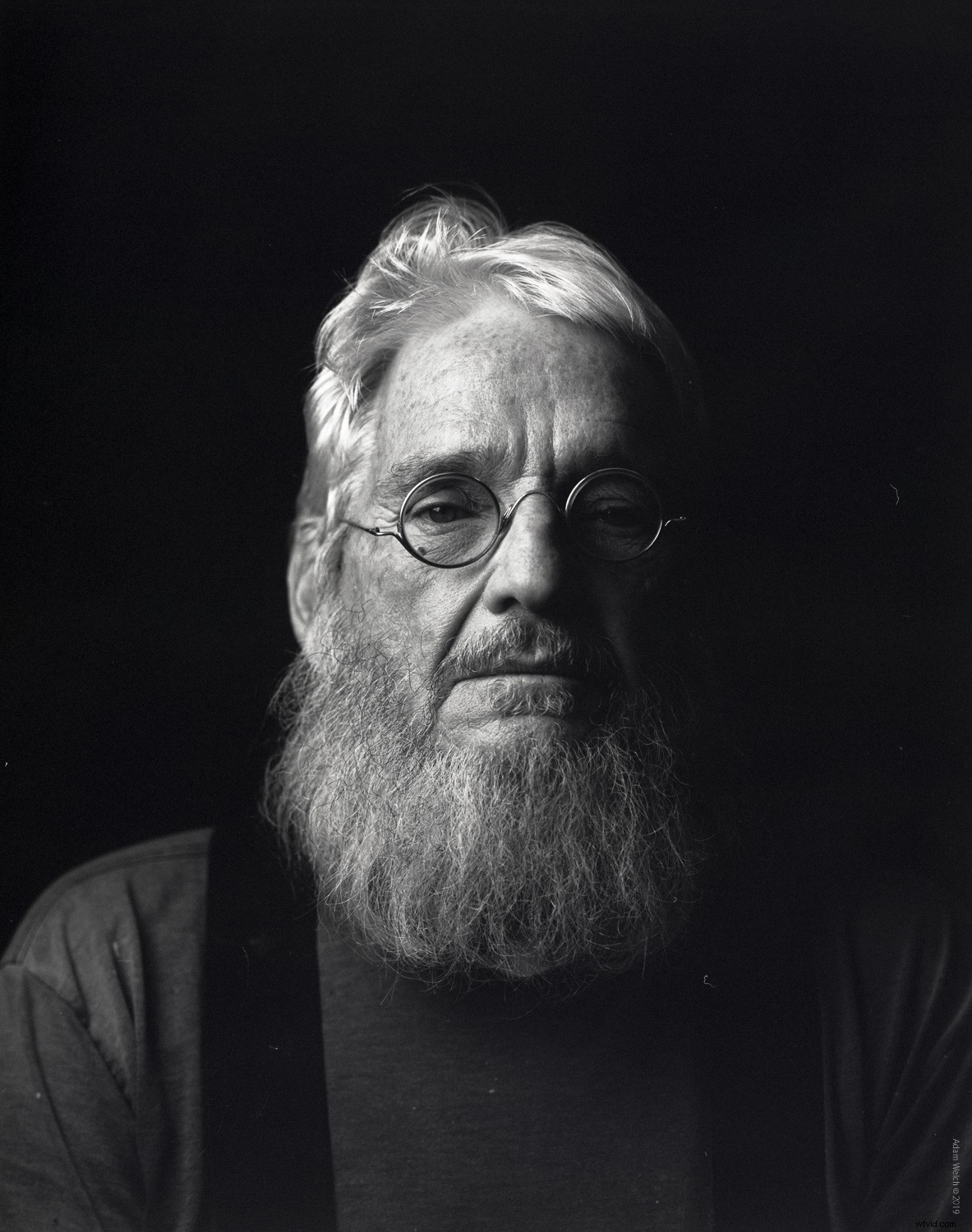
Chtěl jsem zachovat charakter jeho vizáže a zároveň poskytnout malé množství vyhlazení pokožky v oblastech jeho obličeje.
Poté, co přenesete svou fotografii do Photoshopu, první věc, kterou uděláme, je duplikovat tuto vrstvu. Nejjednodušší způsob, jak duplikovat vrstvu, je kliknout na ni a použít klávesovou zkratku Ctrl+J ve Windows nebo Cmd+J pro Mac. Kopii jsem přejmenoval, abych měl přehled.
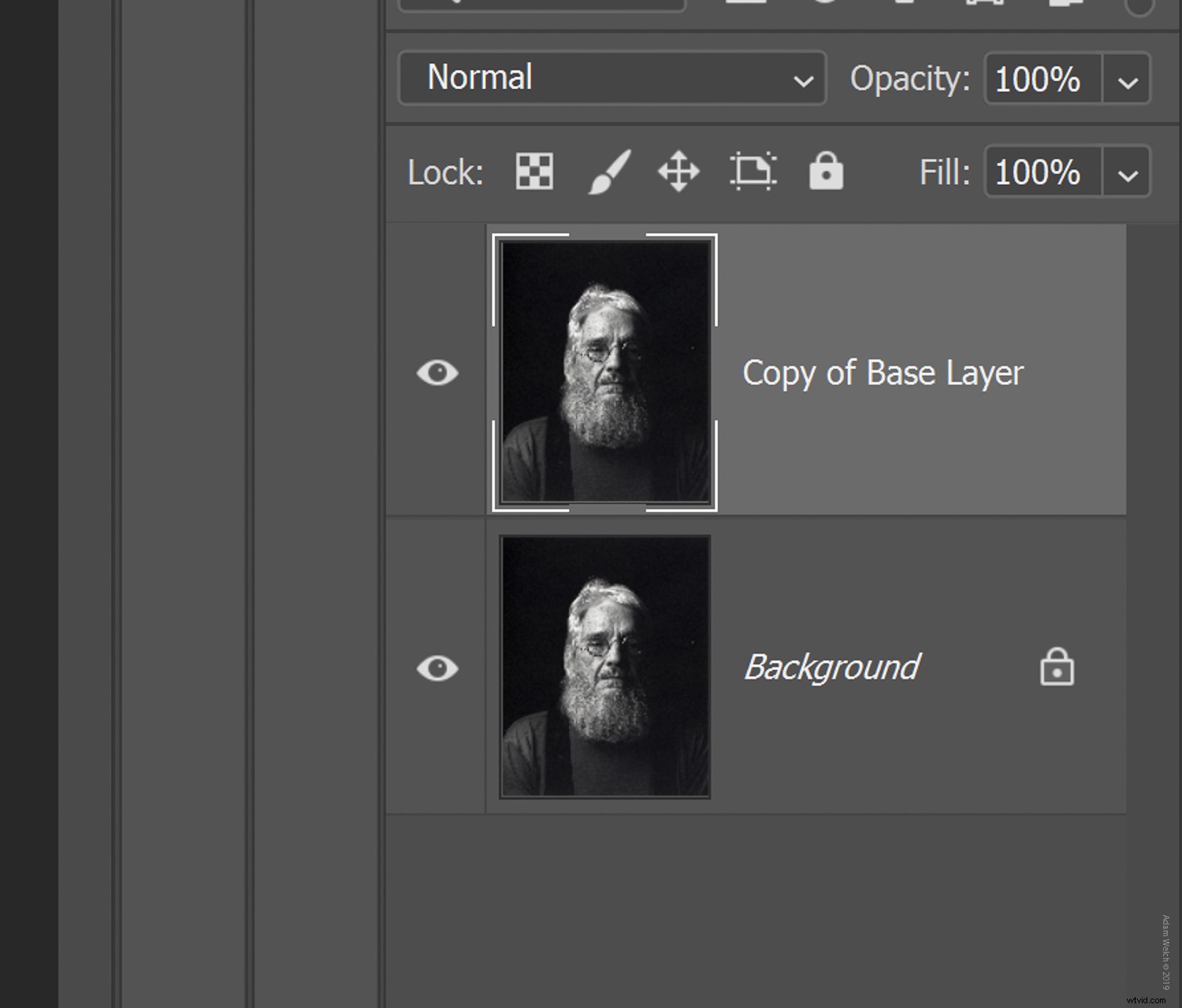
Přidat horní propust
Dále do naší nově duplikované vrstvy přidáme filtr horní propusti.
Najděte horní propust umístěný na kartě „Filtr“. Vyberte „Jiné“ a poté „High-pass“.
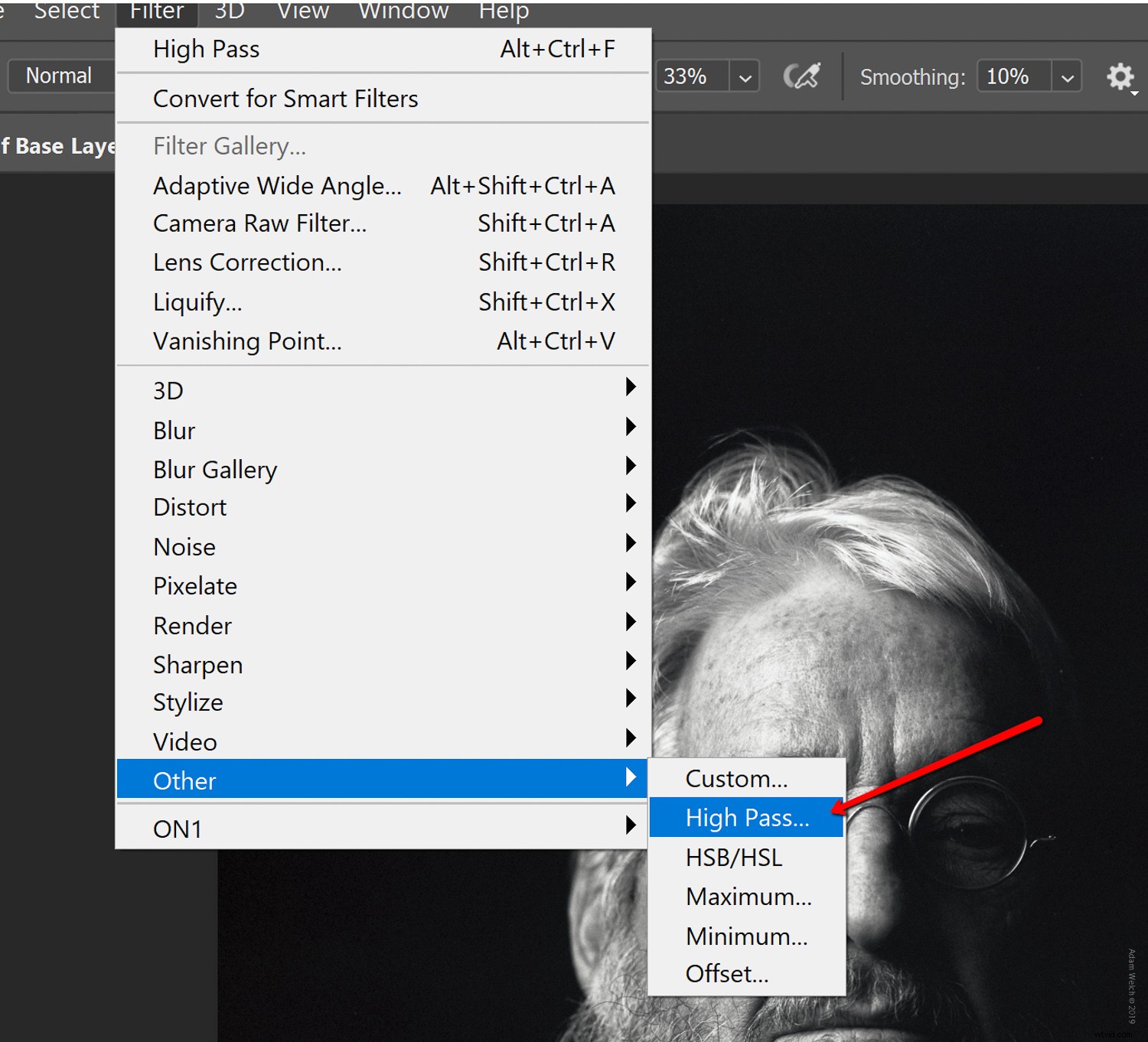
Zde musíme nastavit poloměr pro horní propust, ale nebuďte nervózní. Obecně řečeno, čím vyšší je číslo poloměru, tím intenzivnější bude vyhlazovací efekt.
Zvyšujte hodnotu, dokud nezačnete vidět stále více vašeho obrazu procházejícího zpoza šedé masky horního průchodu.
Je těžké zde uvést konkrétní čísla, ale poloměr 100 a více je dobrým výchozím bodem.
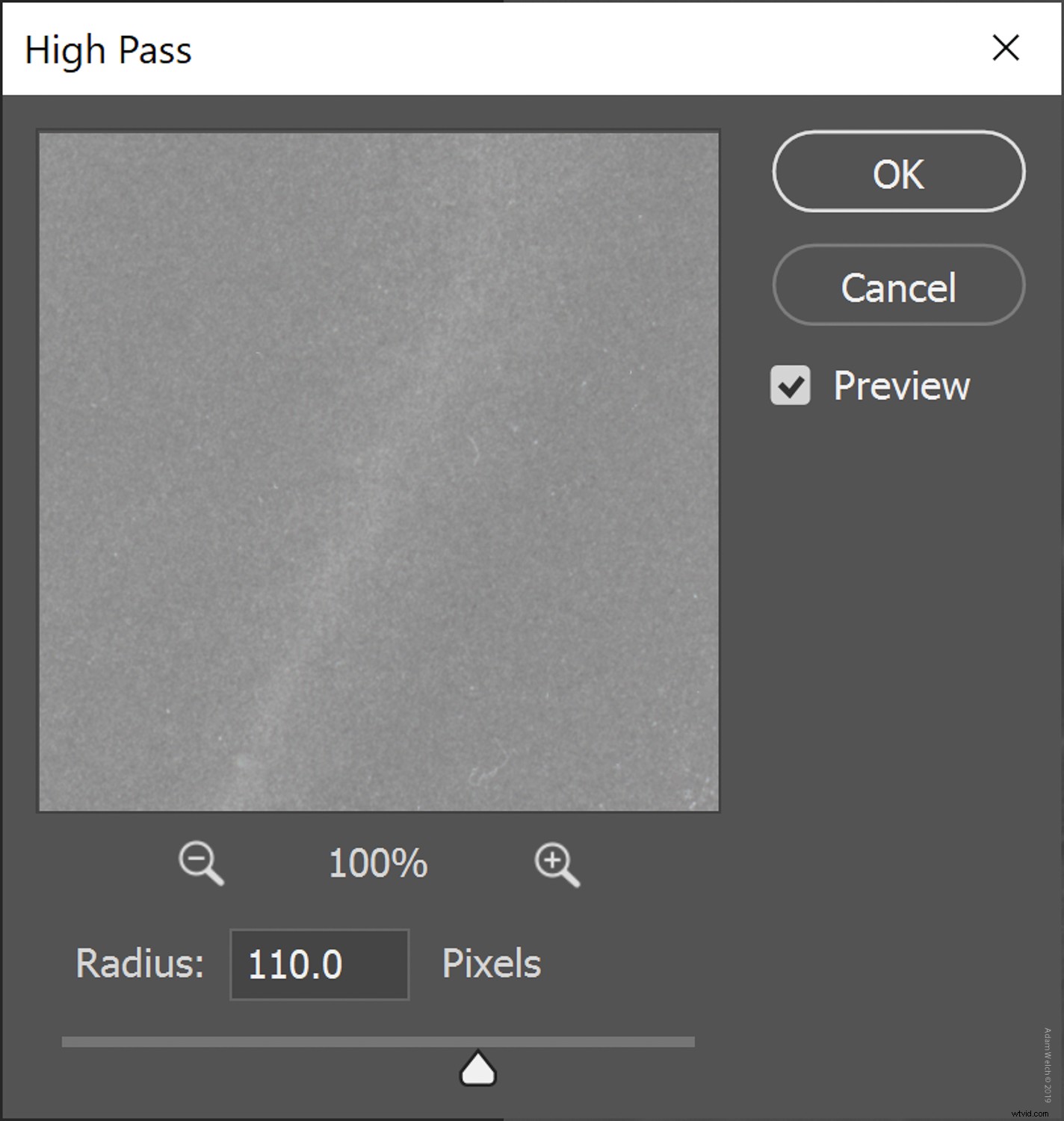
Klikněte na „OK“
Změna režimu prolnutí
Možná si říkáte „ewwwwww“.
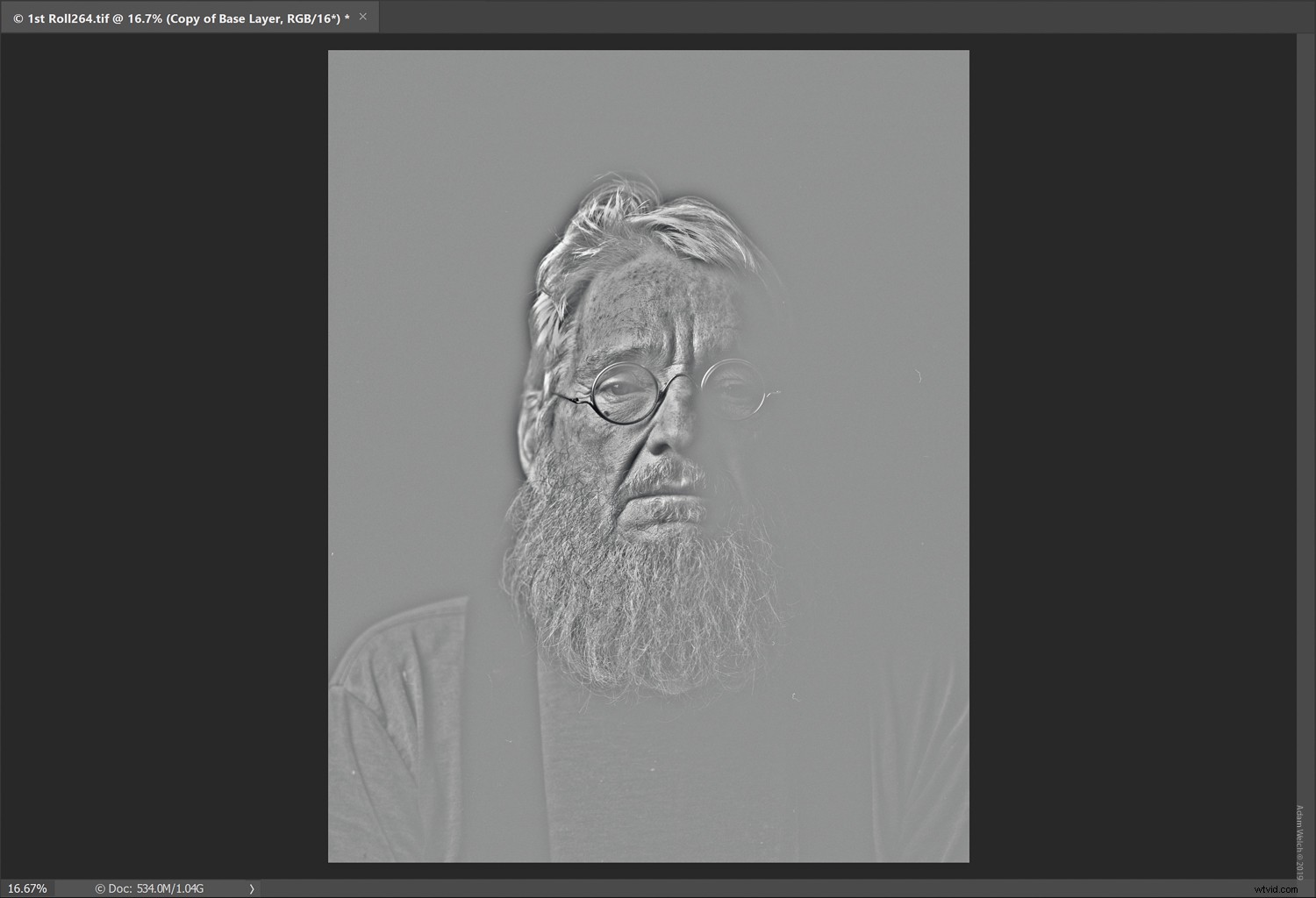
Správně byste ucouvli, ale nebojte se, s dalším krokem se to všechno zlepší.
Ujistěte se, že je vybrána nově filtrovaná vrstva, a poté změňte režim prolnutí na „Překrytí“. Můžete také experimentovat s jinými režimy prolnutí (také měkké světlo funguje dobře).
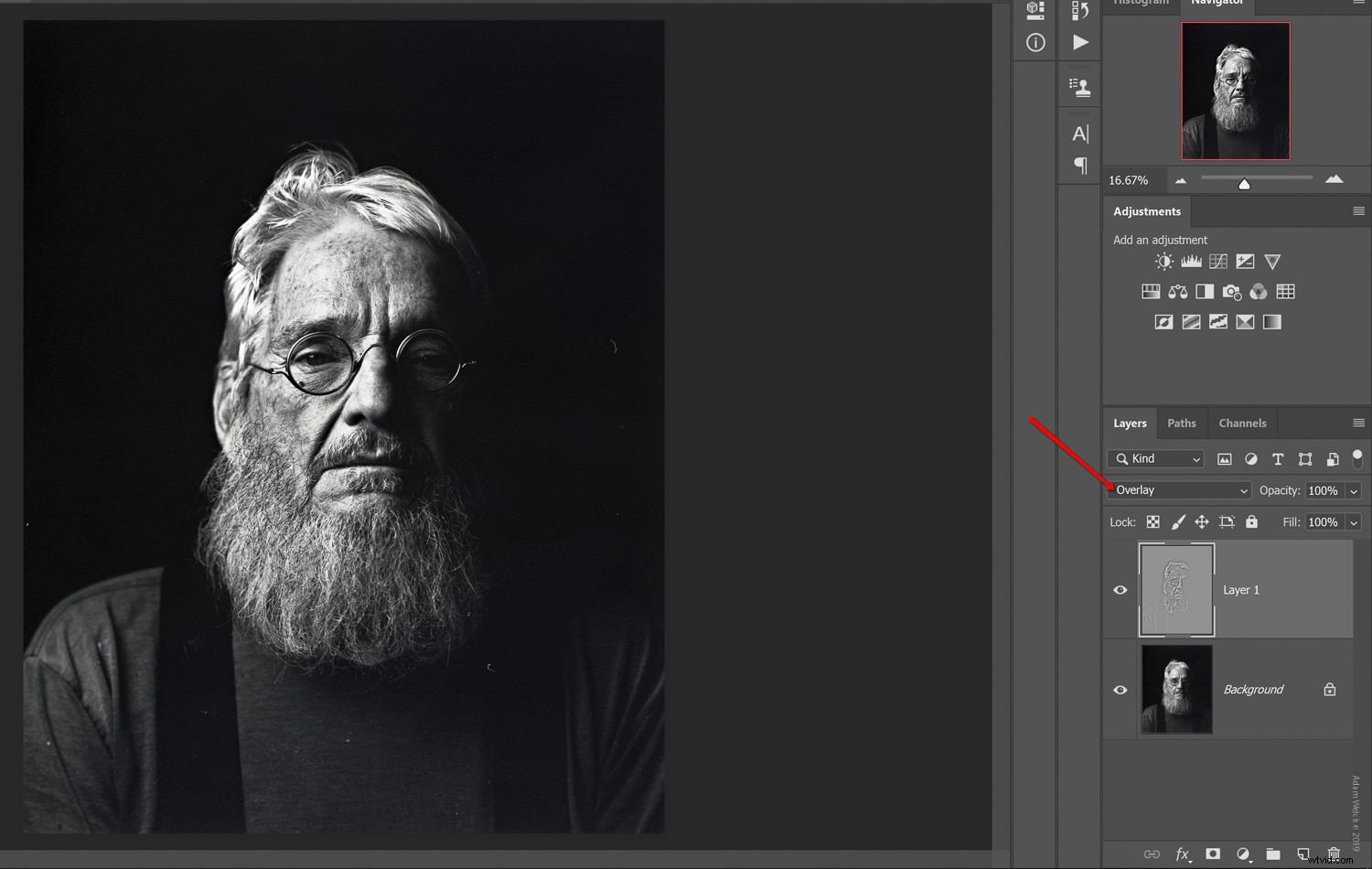
Všimli jste si, jak se fotografie nyní jeví jako masivně zaostřená? Je to kvůli vysokému poloměru, který jsme nastavili pro horní propust, který budeme potřebovat pro další fázi procesu.
Invertujte své úpravy
Kouzlo vyhlazování pokožky se děje zde.
Musíme obrátit úpravy naší horní propusti. Můžeme snadno použít klávesovou zkratku invertovat vrstvu Ctrl+I pro Windows nebo Cmd+I pro Mac. Případně vyberte kartu „Obrázek“, poté „Úpravy“ a nakonec „Invertovat“.
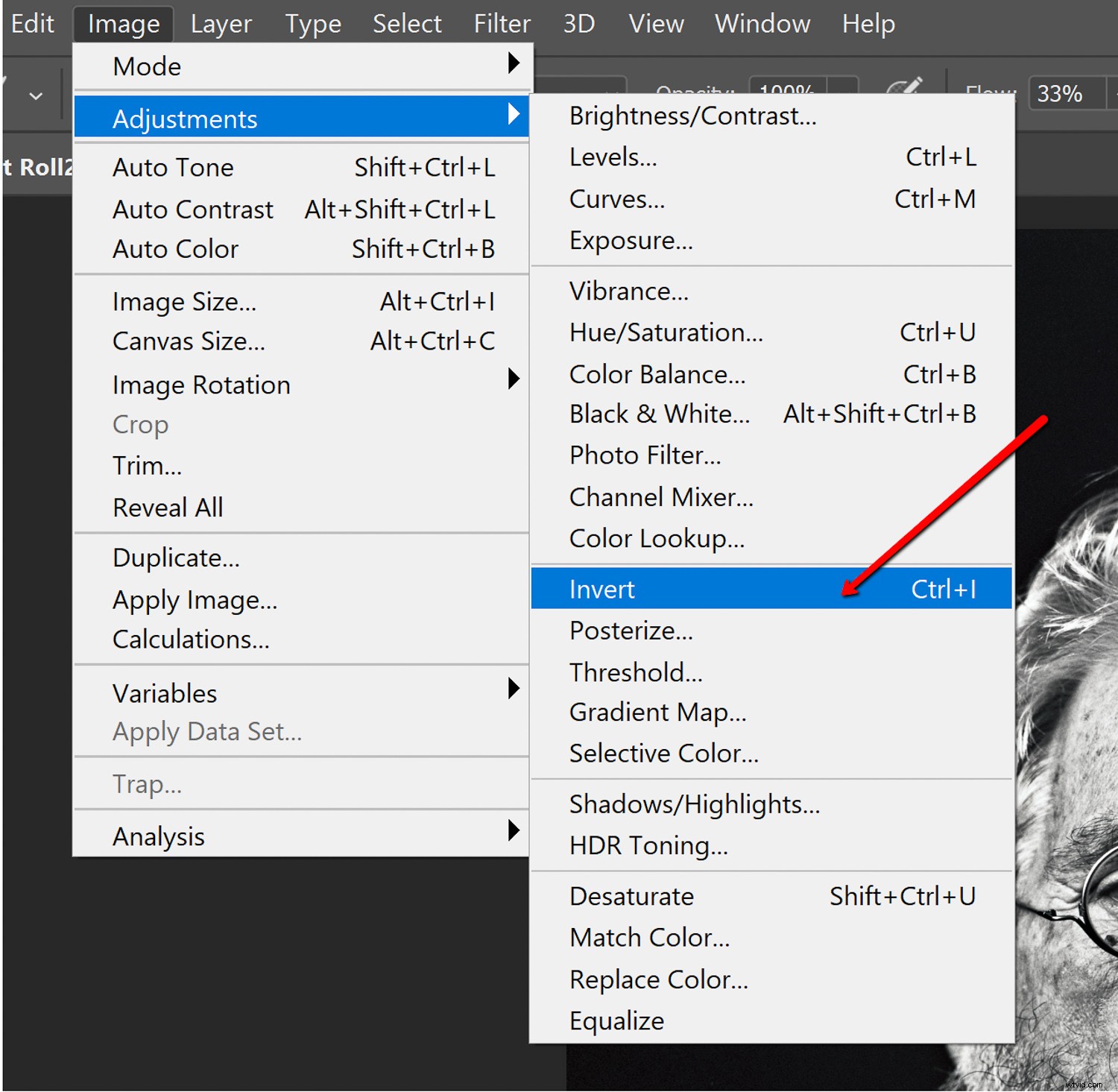
Po převrácení horní propustné vrstvy můžeme okamžitě vidět účinky vyhlazení pokožky.
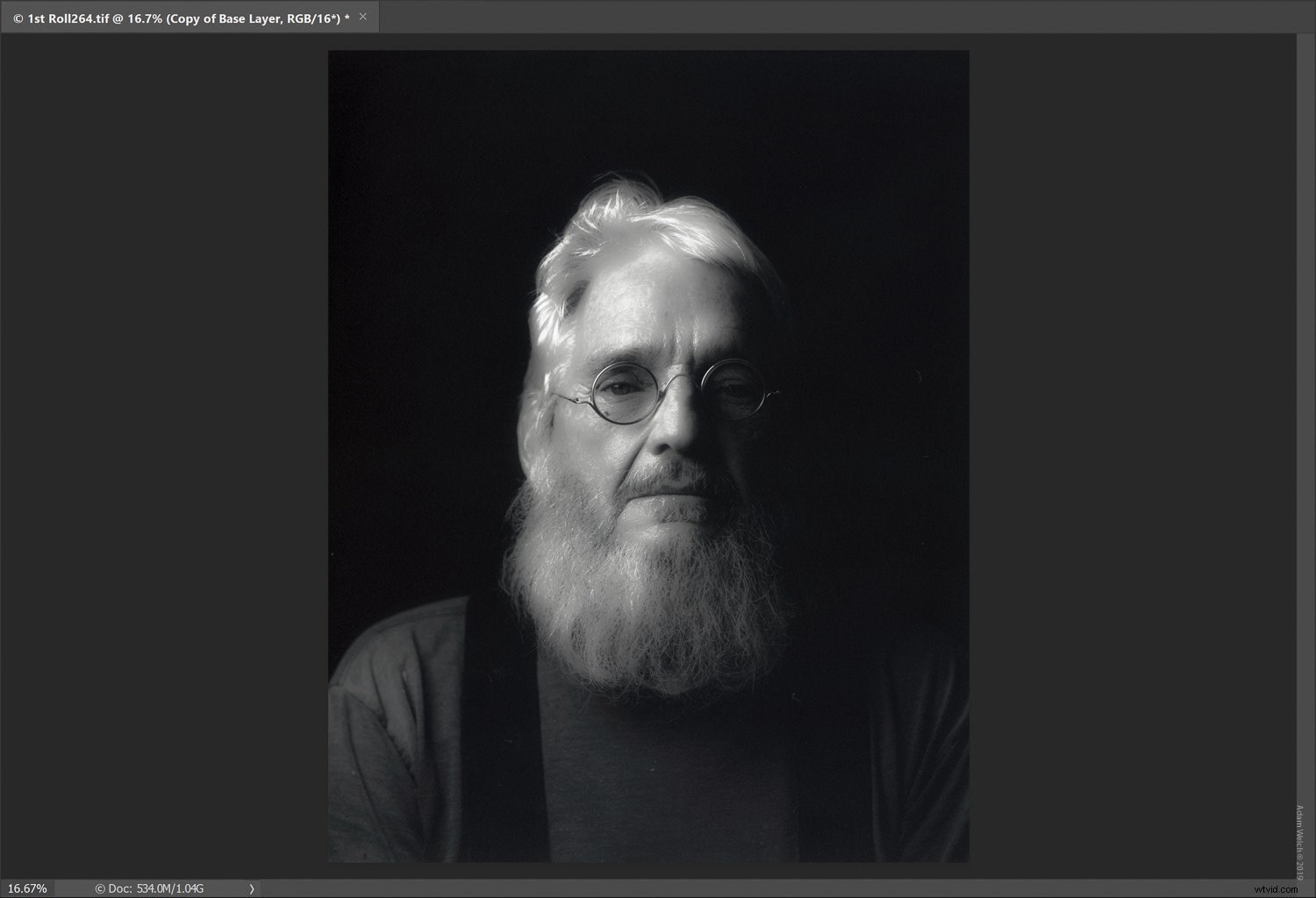
Tento efekt globálního vyhlazování dodává fotografii zářivý „piktorialistický“ pocit, který může u některých fotografií skutečně fungovat.
Samozřejmě ještě nekončíme. Nyní můžeme libovolně upravovat krytí této vrstvy, dokud nedosáhnete požadovaného celkového vyhlazení.
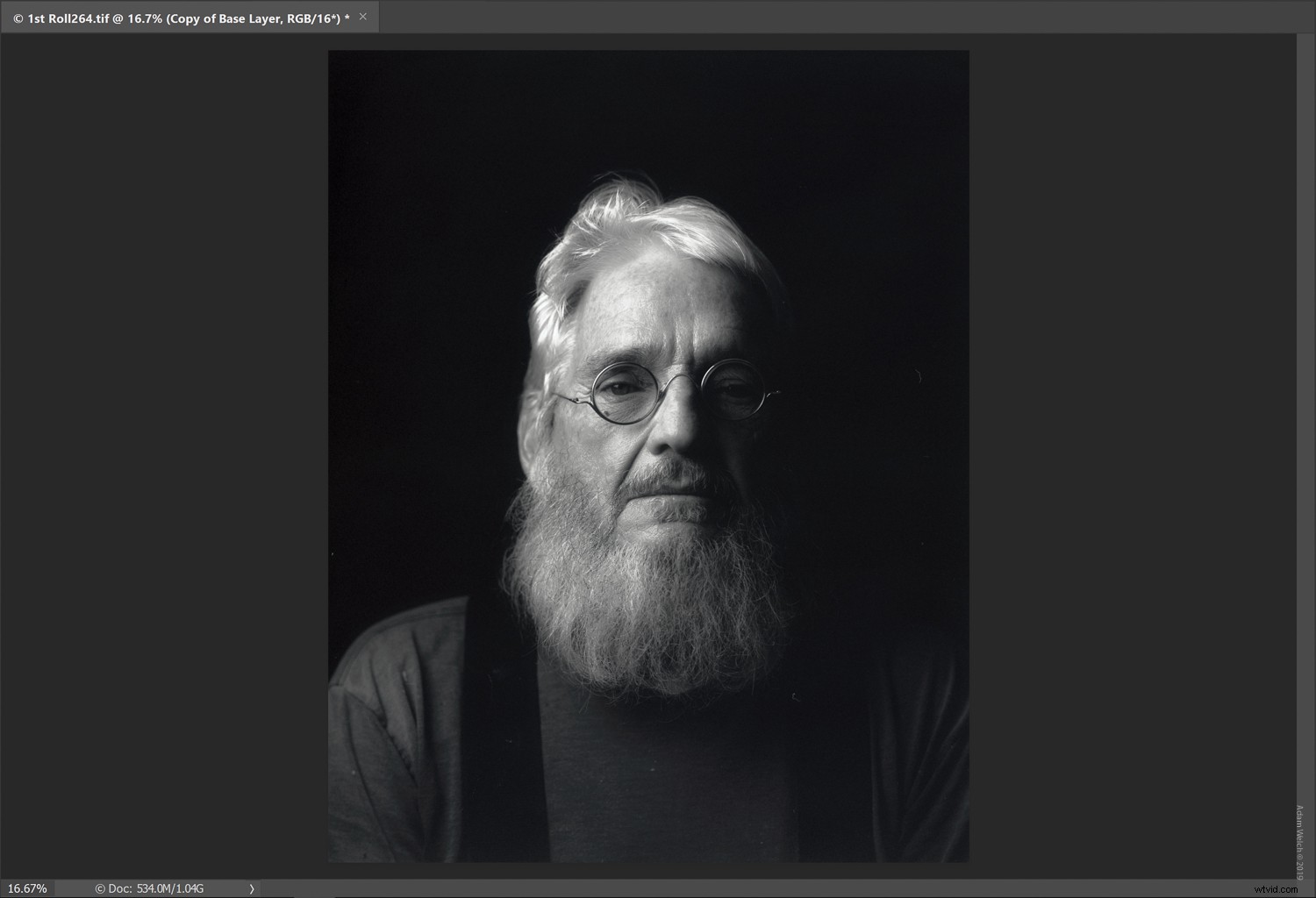
Přidejte masku pro úplnou kontrolu
Můžete být spokojeni s výsledky vyhlazení tak, jak je, což je v pořádku. Důrazně však doporučuji upravit si efekt vyhlazení pleti pomocí vrstvené masky, abyste dosáhli nejlepšího a nejprofesionálnějšího výsledku.
Přidání masky vrstvy vám umožní selektivně přidat nebo odebrat vyhlazení pokožky z obrázku. Věřte mi, i když jste prvním uživatelem Photoshopu, práce s jednoduchými maskami vrstev, jako jsou tyto, je neuvěřitelně snadná. K tomuto dalšímu kroku přistoupím, jako byste nikdy v životě nepoužili masku vrstvy.
Nejprve s vybranou vrstvou horní propusti klikněte na ikonu masky vrstvy ve spodní části panelu Vrstvy.
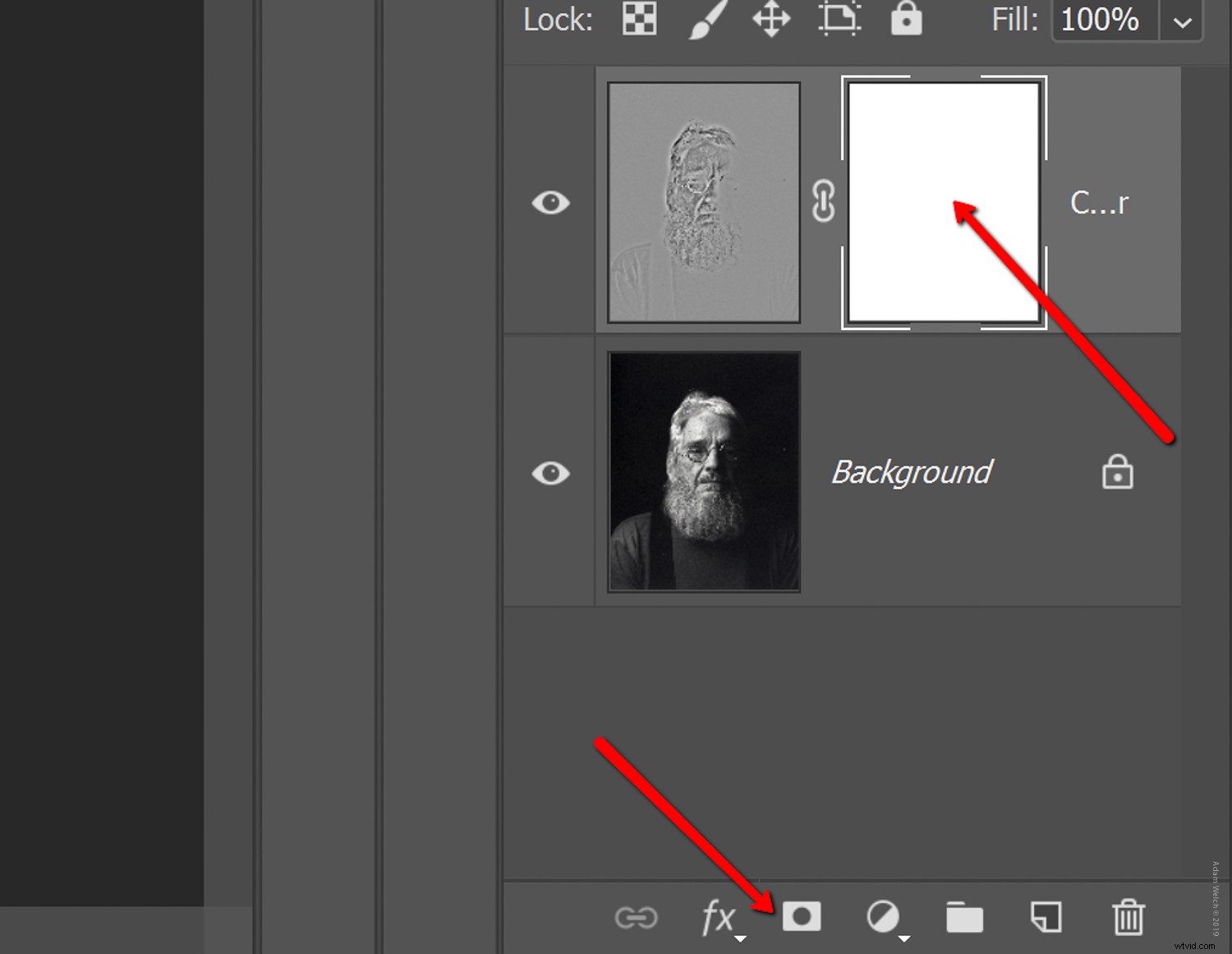
Tím se do vrstvy přidá maska.
V závislosti na vašem nastavení se tato maska projeví jako bílý nebo černý čtverec. Odtud vybereme náš štětec z panelu nástrojů…
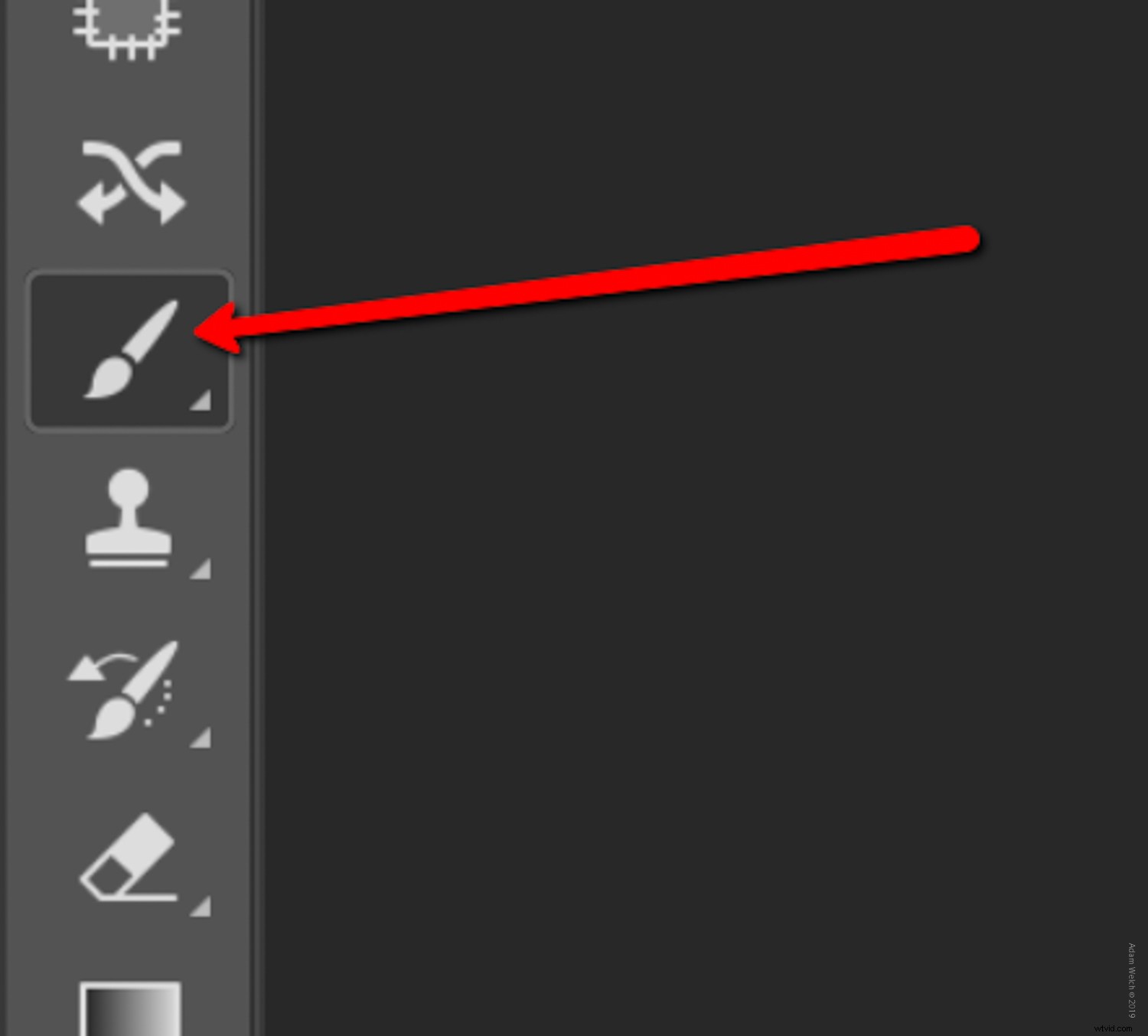
…a ujistěte se, že náš štětec je nastaven na opačnou barvu, než jakou má naše maska.
Pokud je tedy naše maska černá, ujistěte se, že je štětec nastaven na bílou přes černou nebo naopak. Díky tomu štětec odstraní efekt vyhlazování pokožky všude tam, kde malujeme.
Chcete-li znovu přidat vyhlazovací efekt, jednoduše přepněte barvu štětce na stejnou barvu jako maska kliknutím na políčko ve spodní části panelu nástrojů.
A tady máme náš hotový portrét.
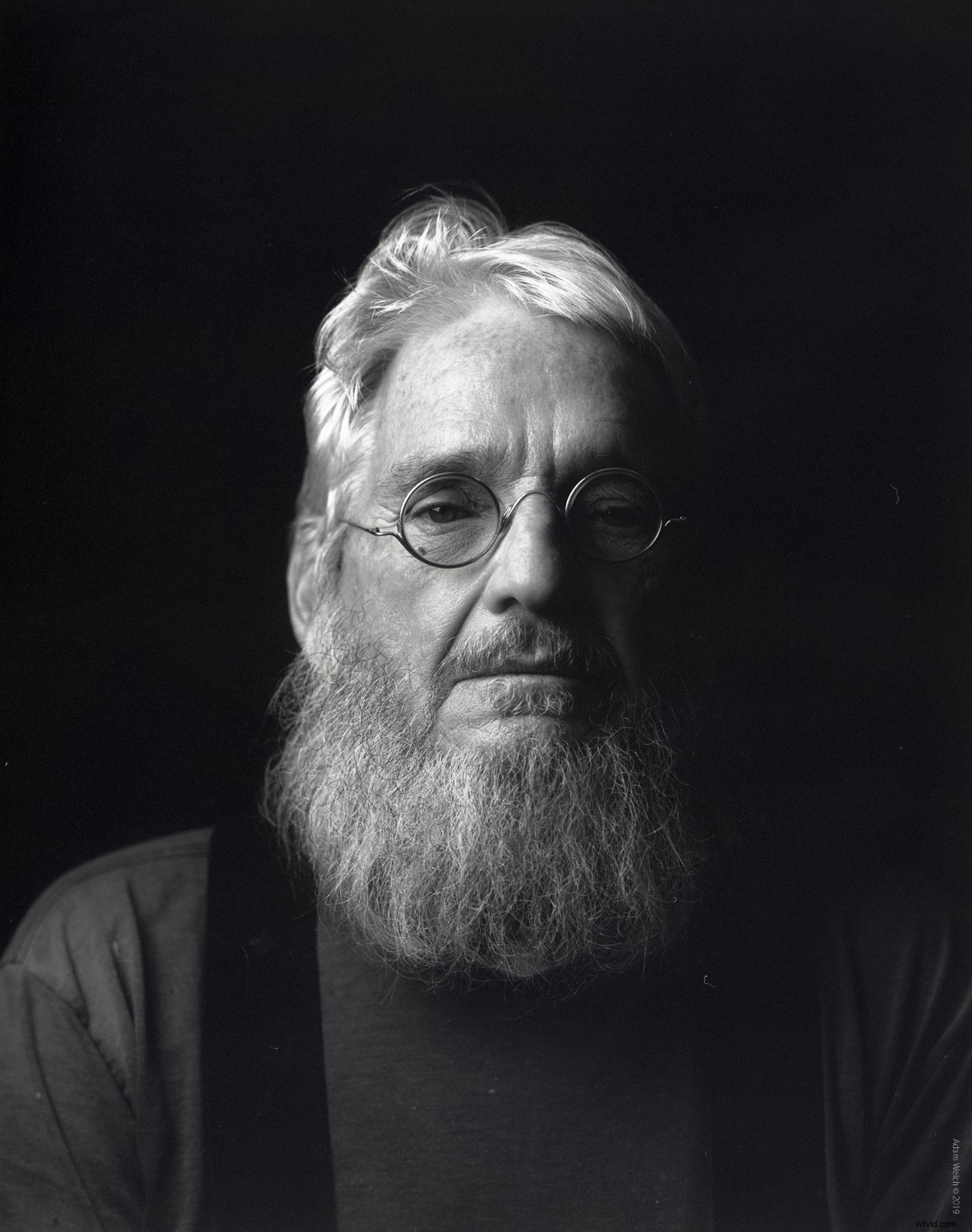
Podrobnosti jsou zachovány, a přesto se nám podařilo mírně vytočit čas a vyrovnat některé účinky stárnutí, to vše při zachování celkového dopadu fotografie.
Natírání efektu vyhlazování pokožky dovnitř nebo ven je skutečně tak snadné. Nezapomeňte také, že během práce můžete upravit průtok a neprůhlednost štětce.
Udělejte z toho akci…
Jde mi především o úsporu práce, úsporu času a úsporu kliknutí myší. Přeměna efektů vyhlazení pleti na akci Photoshopu není jen skvělý způsob, jak ušetřit čas, ale můžete si také uložit různé varianty efektů vyhlazení pleti. Poté je zpřístupněte jediným kliknutím (možná dvěma).
Vytvořením akce pro vyhlazení pleti získáte snadný přístup k různým variantám. Můžete mít jeden se spoustou neprůhlednosti, další s velmi jemnou neprůhledností a více režimy prolnutí, to vše bez nutnosti procházet jednotlivými kroky pokaždé, když chcete dosáhnout efektu vyhlazení pleti.
Takže když si kroky několikrát procvičíte, je dobré si je zaznamenat jako akci pro budoucí použití.
Zde je stručný návod, jak vytvořit akci pro efekt vyhlazení pleti, který jsme zde použili.
Kliknutím na ikonu akcí otevřete panel akcí, pokud ještě není viditelný.
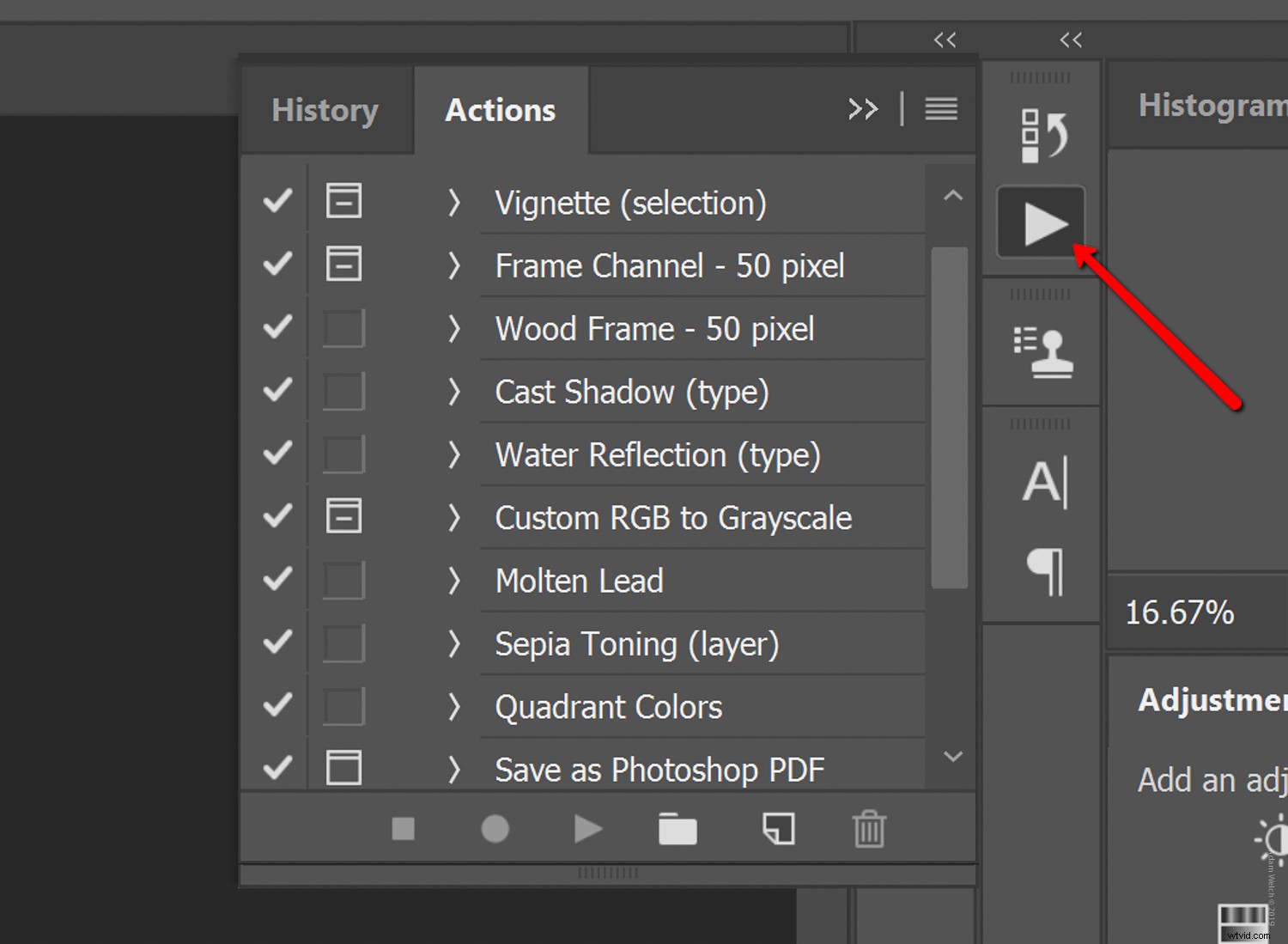
Klikněte na ikonu Nová akce (vedle ikony složky) a poté novou akci pojmenujte. Vydal jsem se s vysoce kreativním názvem „Skin Smoothing 1“. Až budete připraveni, klikněte na ‚Nahrát.‘
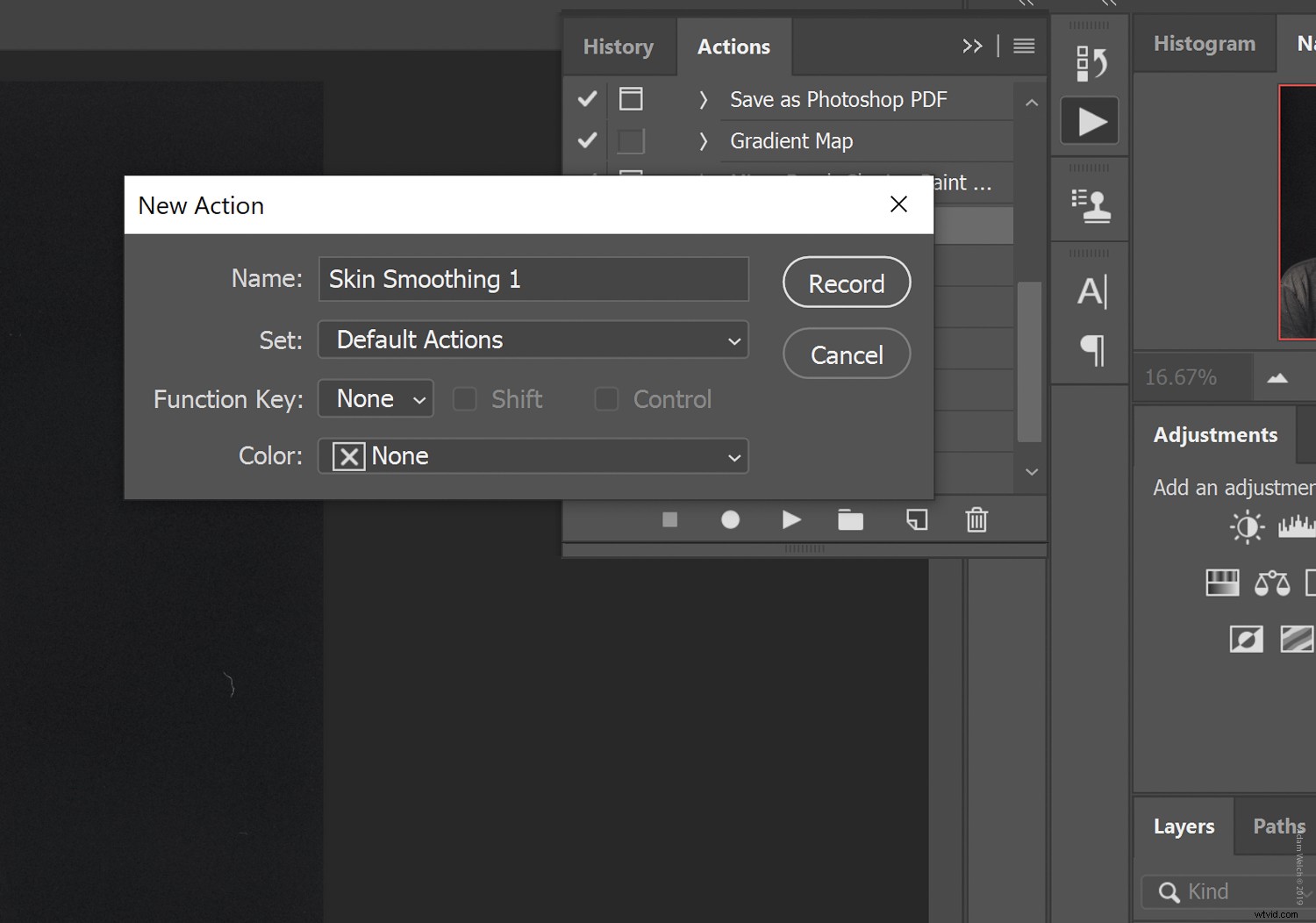
Photoshop nyní zaznamená každý krok, který uděláte při vytváření efektu vyhlazení pleti, včetně krytí vrstvy a masky vrstvy.
Jakmile skončíte, kliknutím na ikonu Zastavit nahrávání zastavíte. A, viola, vaše nová akce je nyní vnořena do panelu Photoshop Actions pro rychlý výběr později.
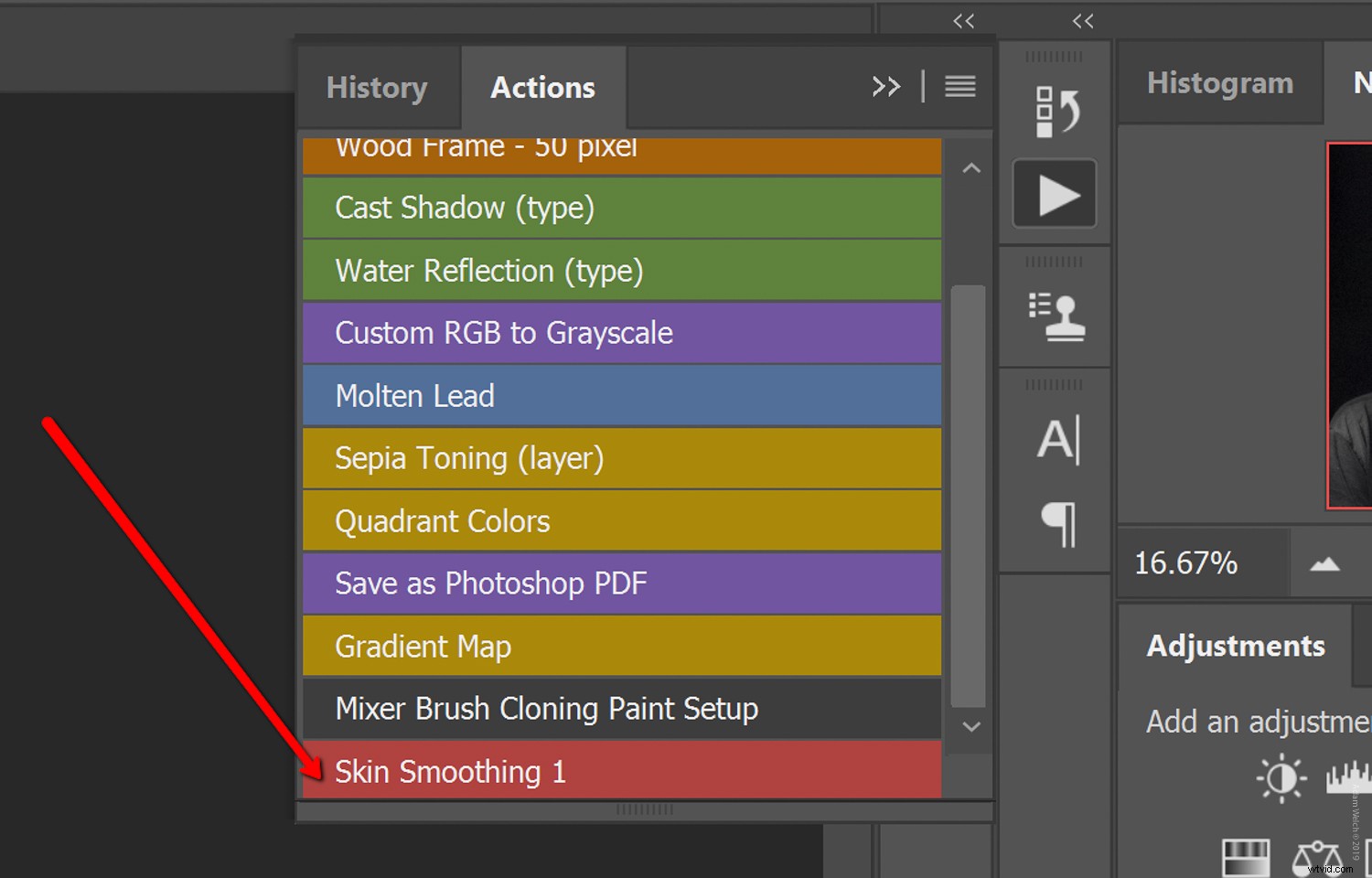
Rád ponechávám svůj panel Akce v „tlačítkovém režimu“ pro snazší prohlížení
DŮLEŽITÁ POZNÁMKA:Je důležité, abyste zastavili záznam akce před natíráním na nastavovací masku. Podrobnější informace o vytváření akcí Photoshopu najdete v tomto článku od Melindy Smith.
Uzavření
Stejně jako u jakéhokoli digitálního následného zpracování se míra vyhlazení pleti (a způsob, jakým na to postupujete) velmi liší fotograf od fotografa a objekt od objektu.
Někdo dává přednost viscerálnímu realismu, kdy vidí každý pór a čáru na pleti, a někdo rád vidí porcelánově hladkou pleť bez známek stárnutí nebo skvrn – každý má své.
To je důvod, proč je použití metody vysokoprůchodového filtru pro vyhlazení pleti tak úžasné. Umožňuje nám to přizpůsobit náš efekt vyhlazování pleti nejen podle očekávání klienta, ale také podle našeho vlastního stylu portrétování.
Doufám, že se vám tento rychlý a snadný průvodce snadným vyhlazením pleti ve Photoshopu líbil pomocí vysokoprůchodového filtru. Existuje mnoho dalších metod pro vyhlazování a retušování portrétů a rádi bychom slyšeli vaši oblíbenou techniku. Dejte nám vědět v komentářích níže!
