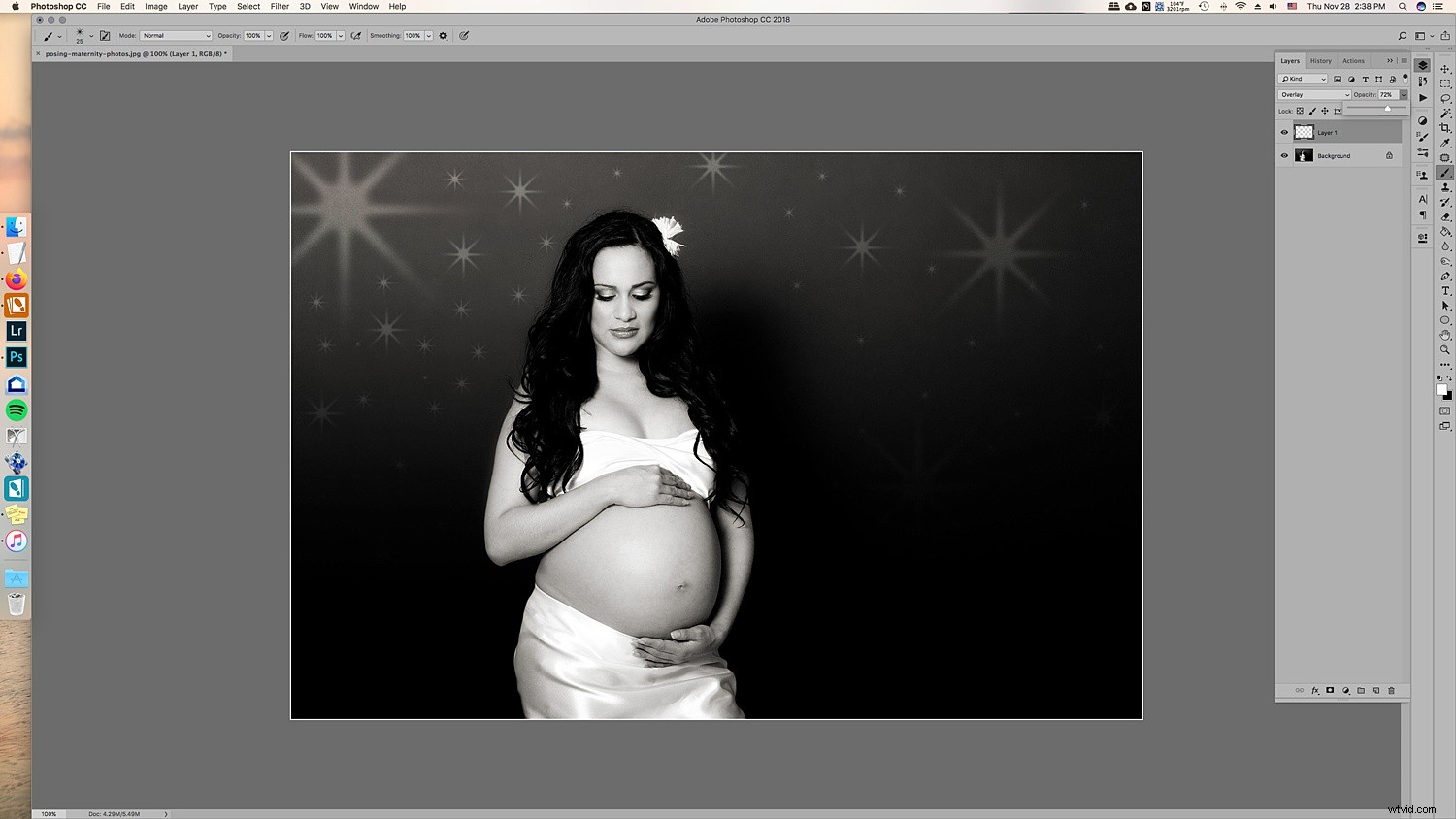Vánoce jsou téměř tady a stejně jako vy se mnoho fotografů připravuje na fotografování svých prázdninových sezení a pravděpodobně používají vánoční stromky. V tomto článku vám ukážeme, jak přidat trochu více třpytu do vašich vánočních fotografií, abyste mohli okouzlit své klienty. I když mají vaše stromy spoustu světel, toto vám ukáže, jak ve Photoshopu vytvořit třpytivá světla, abyste mohli svým fotkám dodat více radosti!

V tomto článku se dozvíte, jak přidat třpytivá světla do vašich prázdninových focení.
Krok 1. Vytvořte si vzor třpytivých světel
Chcete-li ke světlům přidat blikající světla a vytvořit další světla, musíte nejprve vytvořit předvolbu štětce. Není to tak těžké, jak se zdá. Samozřejmě si můžete stáhnout předvolby štětců online, ale není nad to mít dokonalý štětec, který jste vytvořili pro své fotografie.
1.1 Vytvořte nový dokument. Nemusí to být velký dokument. Použijte předem určený jeden a ujistěte se, že nepoužíváte kreslicí plátna a že vaše rozlišení je 300 dpi. Bílé pozadí vám pomůže vidět, co děláte.
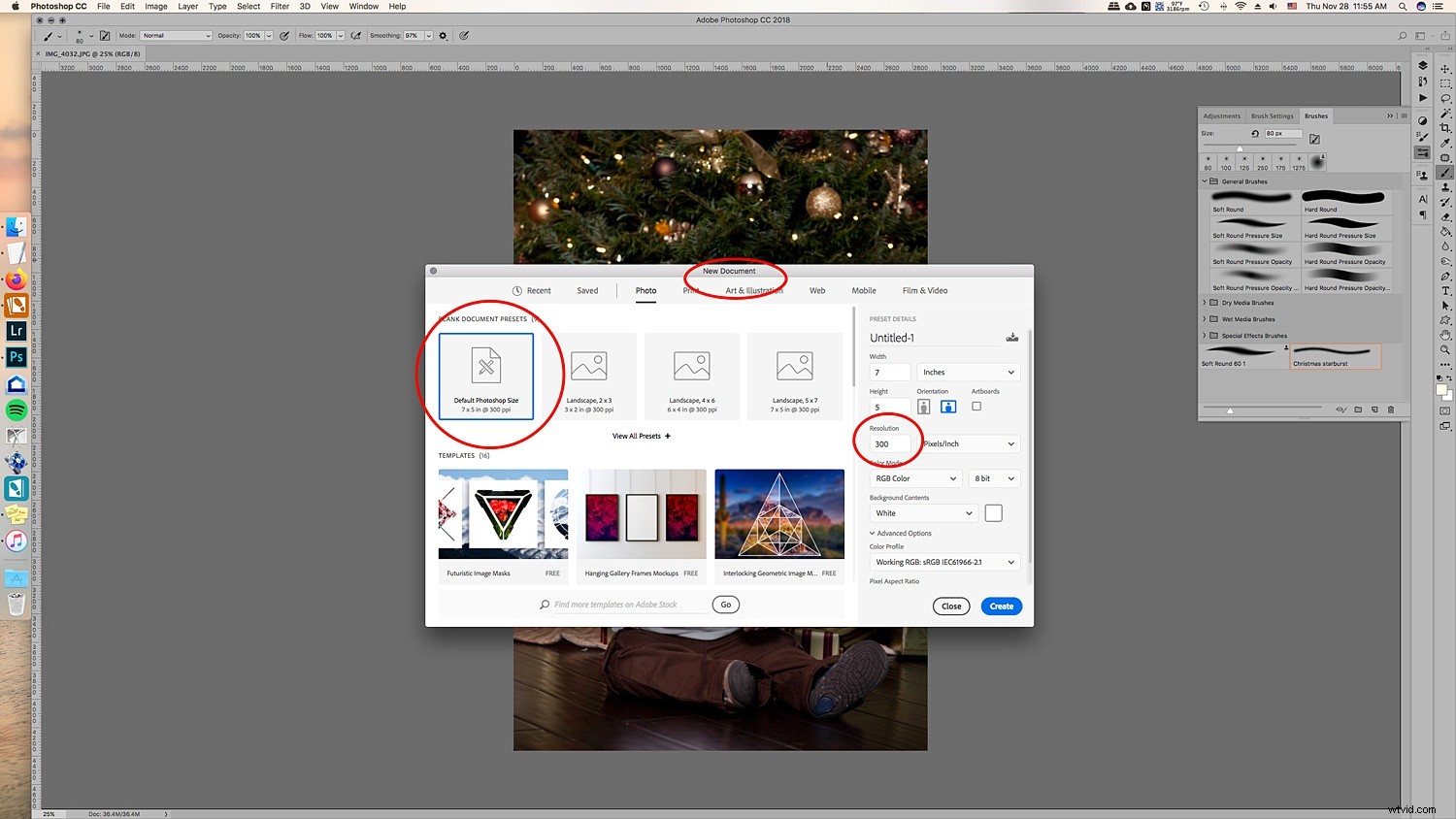
Vytvořte nový dokument. Nemusí být velký, protože skončíte s přednastavením štětců, které lze později upravit.
1.2 Dále přejděte do Nastavení štětce. Pokud to nevidíte v nabídkách ikon vlevo (nebo tam, kde máte nástroje), můžete to otevřít tak, že přejdete do Windows -> Nastavení štětce a objeví se okno s nastavením.
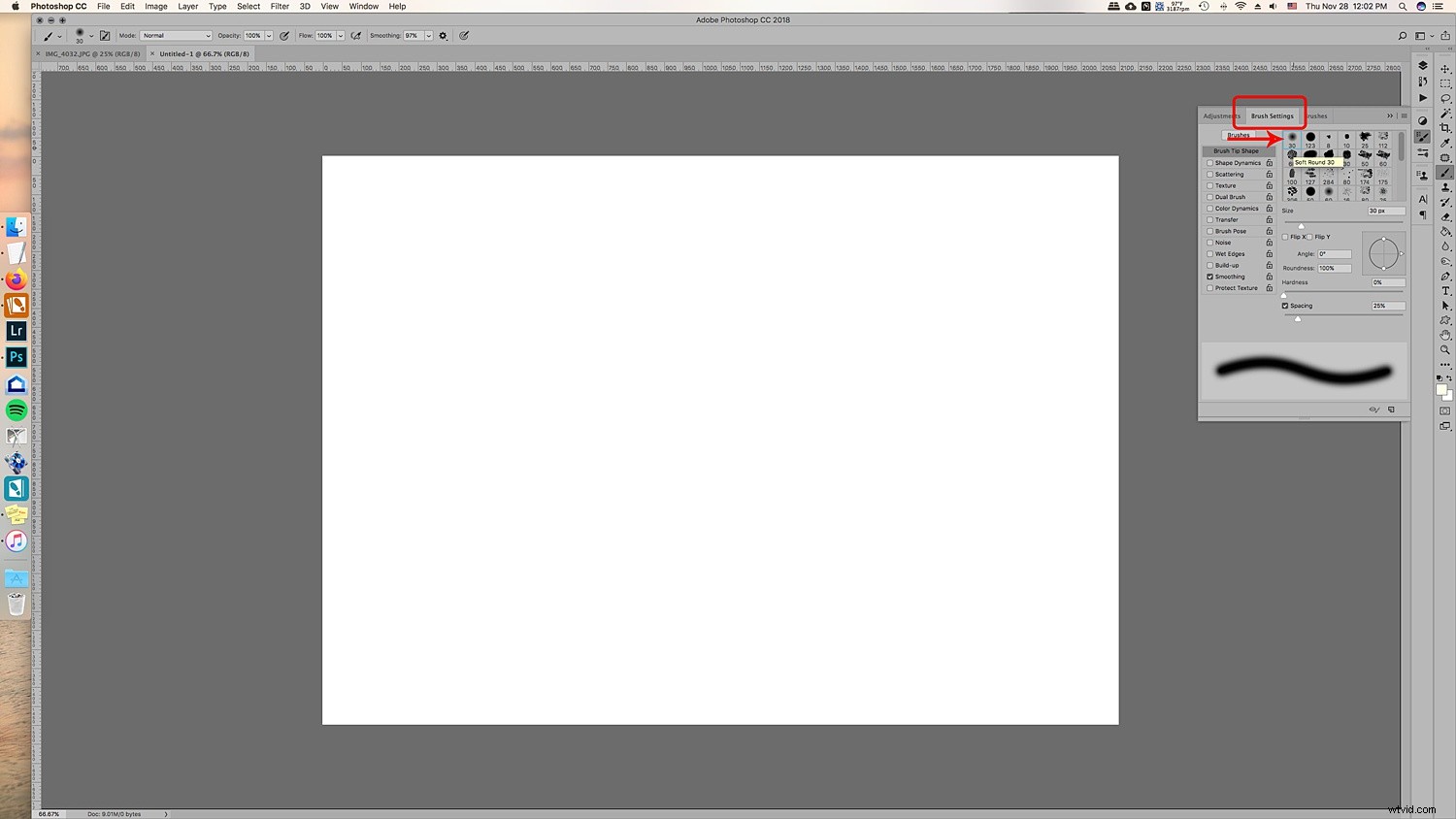
Vyberte si kulatý kartáč s nulovou tvrdostí – měl by to být kartáč 30 v nabídce kartáčů. Je to předem určený štětec.
Zde budete chtít vybrat zaoblení štětce na přibližně 8%. Tím zajistíte, že váš štětec bude plochý, aby se různé tahy třpytily.
Pro tento tutoriál jsme vytvořili třpyt s 5 body, ale můžete být kreativní s velikostí a přidat další body, pokud chcete.
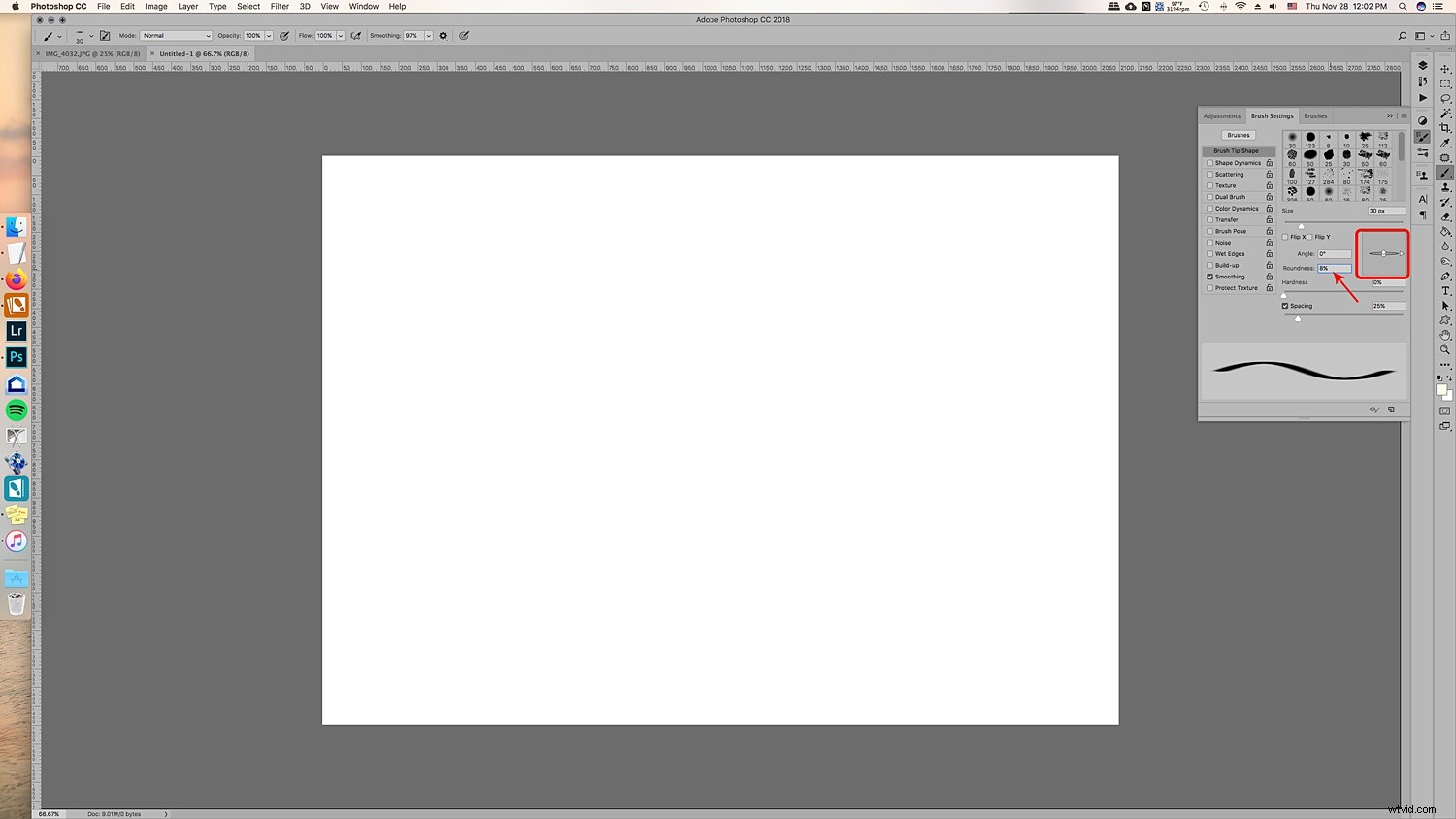
Můžete vidět, jak je štětec zploštělý.
1.3 Vyberte si úhly štětce. Respektive jsou to 90 stupňů, 180 stupňů, 45 stupňů a -45 stupňů, aby bylo dosaženo pěti bodů. Můžete nastavit pravítko, které vám pomůže vést, a ujistěte se, že se čáry protínají uprostřed. U tohohle jsem malovala jen štětcem od oka.
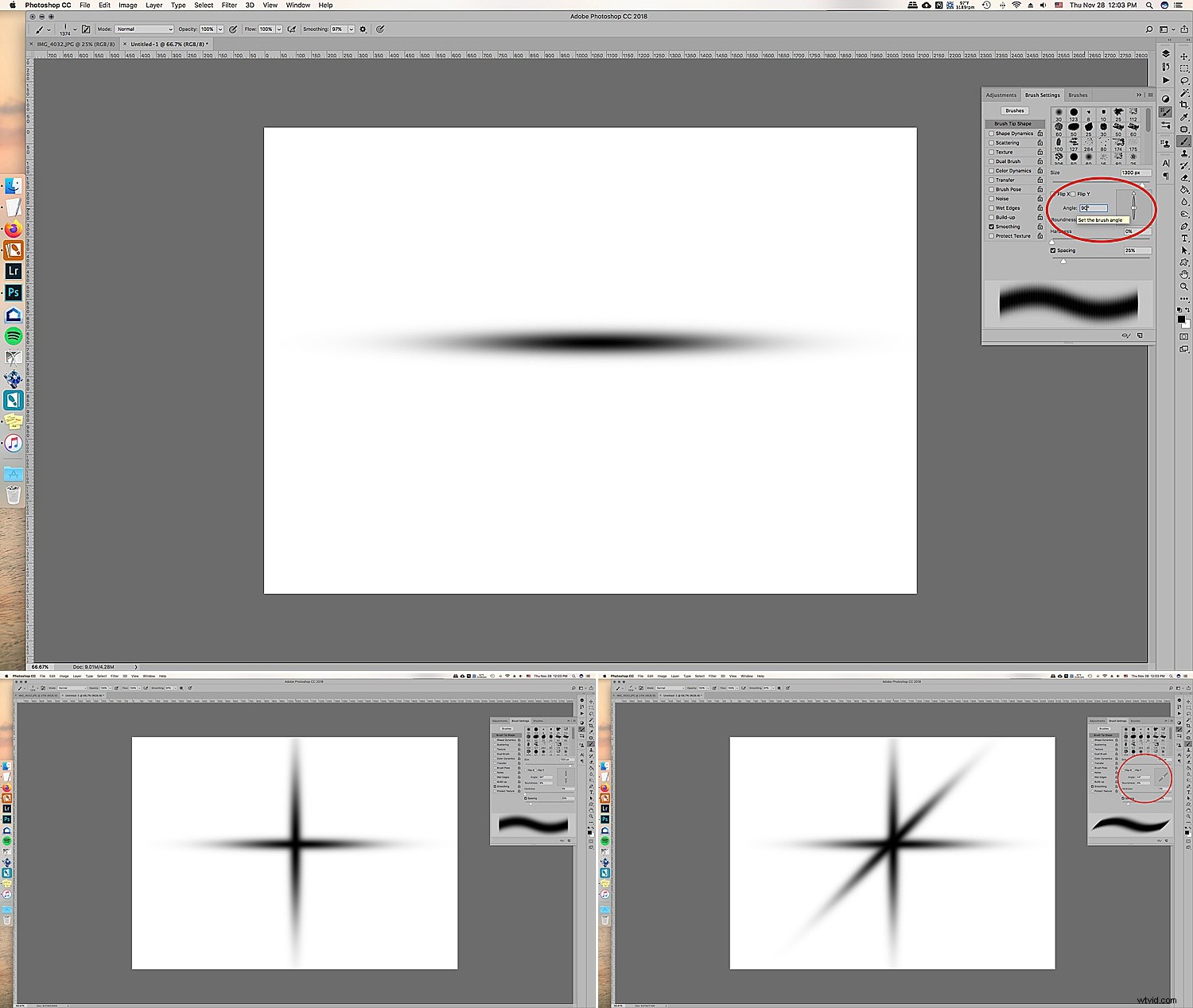
1.4 Jakmile budete mít všech pět bodů nebo tolik bodů, kolik chcete za třpyt, vraťte se do Nastavení štětce a změňte zaoblení zpět na 100 %. Pomocí tohoto štětce přejděte do středu své hvězdy a vyplňte střed několika kliknutími, abyste doprostřed přidali další.
To dodá třpytu trochu více plnosti a bude vypadat jako skutečné světlo na vánočním stromku.
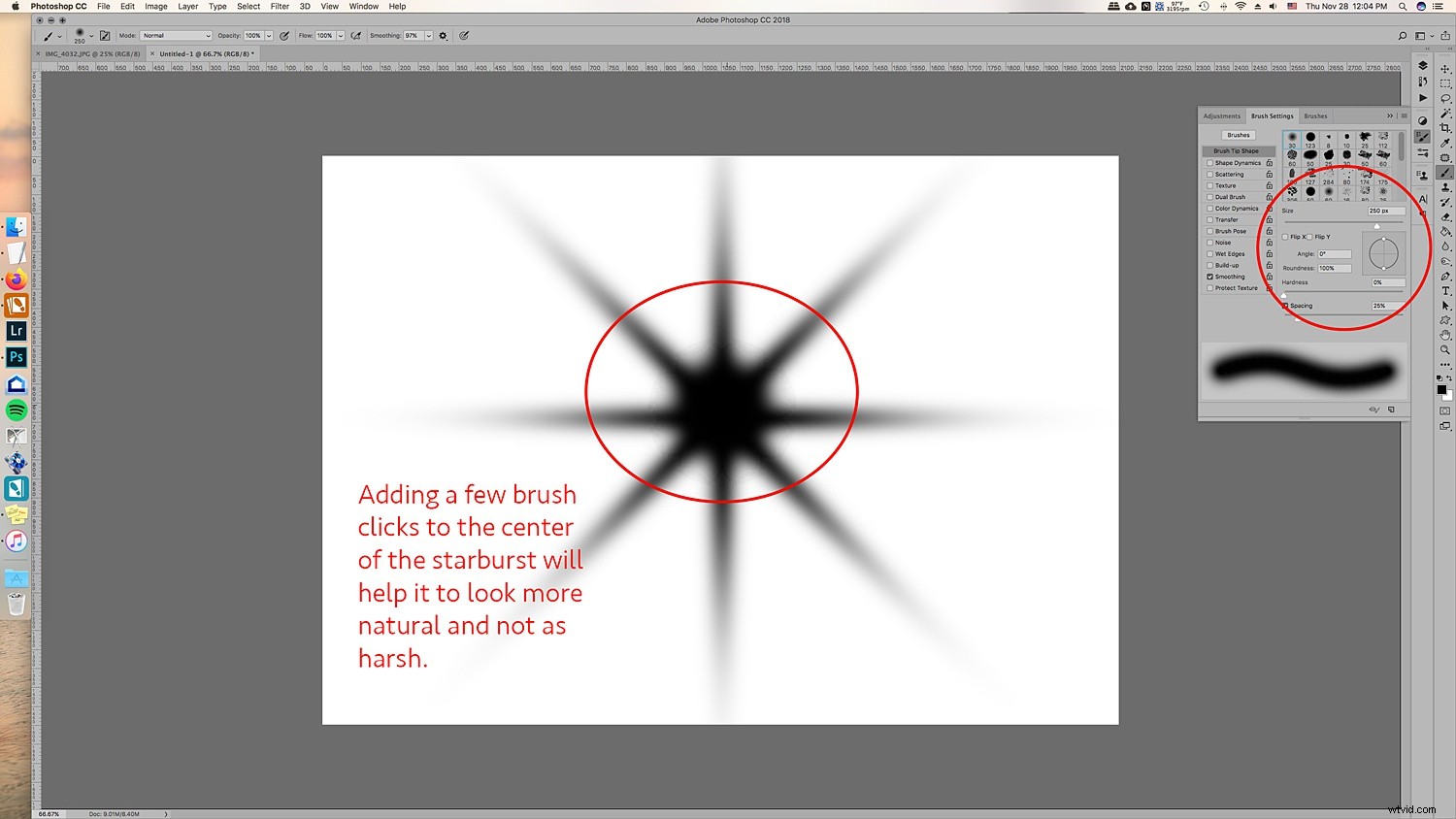
1.5 Jsme téměř hotovi! Nakonec k třpytu přidáme pěkné gaussovské rozostření, aby to na pozadí vypadalo reálněji a body na hvězdném výbuchu nebyly příliš ostré, když je přidáváte do obrázků.
Samozřejmě je to preferováno a můžete udělat jeden štětec s rozostřením a druhý bez něj, takže máte možnosti. Přidali jsme rozostření do našeho starburst. Přejděte na Filtr -> Rozostření -> Gaussovské rozostření a vyberte, jak velké rozostření chcete.
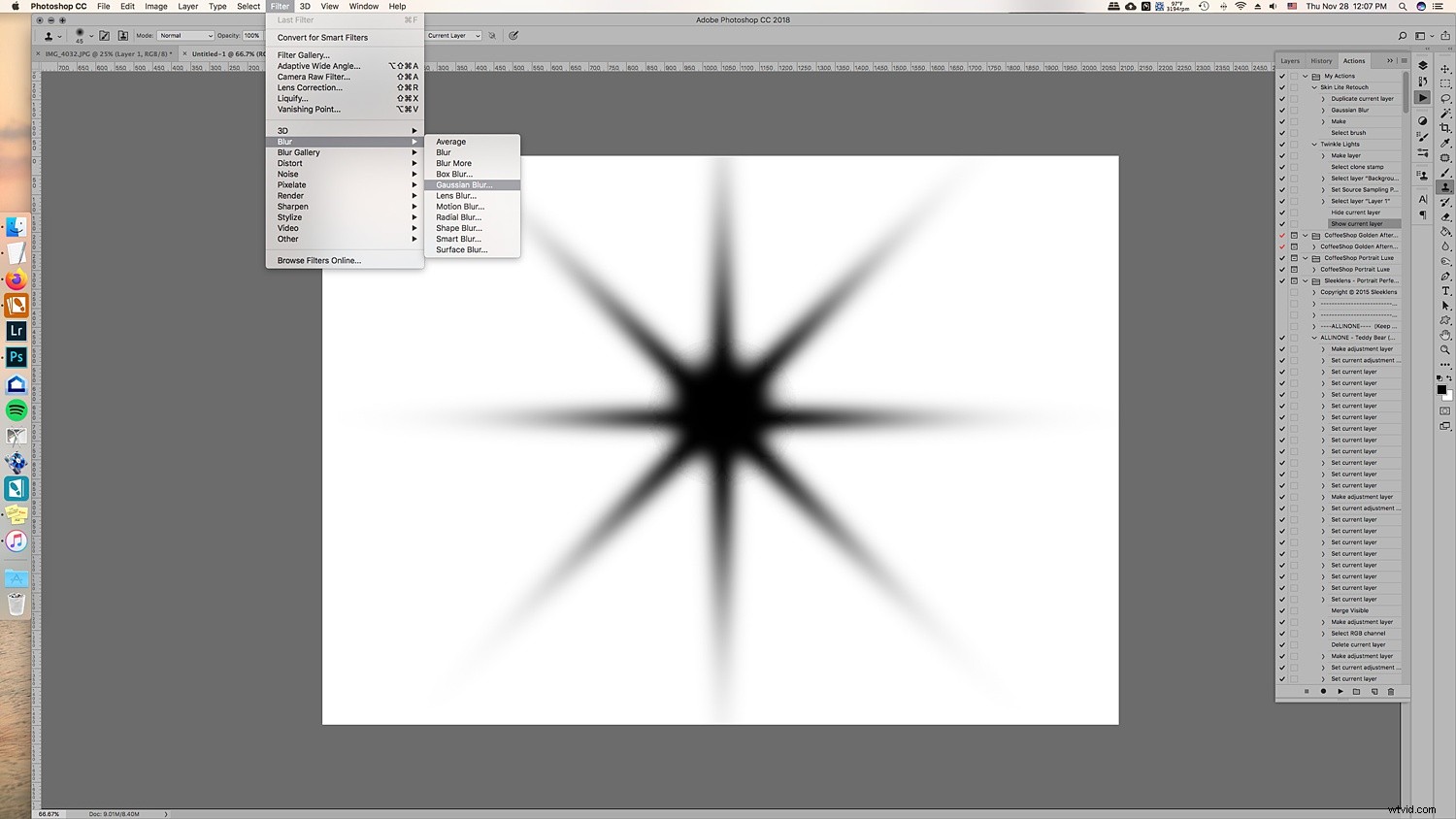
1.6 Nyní máte krásné plné třpytivé světlo! Odtud budeme muset vytvořit přednastavený vzor štětce, abyste jej mohli v budoucnu použít na libovolném obrázku ve Photoshopu. Přejděte na Upravit -> Definovat předvolbu štětce -> Změňte název na to, jak jej chcete nazývat, a klikněte na OK.
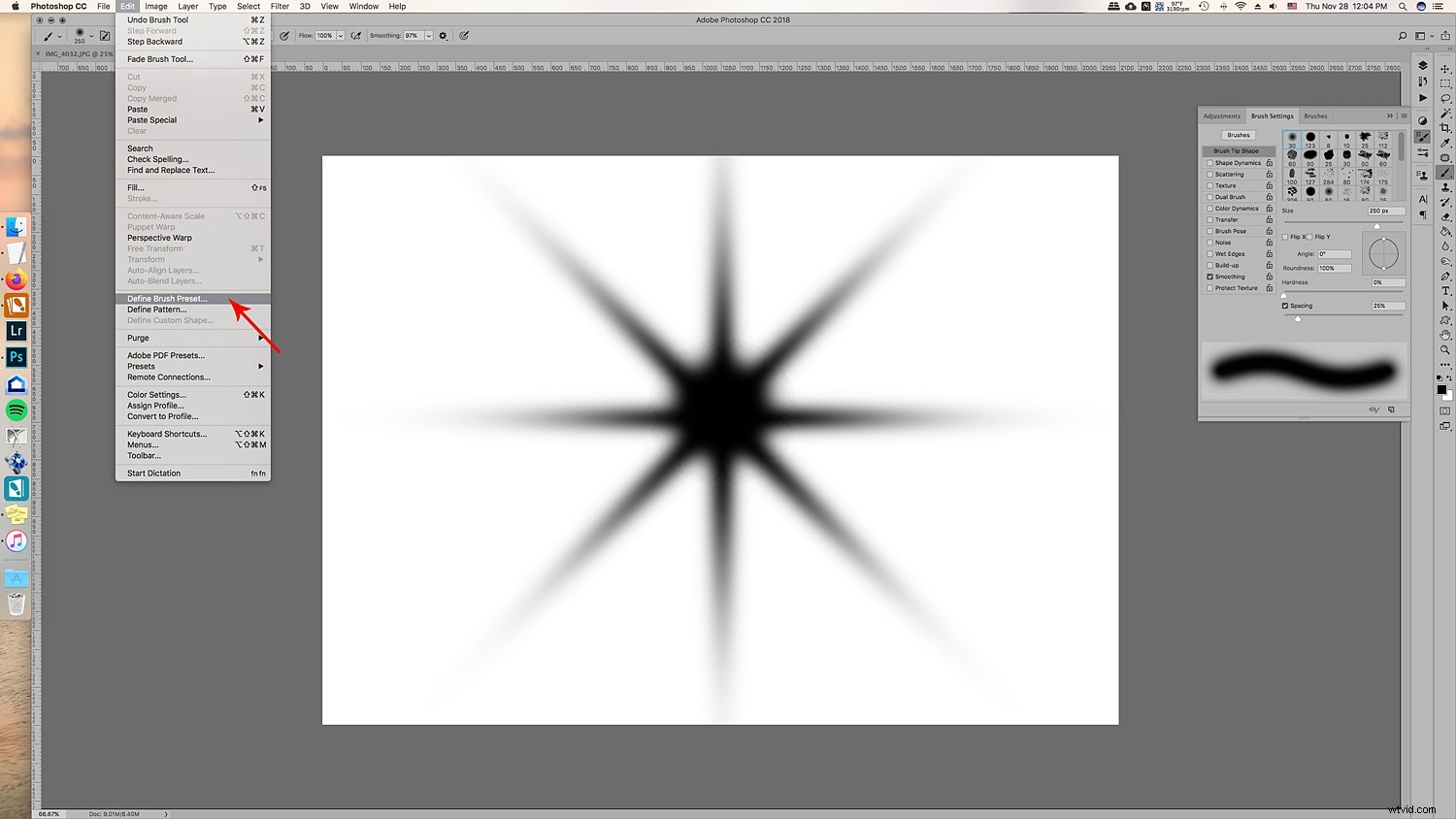
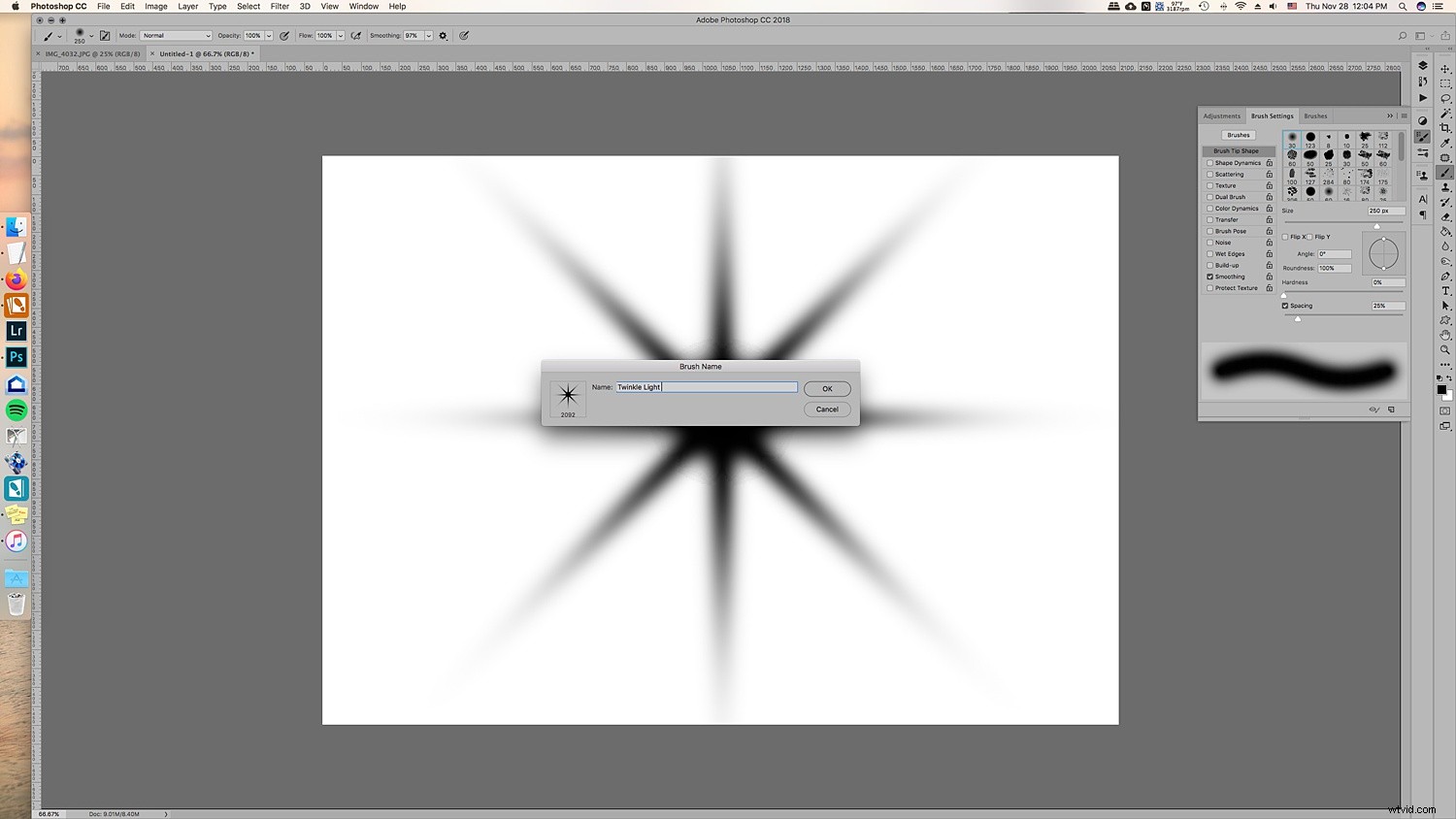
Tím vytvoříte svůj vzor štětce! Nyní máte svůj třpytivý štětec připravený k použití a můžete změnit barvu a velikost.
Krok 2. Naklonujte světla, aby blikající světla vypadala reálněji
Pokud na fotografii přidáte svá třpytivá světla, bude to vypadat zvláštně. Je to proto, že potřebuje skutečné světlo, aby odsvítilo ze skutečného zdroje světla. Nejlepším způsobem, jak toho dosáhnout, je naklonovat světlo z původní fotografie do jiných částí stromu, než použijete štětec s blikajícím světlem.
I když můžete malovat pouze na tečky, nemají stejnou barvu a gradient jako světlo, které je již ve stromě a může vypadat nepatřičně.
2.1 Chcete-li to provést, nejprve vytvořte novou vrstvu, aby se vaše blikající světla mohla po přidání pohybovat. Také to zabrání klonování a použití štětce na původním obrázku v případě, že budete muset začít znovu, můžete vrstvu jednoduše odstranit.
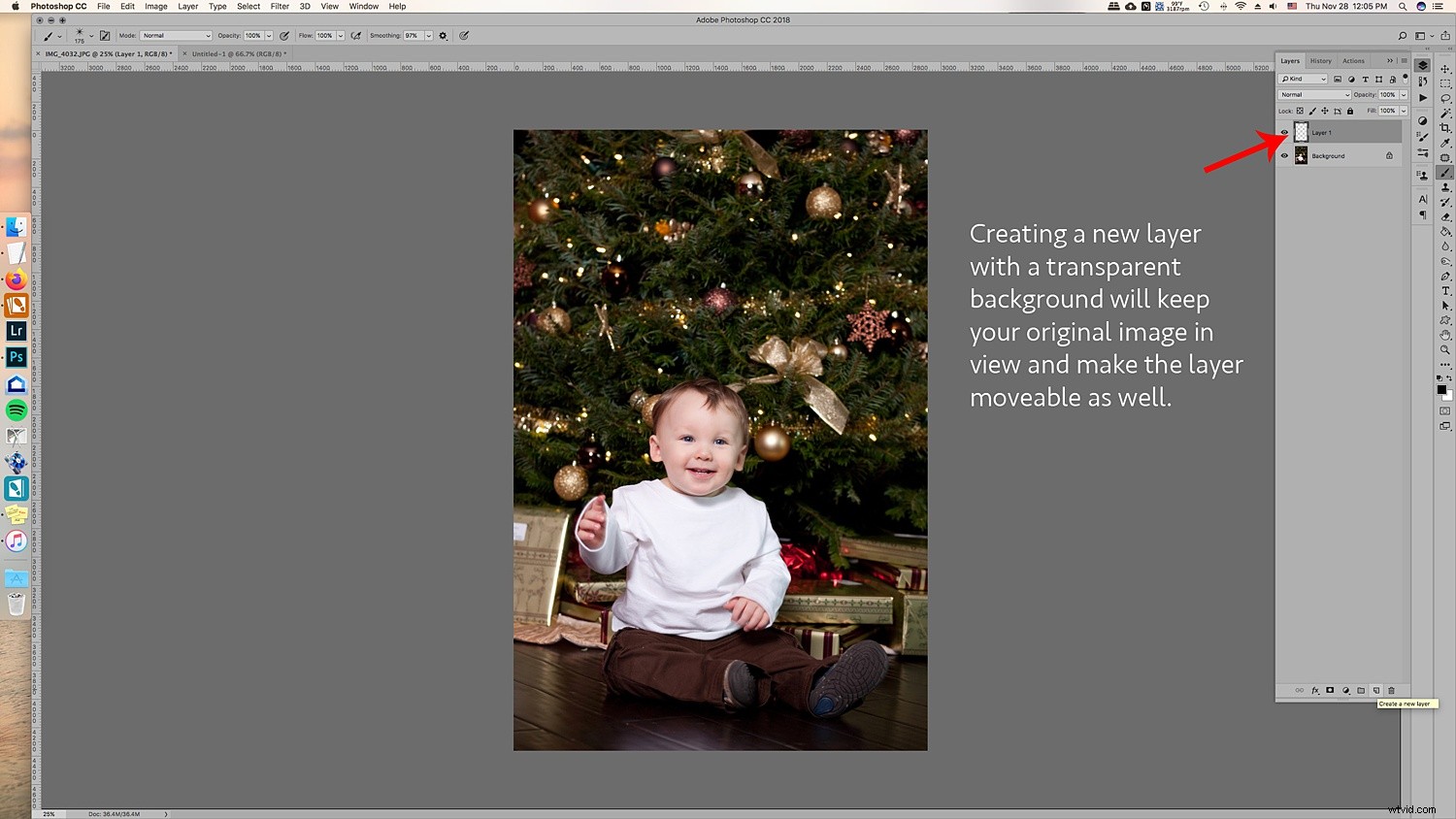
2.2 Nyní přejděte do vrstvy původního obrázku a klikněte na nástroj Razítko. V horní liště nabídek se ujistěte, že jste zrušili zaškrtnutí místa, kde je uvedeno Zarovnáno. Tím zajistíte, že světlo bude klonováno pouze při kliknutí na různé části vrstvy.
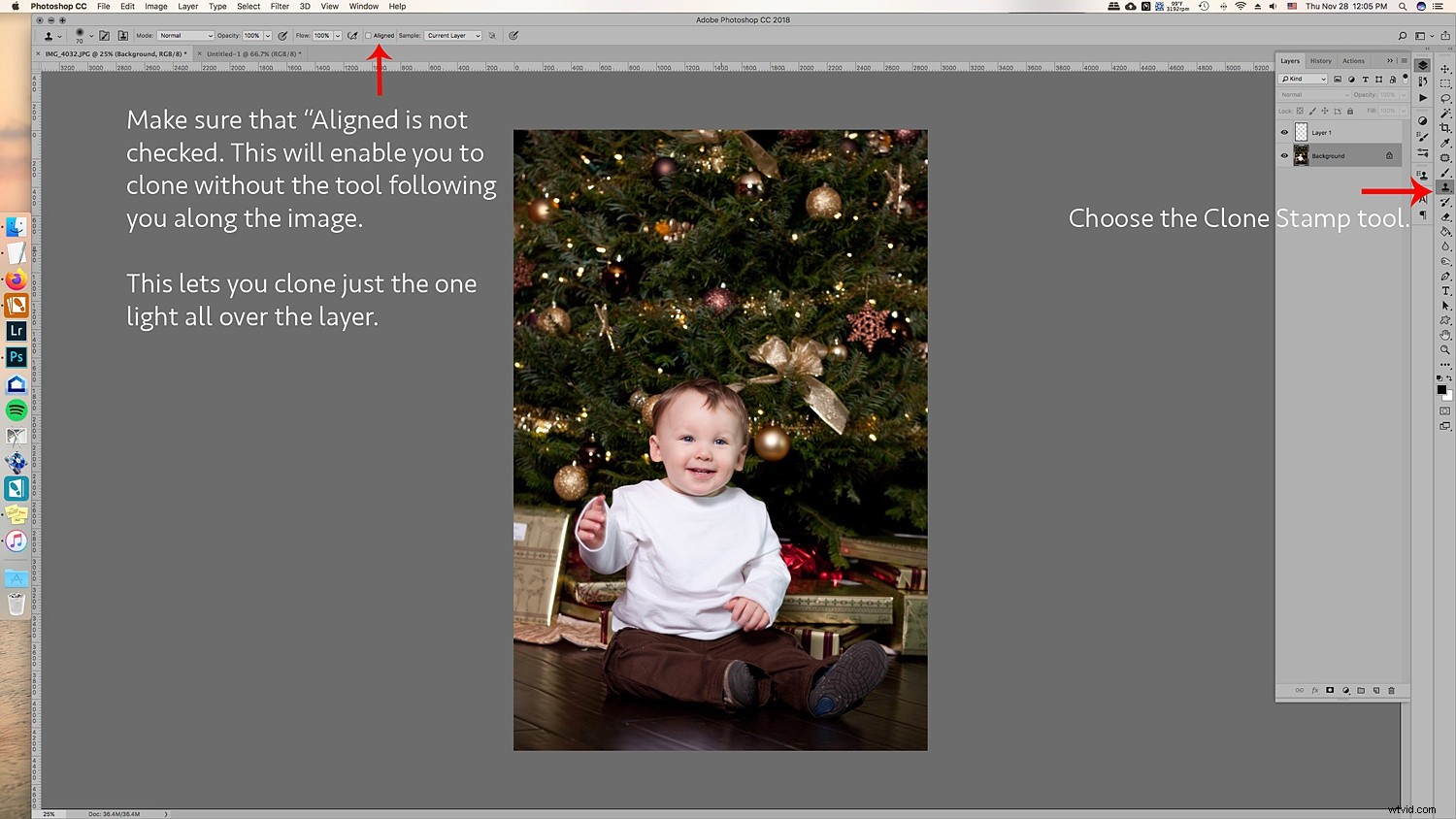
Klikněte na ATL a klikněte na světlo. Ujistěte se, že je štětec dostatečně velký pro světlou špičku, abyste nenaklonovali příliš mnoho stromu/pozadí.
2.3 Jakmile si vyberete, které světlo budete klonovat, vraťte se do nové vrstvy a klikněte na části obrázku, které vidíte, do kterých chcete přidat světla. Nebojte se, neklonujete na samotném obrázku je tato vrstva průhledná a proto můžete fotografii vidět ve vrstvě níže. Pomáhá vidět, kam umístíte přídavná světla.
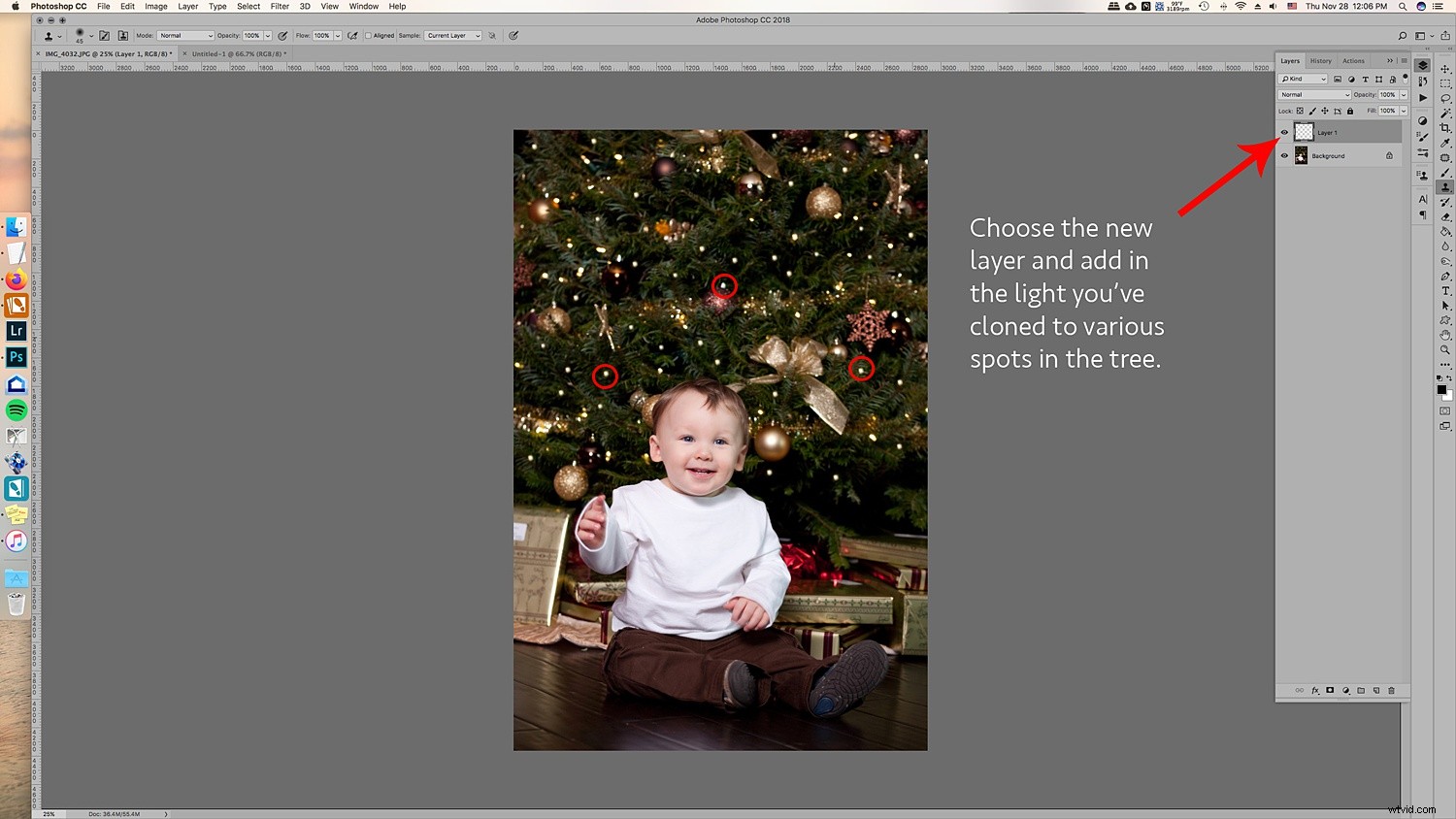
2.4 Dobře, teď, když jste do stromu přidali další světla, jste připraveni přidat štětec s blikajícími světly! Přejděte na štětec a vyberte štětec, který jste právě vytvořili. Nové štětce se obvykle zobrazí na konci seznamu štětců.
Vyberte si svůj třpytivý štětec. Ujistěte se, že barva vašeho štětce je nastavena na bílou. Případně si můžete vybrat výběr barvy a získat teplejší žlutou barvu, která odpovídá světlům. Je to tvoje volba! Pokud si přejete, můžete přidat i barevná světla!
Ponechte tvrdost a krytí na 100 %, přejděte do nové vrstvy, kde jste naklonovali světla. Přejděte ke každému světlu a přidejte na něj třpyt. Přidáním světel a třpytu bude třpyt vypadat skutečně a ne příliš falešně.
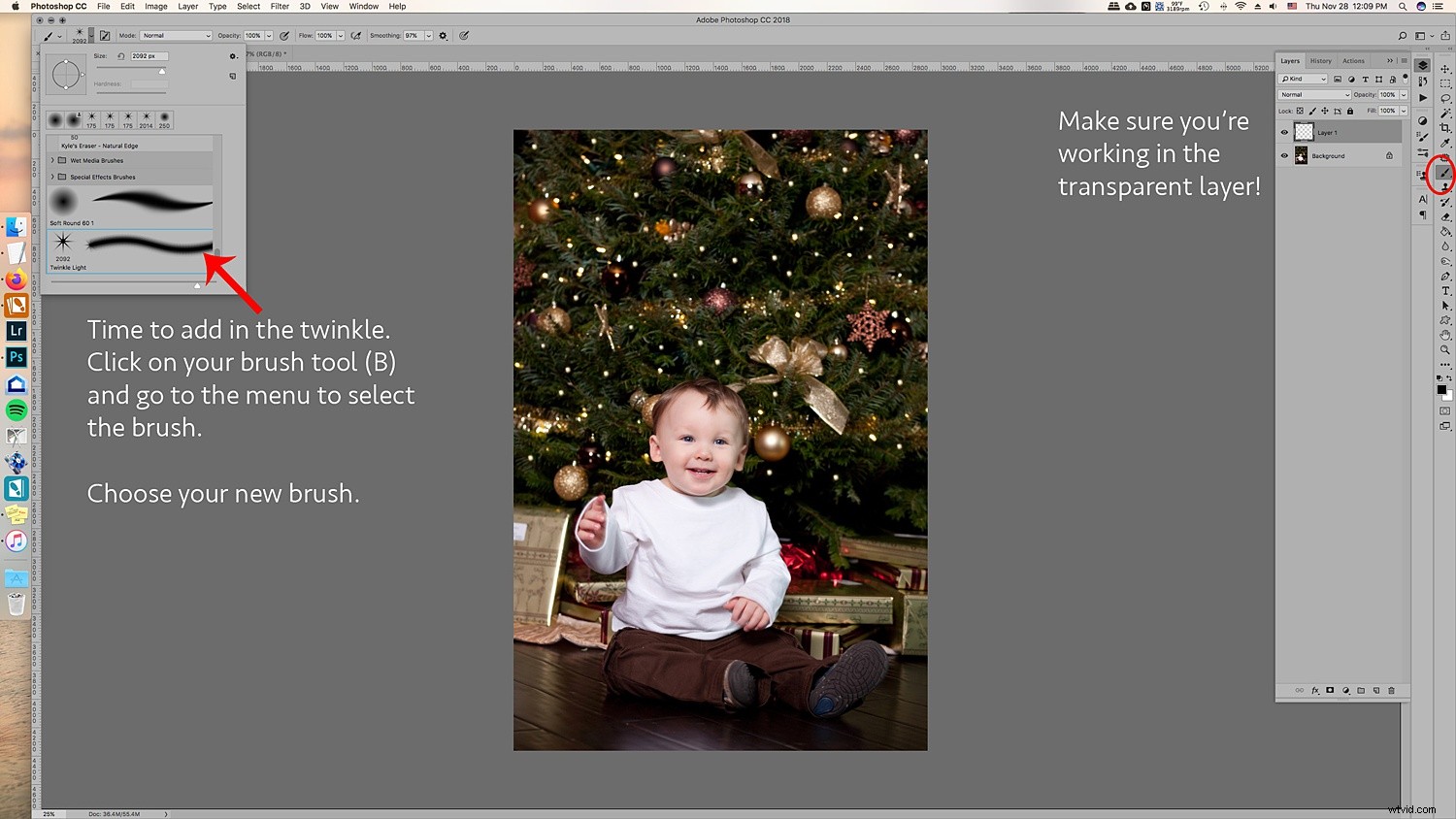
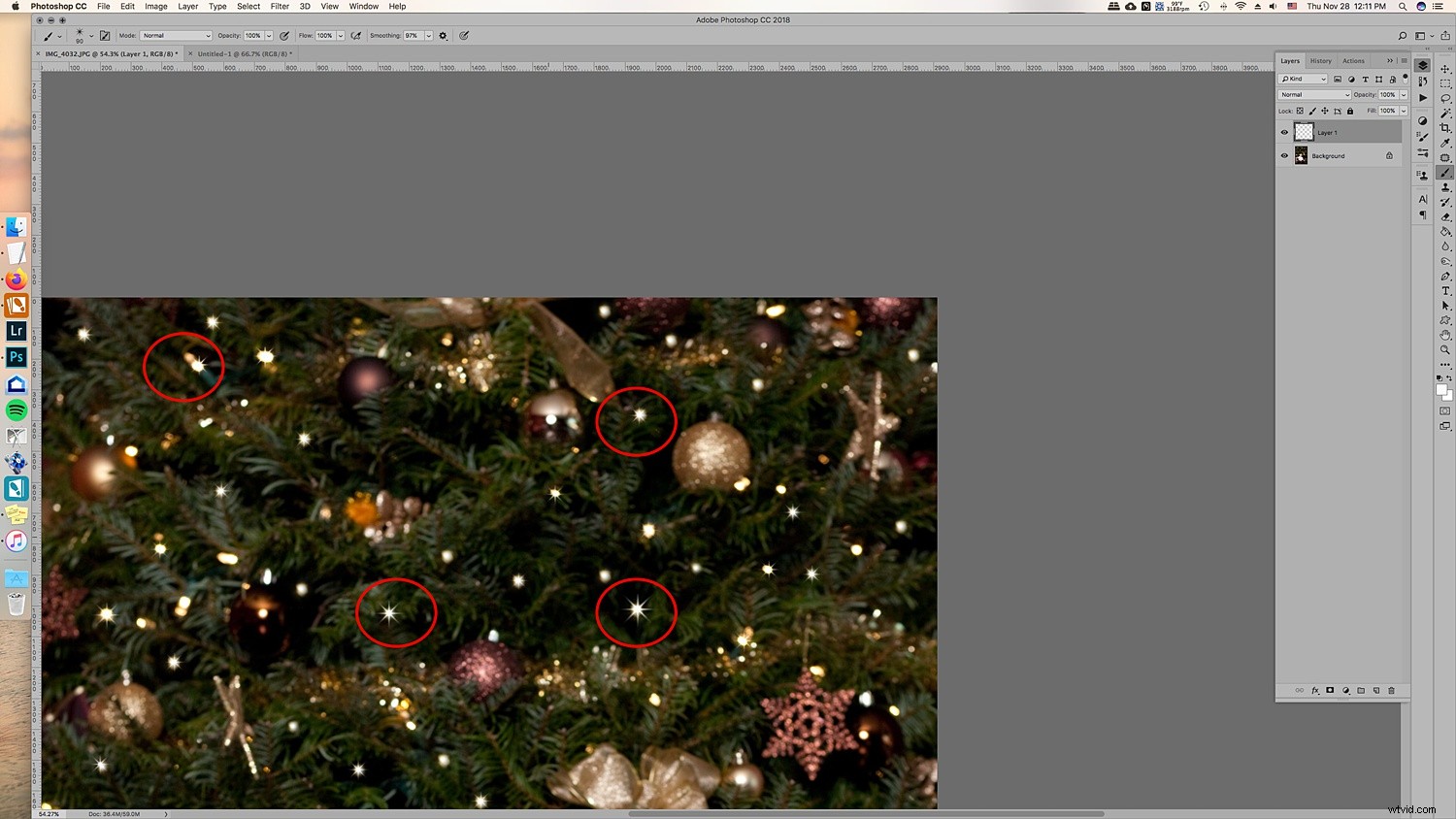
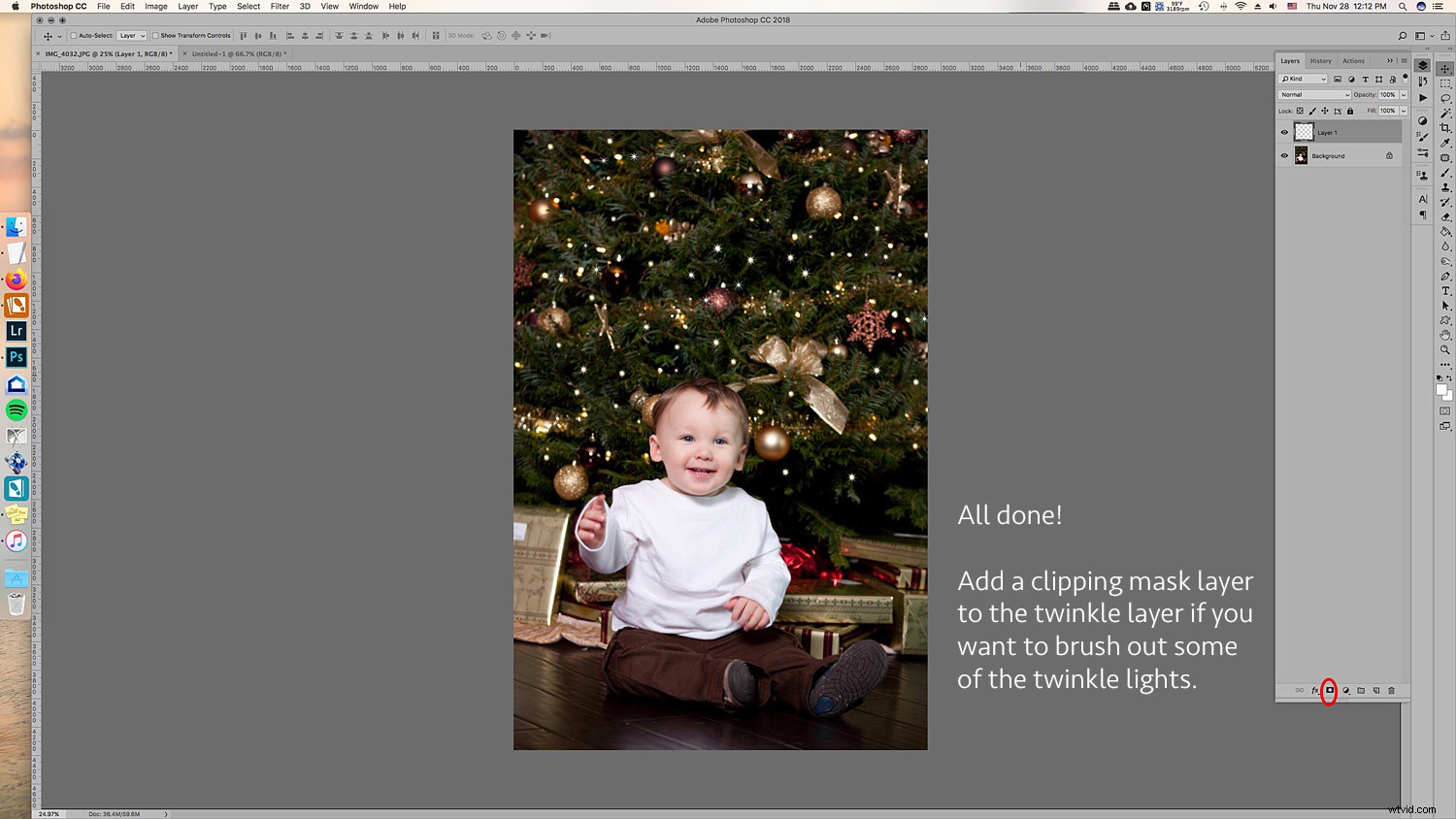
Změňte velikost pro několik třpytek, aby vypadaly náhodněji.

3. Přidejte další barvy
Skvělá věc na vytváření třpytivých světel tímto způsobem je, že protože jste je přidali do průhledné vrstvy, můžete je přesouvat a měnit jejich velikost, jak potřebujete.
Úžasné na tom je, že vrstvu třpytivých světel můžete duplikovat, pohybovat s ní a přidávat do ní barvy, abyste vytvořili barevná třpytivá světla. Zde je rozpis toho, jak to udělat pro více barev:
3.1 Duplikujte vrstvu blikajících světel.
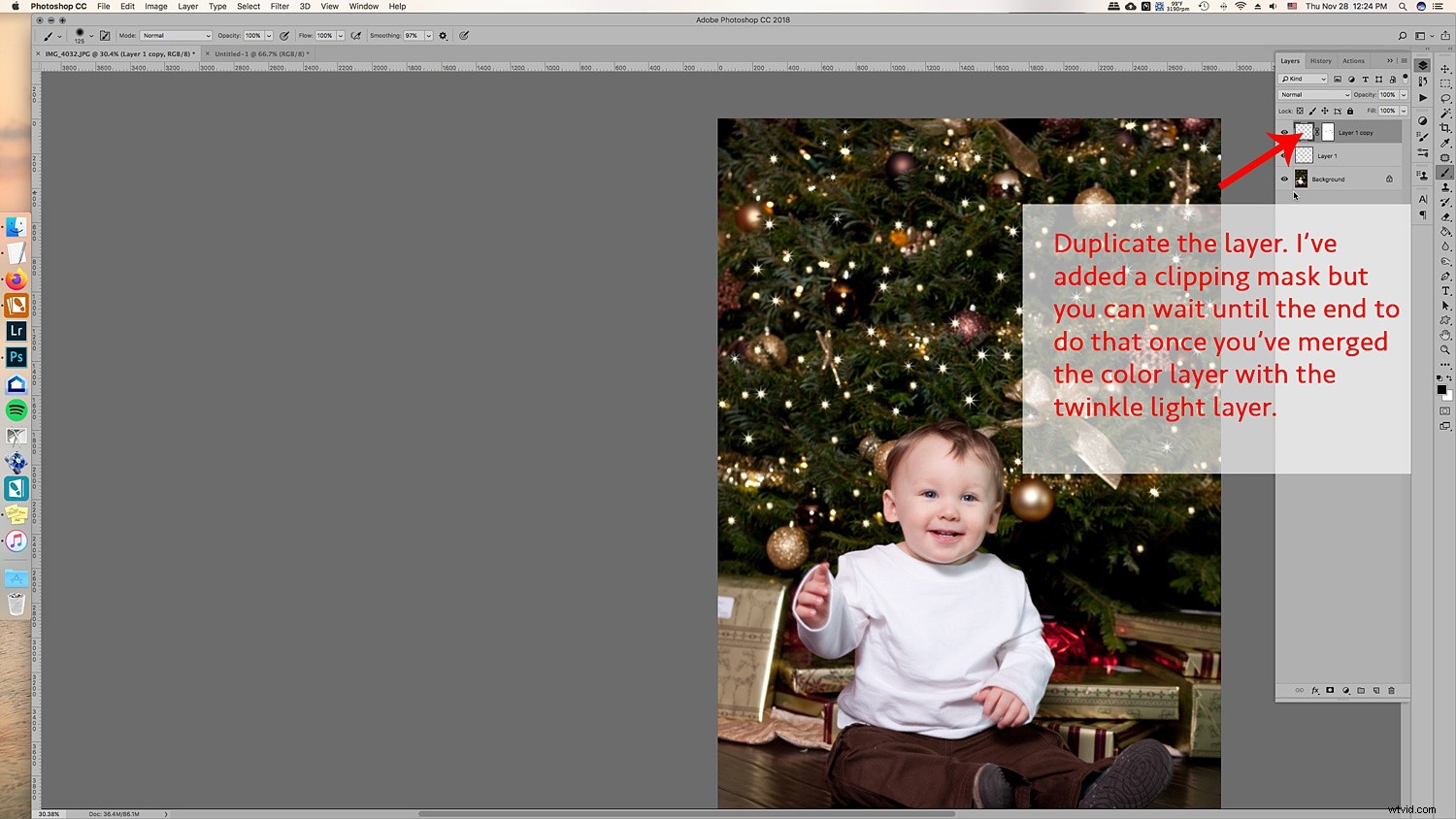
3.2 Pohybujte s ním a přeměňujte jej tak, aby nebyl přímo nad ostatními blikajícími světly. Pokud se chystáte přidat další barvy, navrhuji, abyste do původní vrstvy nepřidávali příliš mnoho třpytivých světel, abyste mohli vyplnit tato prázdná místa barevnými třpytivými světly.
3.3 Přejděte na Vrstva -> Nová vrstva výplně -> Plná barva. Vyberte barvu. Dělal jsem modrou, zelenou a červenou. Ale můžete přidat jakoukoli barvu.
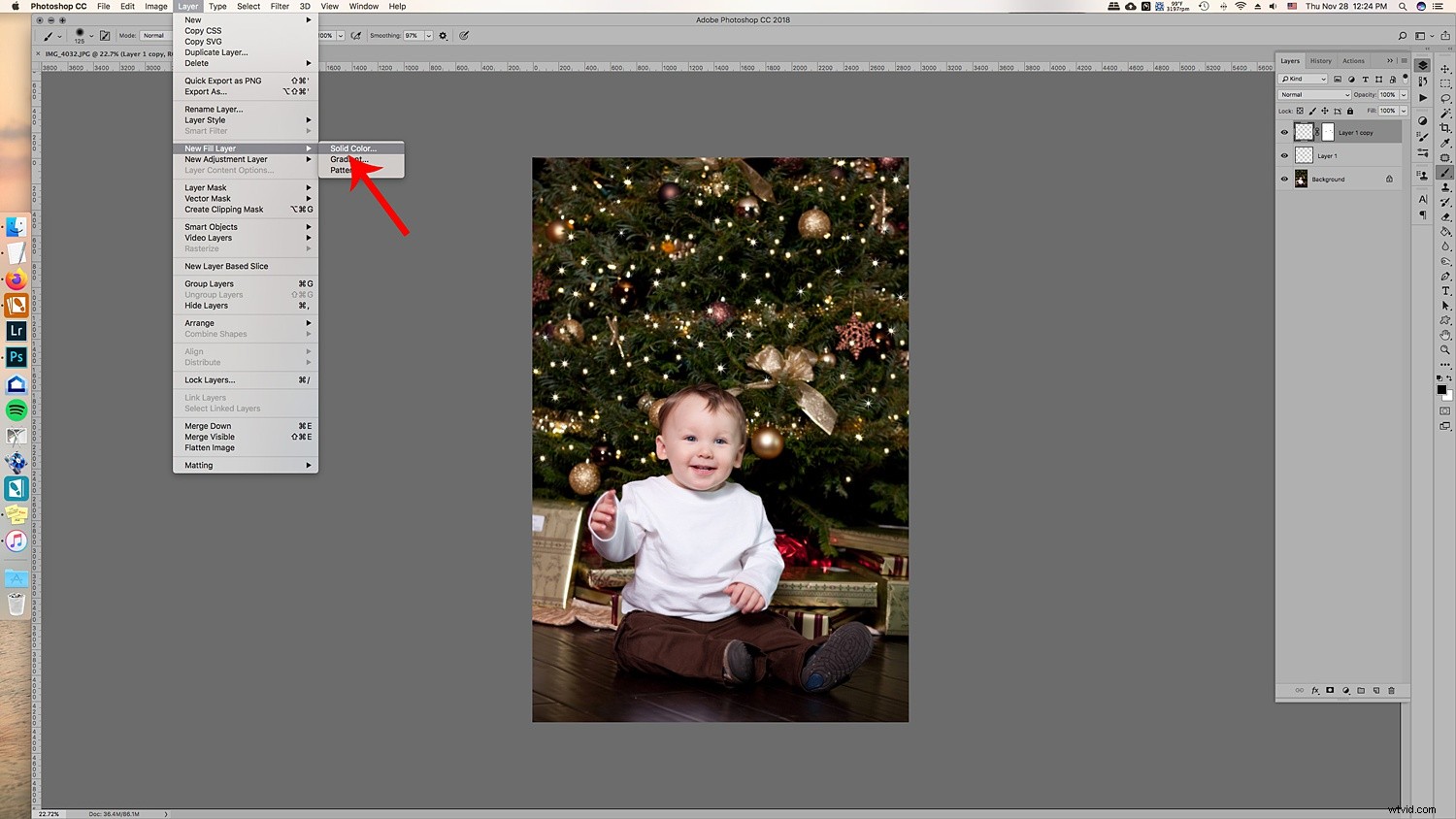
3.4 Skončíte s plnou barvou na svých obrázcích. Nebojte se, klikněte pravým tlačítkem na vrstvu a zvolte Vytvořit ořezovou masku, abyste ji přistřihli na duplikátní vrstvu s blikajícím světlem.
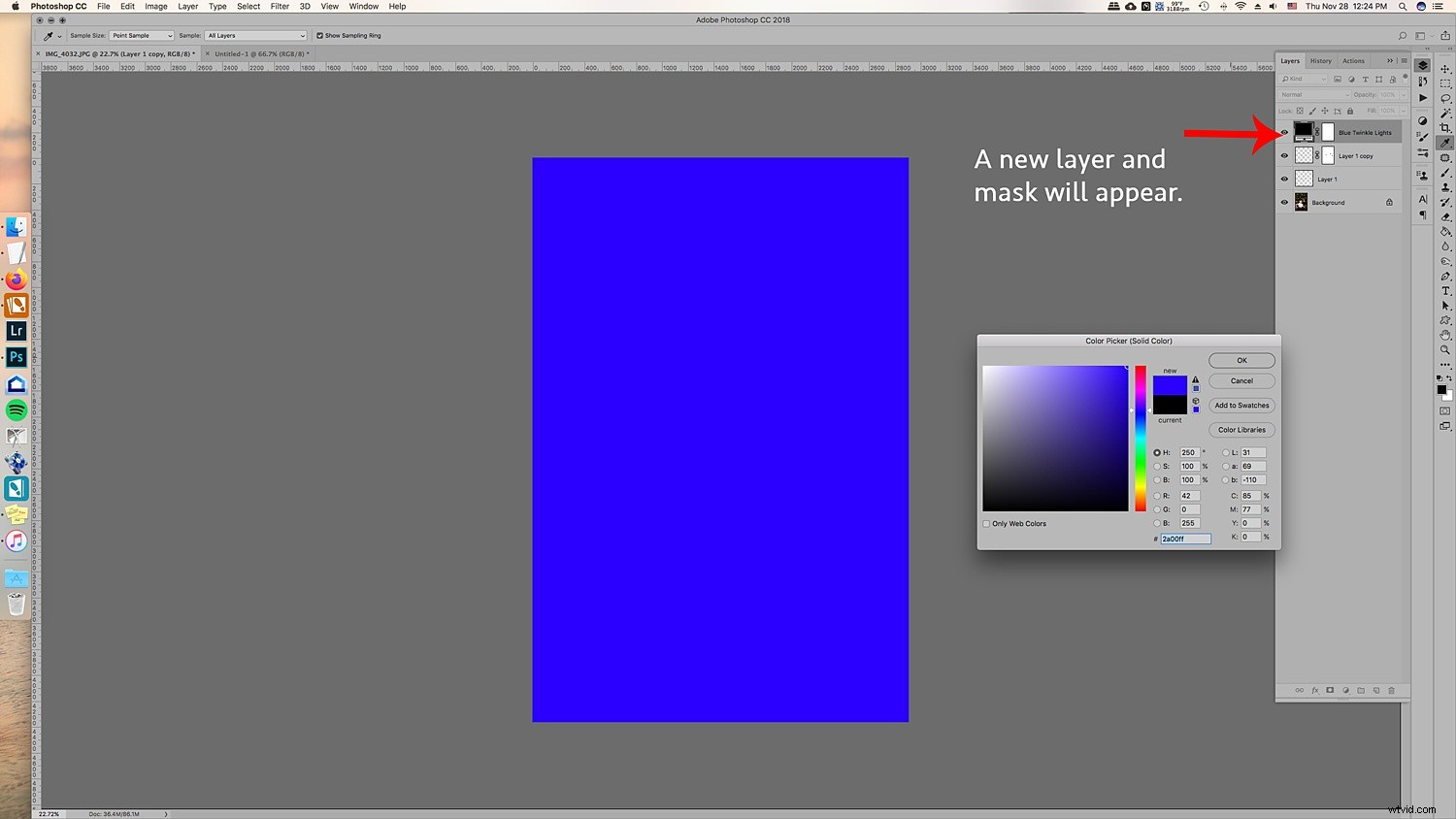
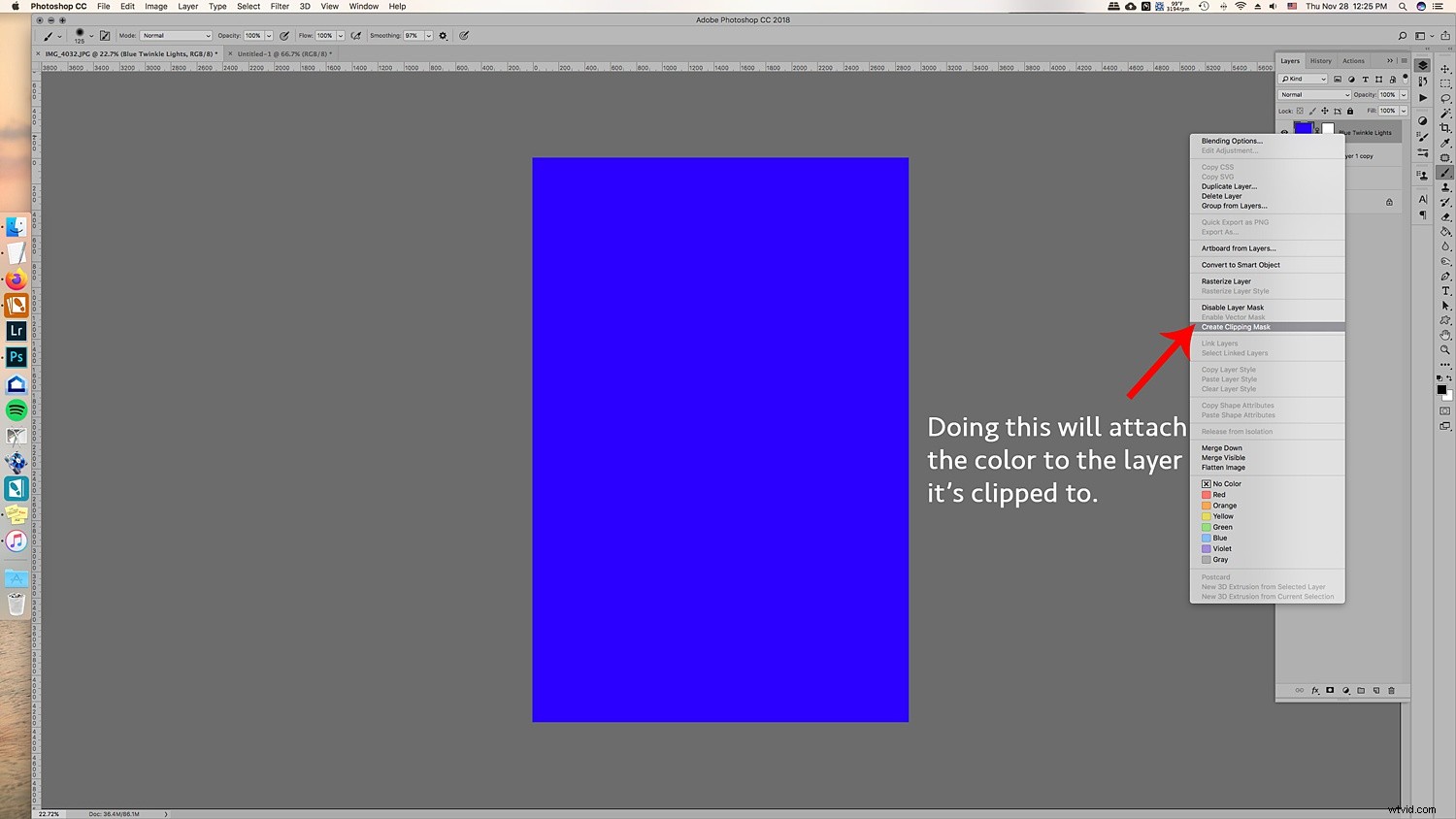
3.5 Přejděte na Režimy prolnutí v horní části okna vrstvy a vyberte Barva. Tím překryjete barvu na blikajících světlech a bude vypadat skutečněji.
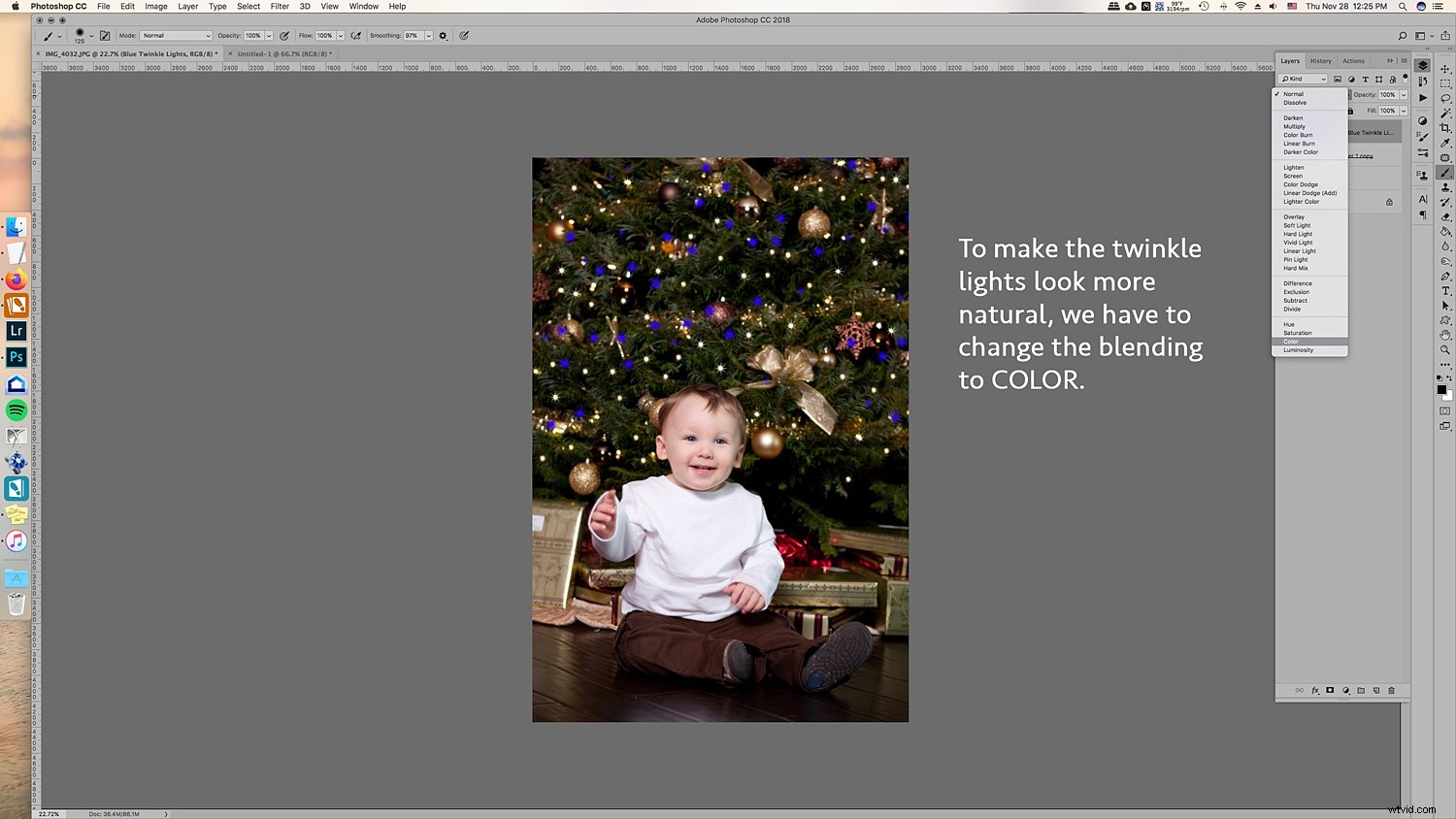
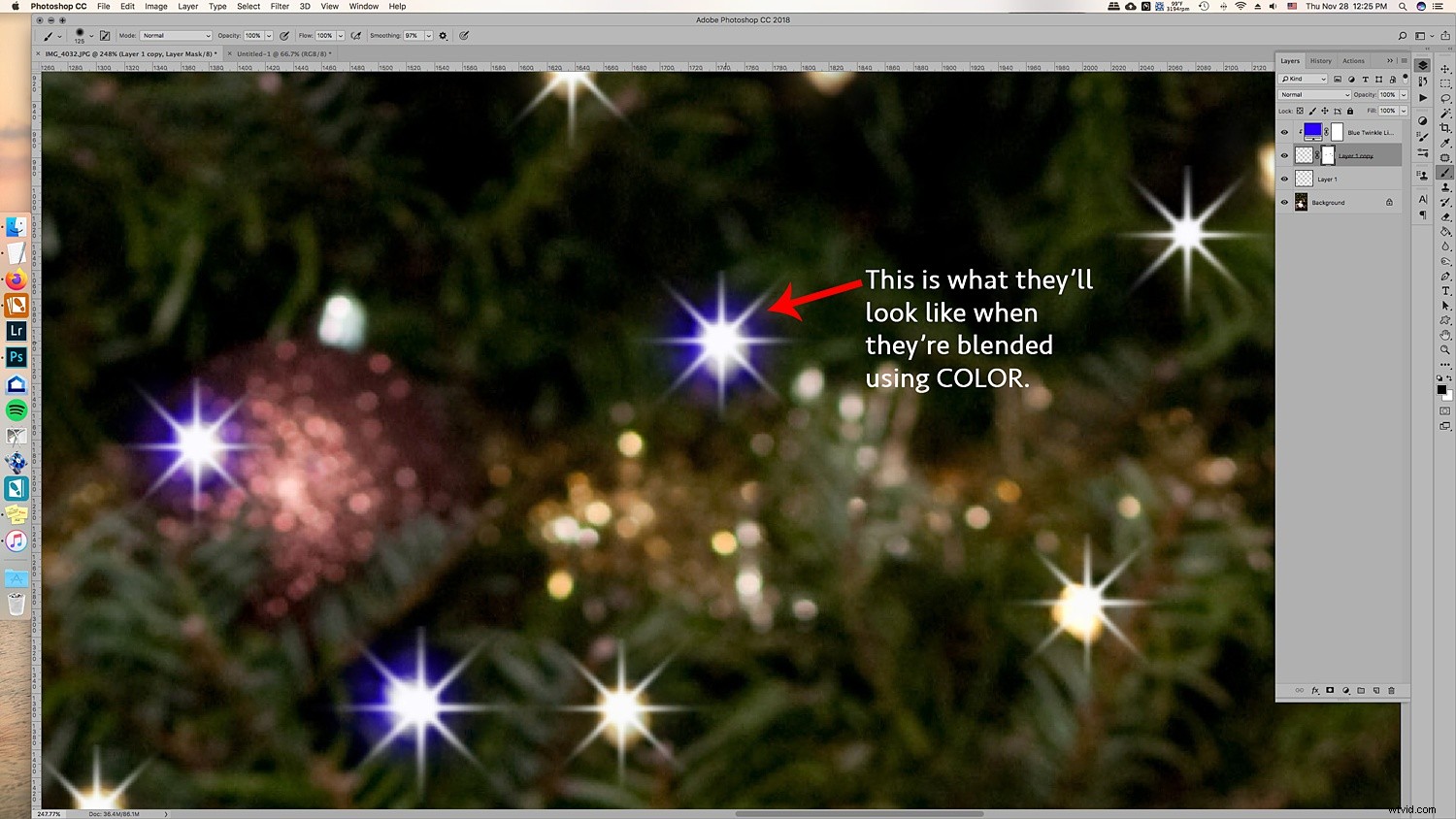
3.6 Skvělým tipem je sloučit každou barvu do vrstvy třpytivých světel. Poté přidejte masku, abyste mohli vstoupit do vrstvy štětcem a odstranit blikající světla pro tuto vrstvu, aniž byste se museli zabývat ořezovou maskou barvy a tím vším.
Usnadní to jejich odstranění. To je ideální v případě, že potřebujete nějaký odstranit z ozdoby nebo obličeje.
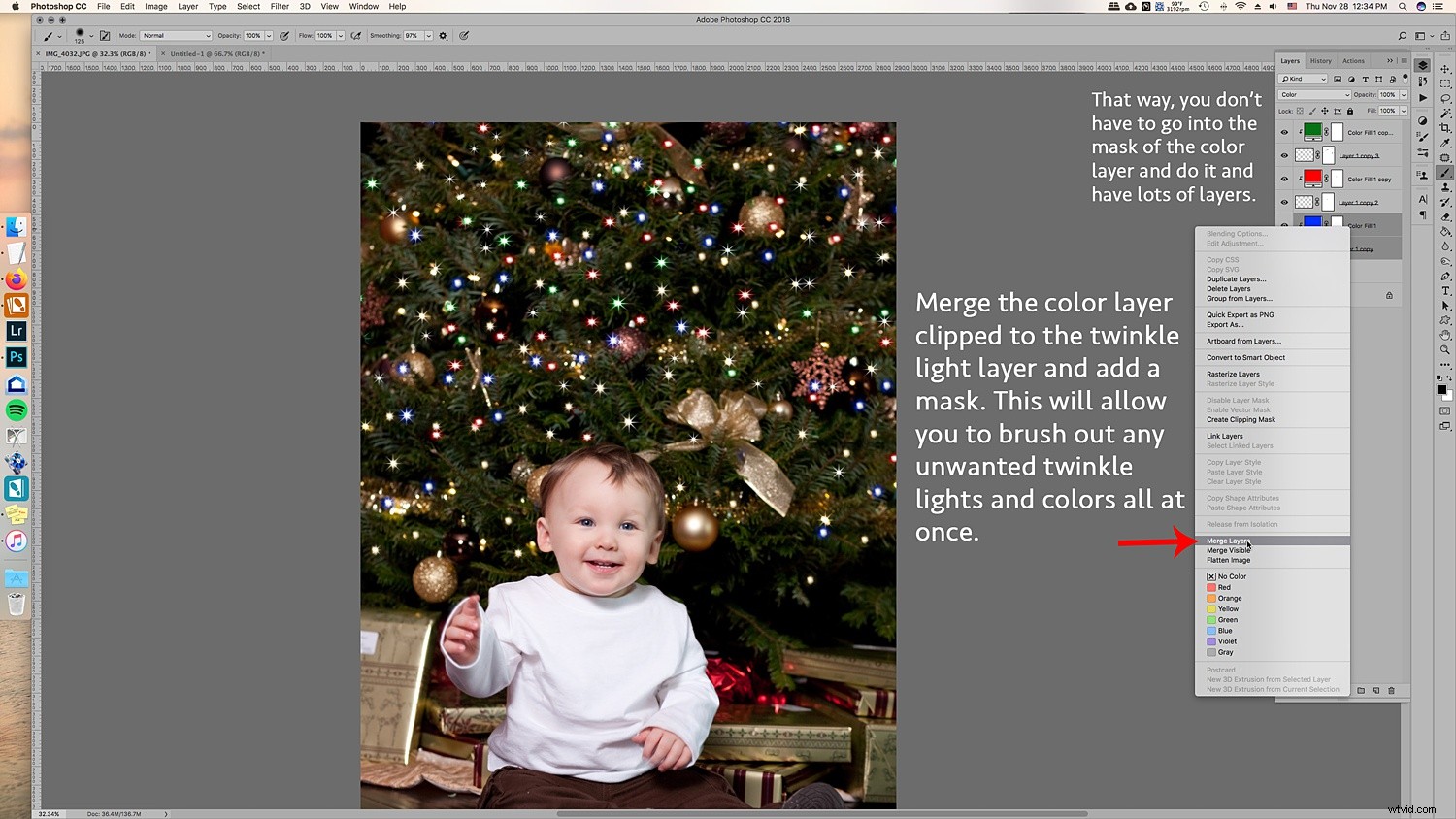
K původní vrstvě třpytivých světel můžete také přidat ořezovou masku, která také pomůže odstranit nechtěná třpytivá světla.
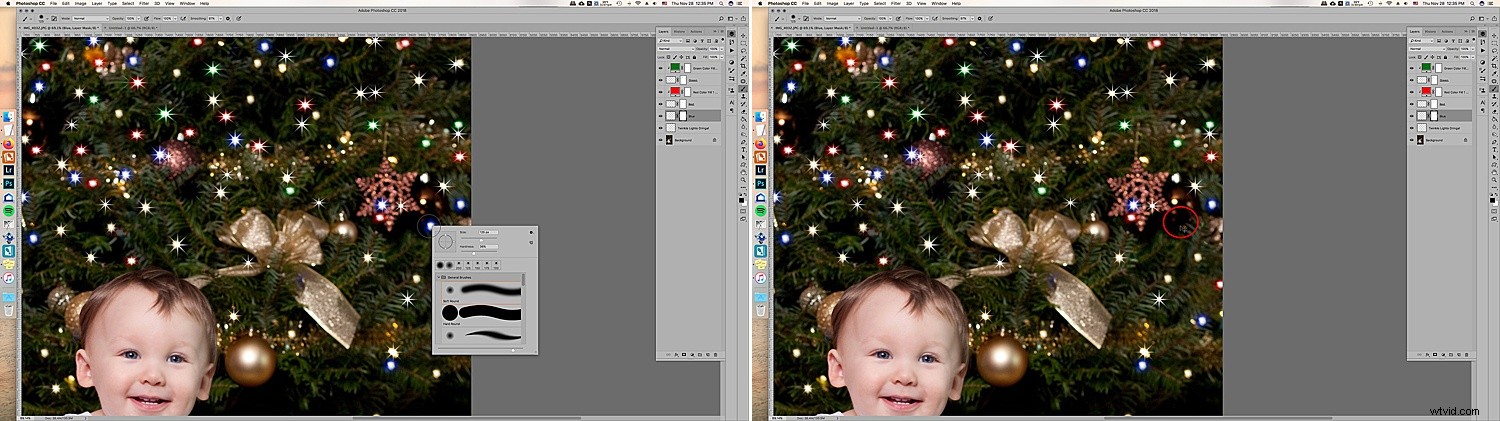
Použití masky na vrstvu vám může pomoci odstranit nežádoucí blikající světla.
A to je vše! Takto do svého obrázku přidáte další blikající světla v barvě!

Před a po s blikajícími světly v barvě. Můžete to udělat jemnější přidáním méně blikajících světel.
Použití i v jiných než prázdninových obrázcích
Použijte tento návod na další obrázky, kde byste chtěli přidat také trochu třpytu! Nemusí to být jen na prázdninové sezení, stačí použít štětec pouze se sadou barev.

Použijte štětec s třpytivými světly na jiné portréty, kterým chcete dodat jiskru.
Ujistěte se, že pracujete na průhledné vrstvě a hrajte si s úrovněmi krytí a dalšími barvami.
V nové průhledné vrstvě jsem vybral štětec třpytivých světel a přidal třpytivá světla do různých částí vrstvy v bílé barvě v různých velikostech. Poté nastavte režim prolnutí na Overlay, abyste získali správný vzhled. Také jsem snížil krytí.
Twinkle-lights s více než 5 body
Skvělá věc na přidávání blikajících světel je, že si vytváříte vlastní přednastavení štětců! To vám umožní vytvářet různé typy štětců a jeden může přidat více bodů do blikajícího světla.

Zde je srovnání neblikajícího světla, pětibodového bliknutí a vícebodového bliknutí.
Projděte všechny kroky v kroku jedna, ale tentokrát přidejte další úhly a přidejte více bodů. Vypadá také skvěle, když změníte velikost v rámci stejného štětce.
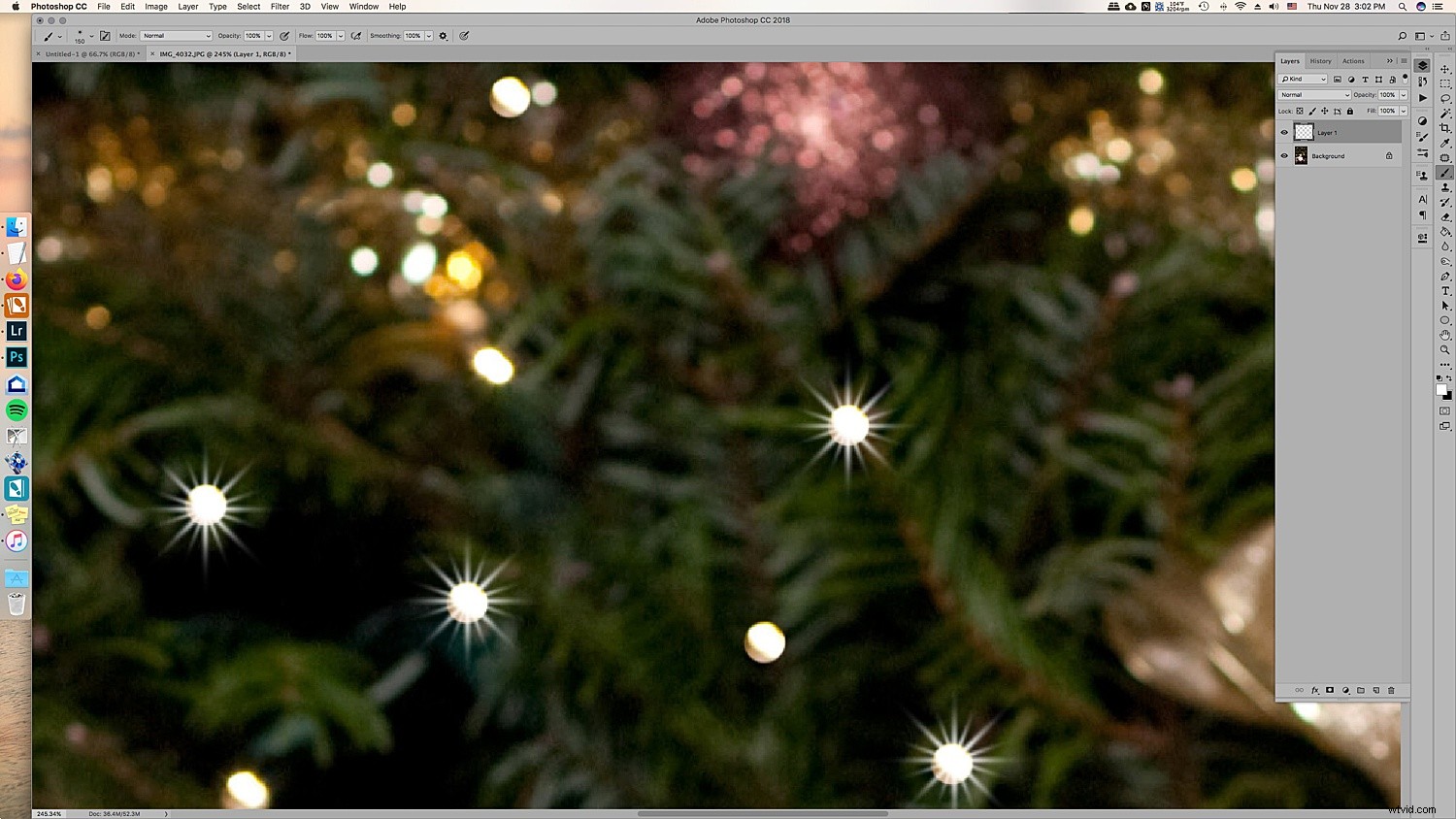
Při detailním pohledu můžete vidět, že přednastavený štětec má více bodů než pětibodový zábleskový štětec, který jsme vyrobili dříve.
Je to opravdu o preferencích, takže si pohrajte a uvidíte, jaký vzhled je pro vaše portréty ten pravý.
Na závěr

Před a po na další fotce. Toto je jemnější a používá pouze bílá blikající světla.
Když to poprvé vyzkoušíte, může to znít složitě, ale postupem času to bude jednodušší! Přidáním dalších třpytivých světel můžete dát vašim fotkám z dovolené trochu více třpytu a jasu, díky čemuž budou vaši klienti velmi šťastní, když je uvidí na svých konečných snímcích!
Budete tento tip používat k přidání třpytivých světel do vašich obrázků?