Když máte romantickou večeři, zapálíte ji svíčkami a ne jasným reflektorem, že? Je to proto, že světlo přispívá k vytváření atmosféry. Když fotíte, měření správné expozice není to jediné, na čem záleží. Nesouhlasili byste s tím, že manipulace s tímto světlem je to, co ho dělá nebo rozbíjí?
V tomto tutoriálu vám ukážu, jak simulovat světlo přicházející oknem, aby vaše fotografie měla teplejší atmosféru.

Začínáme
V tomto případě provedeme efekt slunečního světla procházejícího oknem pomocí žaluzií. To je důvod, proč první věc, kterou musíte udělat, je vymezit rozestup mezi žaluziemi. Chcete-li si tento úkol usnadnit, můžete zapnout pravítka, stačí přejít do Menu> Zobrazit> Pravítka, abyste vytvořili rovnoměrnější mezery.
Vytvořte novou prázdnou vrstvu přechodem na Nabídka> Vrstva> Nová vrstva. Poté vyberte nástroj Obdélníkový výběr a začněte obkreslovat. Nemusí být dokonalé, snažte se zachovat víceméně stejnou šířku a stejnou vzdálenost mezi nimi. Částka je na vás, pro tento příklad udělám 8.
POZNÁMKA: Chcete-li přidat více obdélníkových výběrů, podržte stisknutou klávesu Shift.

Přidání světla
Dále je třeba vyplnit výběr bílou barvou. Můžete buď vybrat nástroj Paint Bucket Tool a kliknout do každého z obdélníků, nebo můžete přejít na Nabídka> Upravit> Vyplnit, čímž se otevře vyskakovací okno. Jen se ujistěte, že je obsah nastaven na bílou barvu a všechny vybrané oblasti se po kliknutí na OK vybarví najednou.
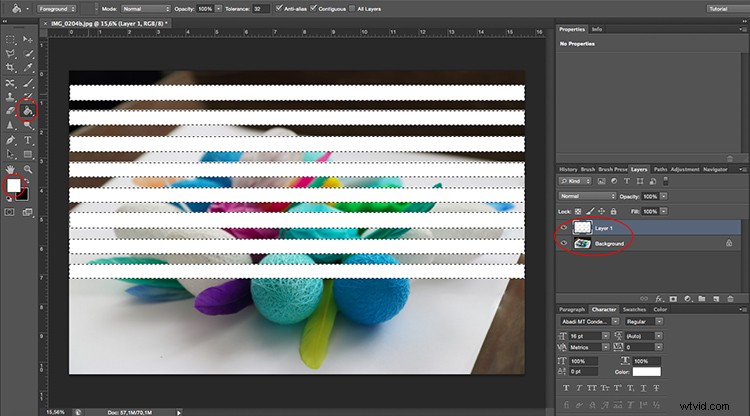
Zatím to nevypadá příliš realisticky, ale nebojte se, vylepšíme to. Chcete-li začít, musíte tomu dát určitou perspektivu, aby to odpovídalo vašemu obrazu. Chcete-li to provést, přejděte do nabídky> Upravit> Transformovat> Perspektiva. Najděte skutečný zdroj světla a zmenšete světlo (bílé pruhy) na této straně. Potom jím otočte a táhněte, dokud nebudete mít pocit, jako by proužky vycházely z tohoto zdroje.
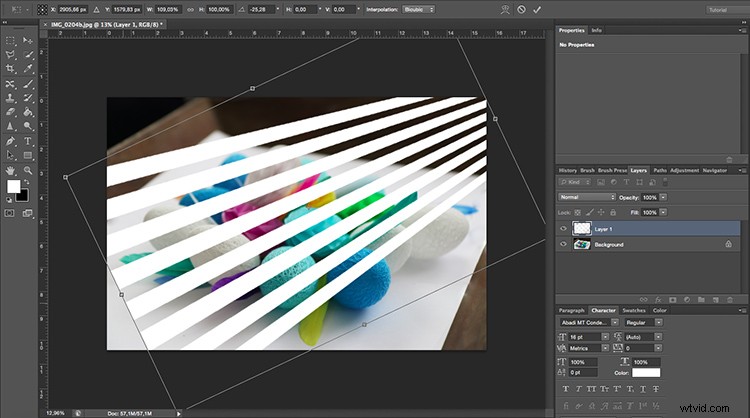
Vyladění světelných paprsků
Jakmile se vejde, je třeba, aby bílé pruhy vypadaly více jako světelné paprsky tím, že je vyhlaďte pomocí filtru rozostření. Přejděte do nabídky> Filtr> Rozostření> Gaussovské rozostření.
Zobrazí se vyskakovací okno a přetažením jezdce Poloměr můžete nastavit, jak chcete rozmazané. Ujistěte se, že je zaškrtnutá možnost náhledu, abyste viděli, jak vaše úprava vypadá, než ji použijete. Nechám to na přibližně 50 pixelech, ale je to na vás. Až budete spokojeni, klikněte na OK.
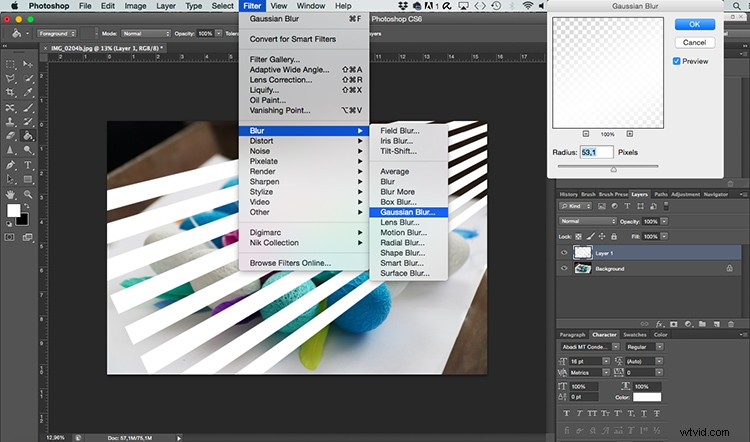
Potom změňte režim prolnutí vrstvy, kde jsou vaše pruhy, aby se lépe integrovala s obrázkem na pozadí. Můžete to udělat v rozevírací nabídce v horní části panelu vrstev. Otevřete jej a vyberte režim prolnutí Soft Light.
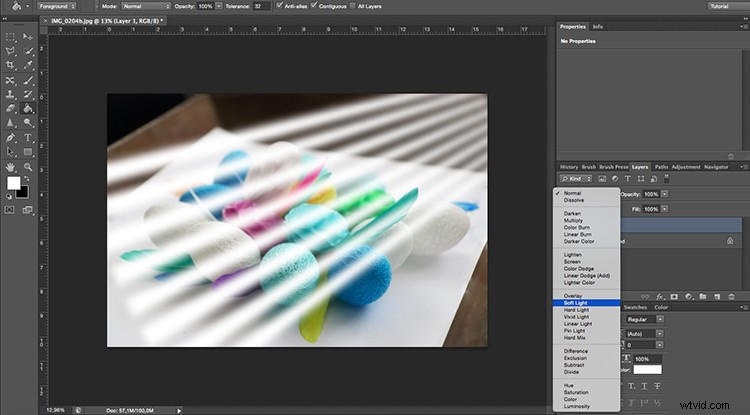
Použití přechodu
Už to vypadá mnohem lépe, je potřeba udělat jen jeden poslední dotek. Protože světlo bude zjevně silnější blíže ke zdroji a pomalu slábne; k dosažení tohoto efektu musíte použít přechod.
Přidejte masku vrstvy kliknutím na tlačítko, které vypadá jako obdélník s kruhem uprostřed a nachází se ve spodní části panelu vrstev. Když je maska vybraná, přejděte k nástroji přechod, který je skrytý za nástrojem plechovka barvy. Poté z horní dílčí nabídky vyberte tu, která přechází z černé na průhlednou.
Použijte přechod tažením myši přes obrázek. Postupujte podle čar a ujistěte se, že bílá část přechodu je na konci obrázku, kde chcete mít nejjasnější světlo. Pokud tomu tak není, můžete masku vrstvy převrátit nebo ji vrátit zpět a zkusit to znovu.
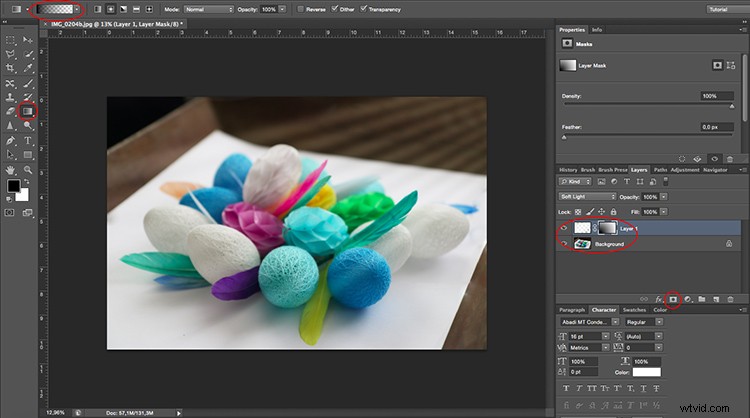
Dokončování
Tady to je, světlo prochází žaluziemi z okna na váš objekt, aniž byste potřebovali okno!

Použití efektu pouze na pozadí
To samozřejmě funguje, pokud je váš objekt osvětlen stejným zdrojem jako pozadí, ale co se stane, když máte dva různé zdroje světla? Udělejme příklad, kdy chceme, aby světlo z okna přijímalo pouze pozadí a objekt bude osvětlen jiným světelným zdrojem.

Začněte tím, že uděláte přesně to samé, co jste udělali v předchozím příkladu. Až s tím budete hotovi, musíte přidat ještě jeden krok. Před světelným efektem žaluzie duplikujte předmět, který chcete mít.
To provedete výběrem objektu. Nezáleží na tom, jaký nástroj použijete. V tomto případě jsem použil kombinaci nástroje Rychlý výběr vylepšeného později v Rychlé masce. Jakmile budete mít výběr, přejděte do Menu> Vrstva> Nová> Vrstva přes kopírování. Bude vytvořena nová vrstva duplikující předmět, který jste vybrali, na prázdné pozadí; přetáhněte tuto vrstvu nahoru.
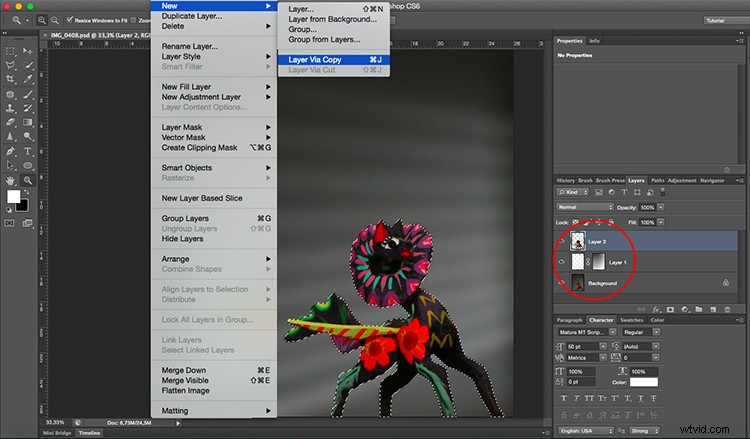
To je vše, váš objekt bude před světelným efektem, a proto nebude ovlivněn. Vyzkoušejte to a ukažte nám své výsledky v sekci komentářů níže.

