Nezačali byste vařit večeři a nechodili byste do supermarketu pokaždé, když potřebujete přísadu, to by nebylo příliš efektivní, že? Pro jakoukoli činnost, kterou chcete v životě podstoupit, je vždy nejlepší mít vše, co budete potřebovat, než začnete, souhlasíte? S rozhraním Photoshopu je to stejné.
Budete moci pracovat efektivněji, pokud si od začátku nastavíte svůj pracovní prostor podle toho, co potřebujete.
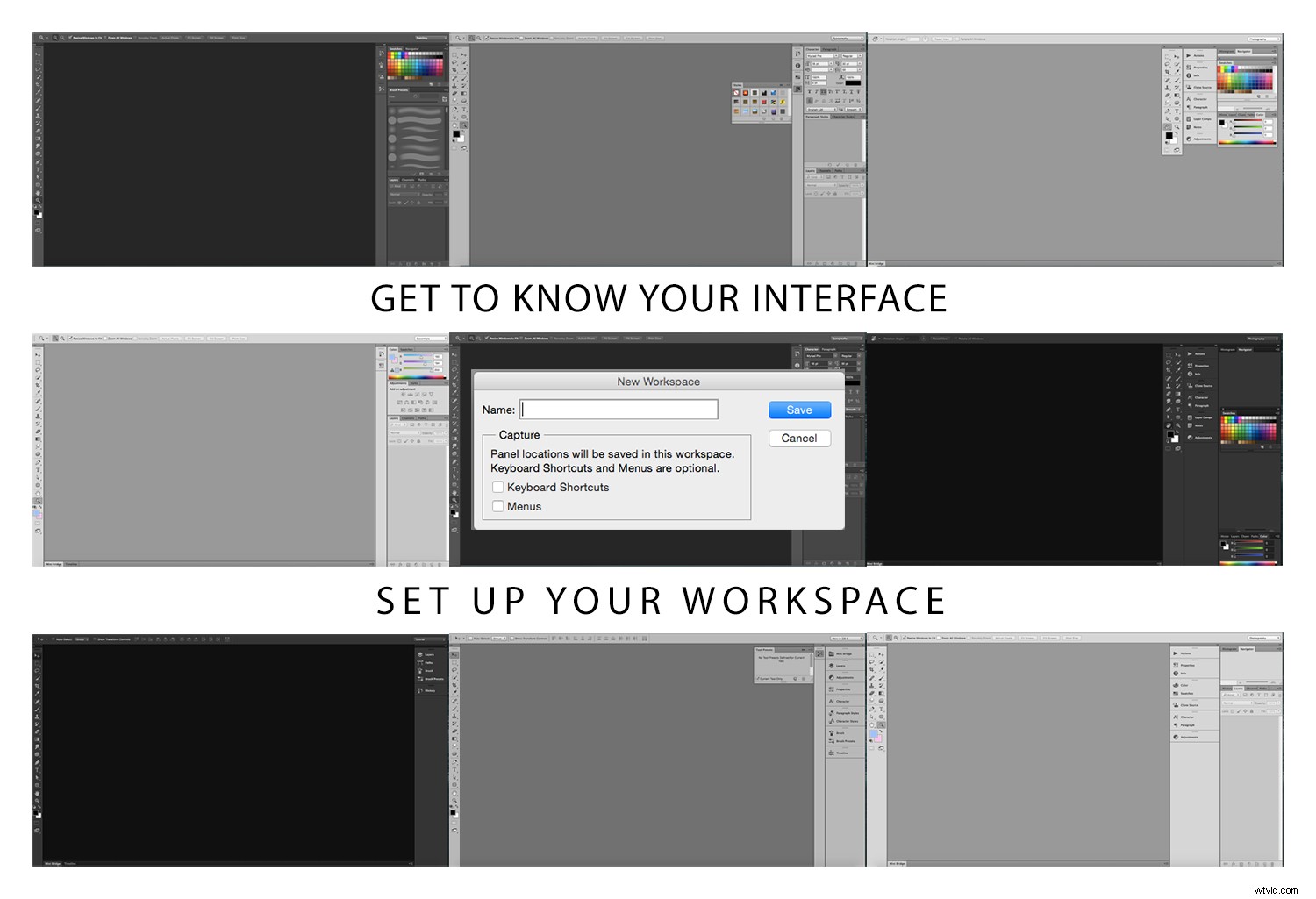
Rozhraní Photoshopu
Abyste mohli nastavit svůj pracovní prostor, musíte vědět, jaké nástroje máte k dispozici, jak se chovají a jaké jsou možnosti. Všechny tyto věci dohromady se nazývají rozhraní, takže se s ním pojďme seznámit.
Velká centrální oblast se nazývá Canvas.
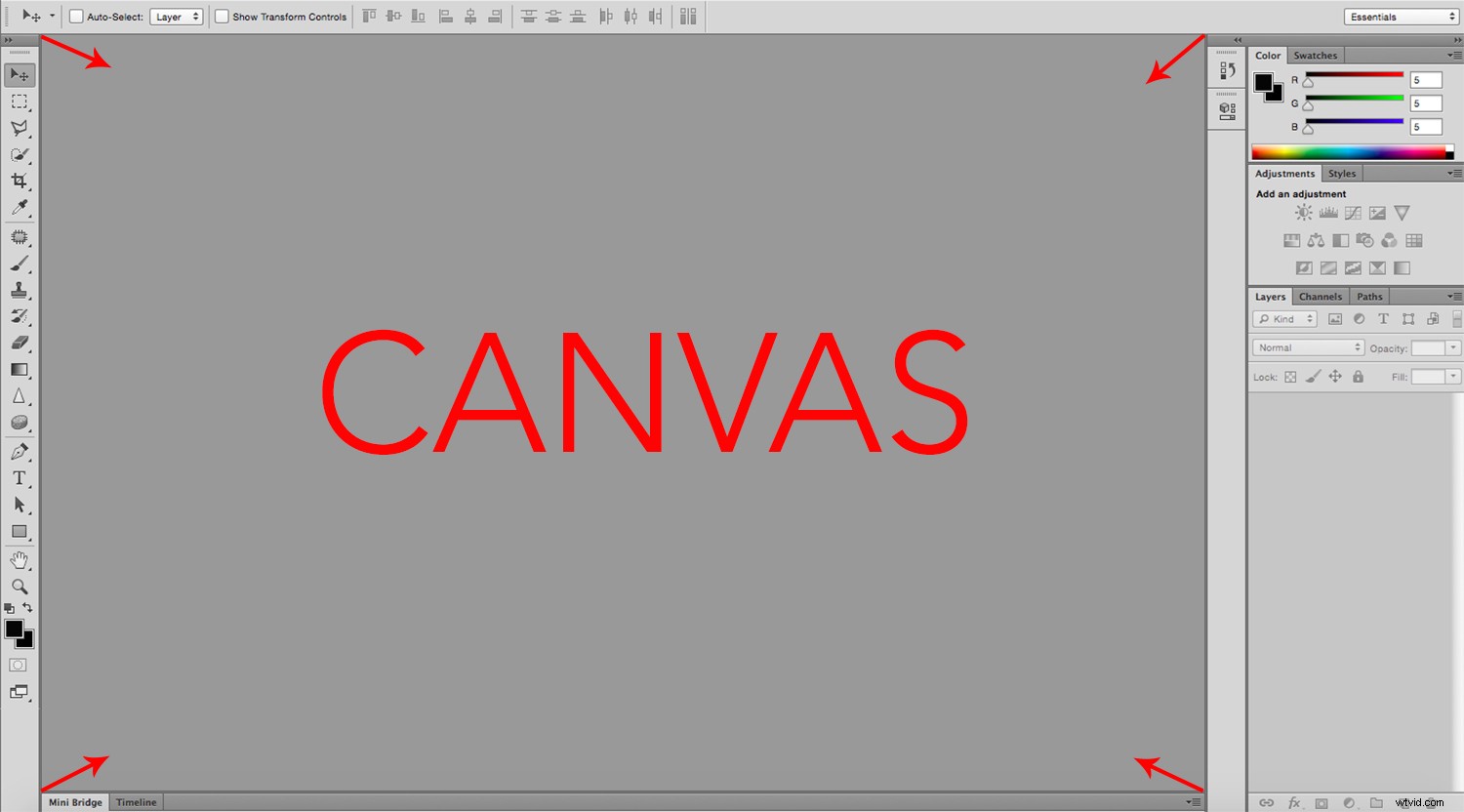
Co je v oblasti plátna
Zde se zobrazí váš obrázek, takže je to docela důležitá součást. Všude kolem oblasti plátna najdete nástroje a informace, které vám pomohou spravovat váš obrázek.
Na pravé straně máte panely. Zde jsou záložky, které vám poskytují informace o tom, co máte na plátně. Které karty tam jsou, je zcela na vás, protože je lze zcela přizpůsobit, ale k tomu se dostanu později.
Na levé straně najdete pole nástrojů, které, jak název napovídá, obsahuje různé nástroje, které můžete použít k úpravě obrázku. Později vám ukážu, jak jej lze přesunout, ale jako výchozí jej naleznete zde.
Nahoře je panel Možnosti, který poskytuje možnosti nastavení pro každý nástroj, který vyberete z panelu nástrojů, a proto se neustále mění.
A navíc zde najdete panel nabídek s mnoha možnostmi pro ovládání vašeho plátna, souboru a rozhraní.
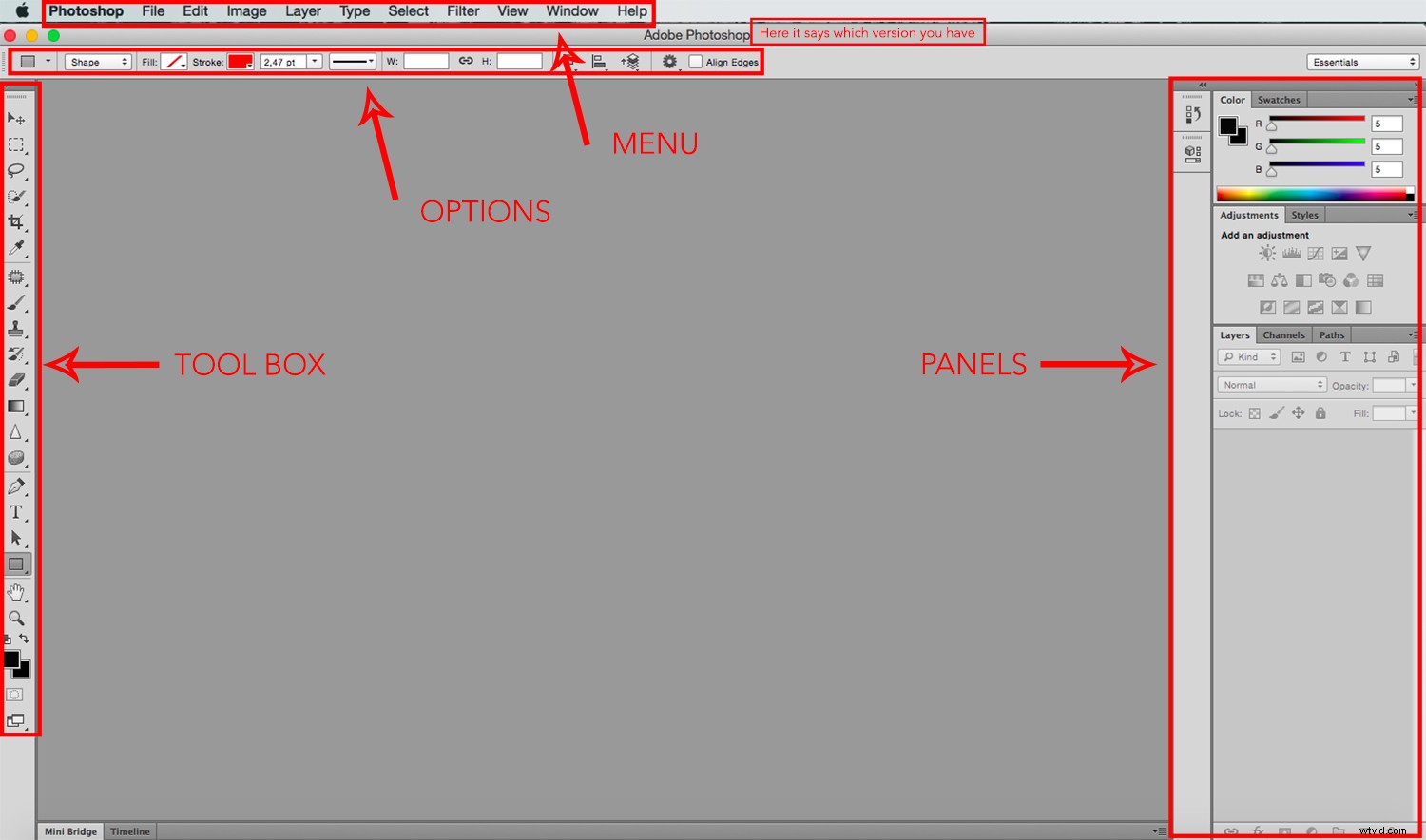
Když dáte dohromady tyto sekce, můžete transformovat svůj pracovní prostor. Nyní, když víte, co všechno je a kde to najít, můžete začít personalizovat podle svých potřeb. Pojďme na to.
Přizpůsobení pracovního prostoru
Úplně první věc, která vás upoutá, a proto je něco, o čem se chcete rozhodnout, je barva. Pokud přejdete do nabídky> Photoshop> Předvolby> Rozhraní, najdete možnosti.
Na obrázku níže si všimnete, že jsem použil nejsvětlejší odstín šedé. Ale výběr je zcela osobní, vyzkoušejte všechny a uvidíte, která vám bude nejvíce vyhovovat.
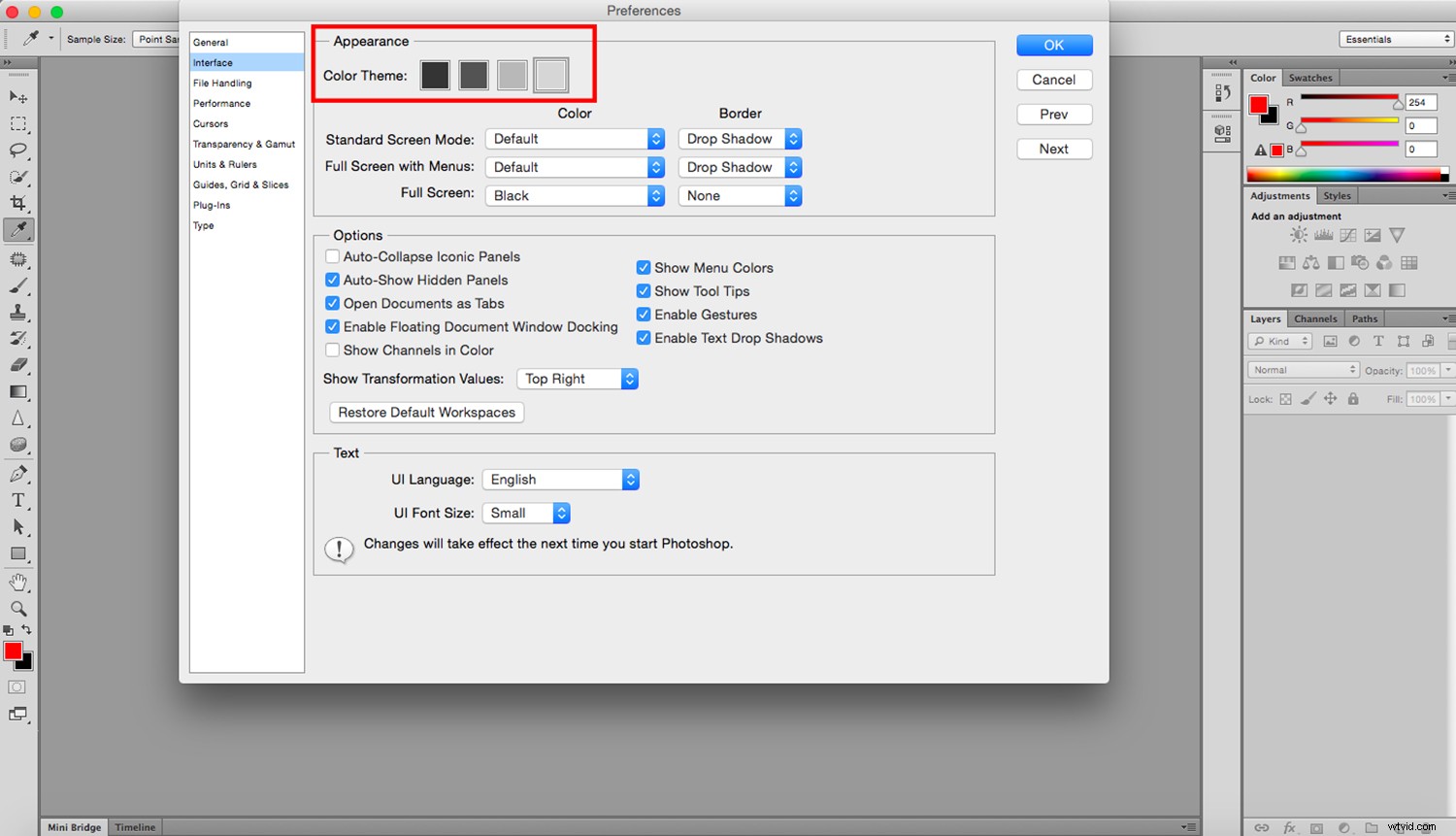
Bez ohledu na to, kterou z nich si vyberete, barvu plátna můžete kdykoli změnit, protože každá fotka může potřebovat jiné pozadí.
Pokud například pracujete na černém plátně a začnete pracovat na černé fotografii, možná neuvidíte okraje obrázku. Stačí kliknout pravým tlačítkem kamkoli na plochu plátna a vybrat libovolnou z výchozích barev nebo vytvořit vlastní.
Udělám to opravdu jasně zelené, ne proto, že bych to doporučil používat, ale protože chci, abyste měli jasno v tom, která oblast se s touto možností mění.
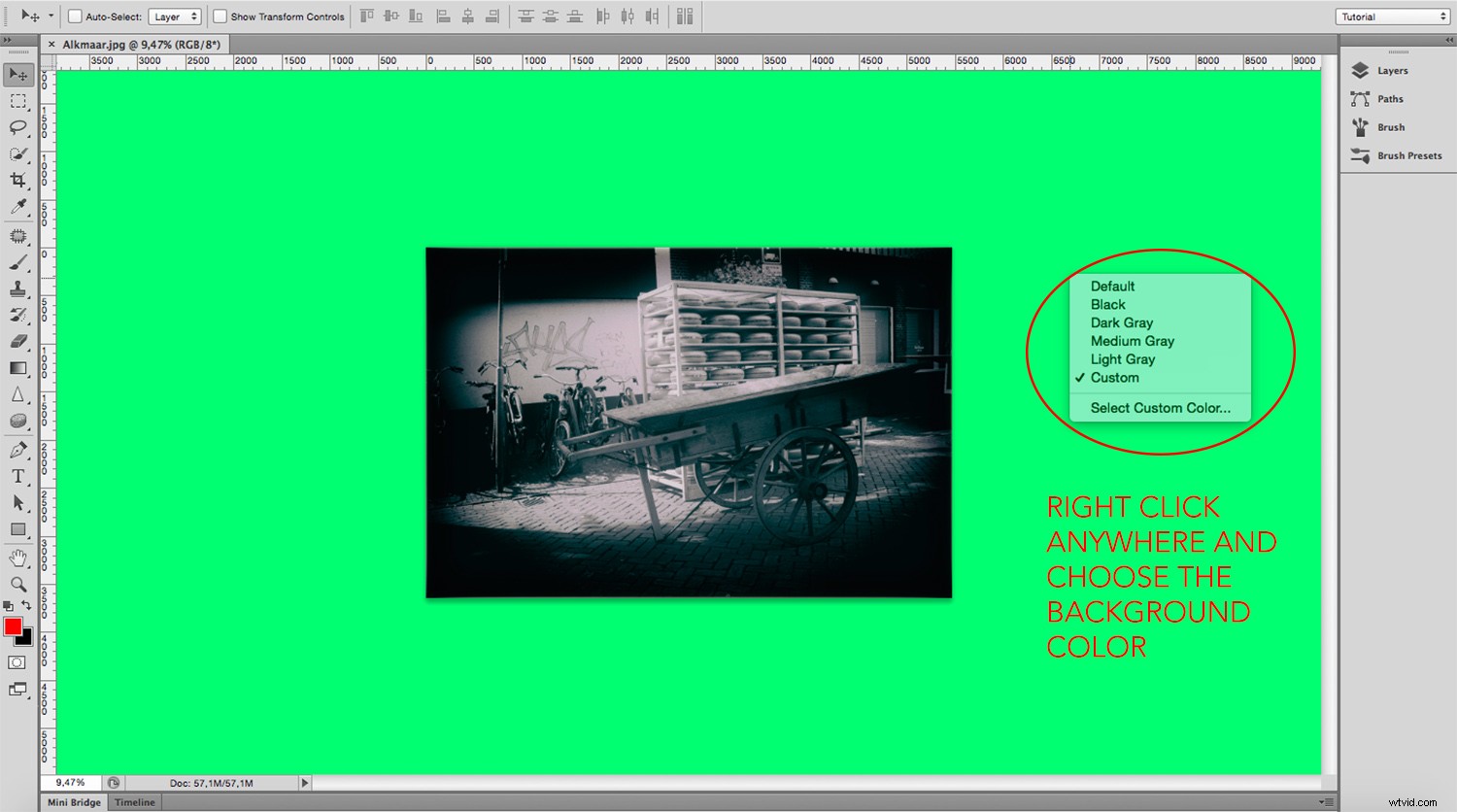
Použitelnost a funkce
Nyní, když jste upravili vzhled rozhraní a pracovního prostoru aplikace Photoshop, je čas přejít k praktickým aspektům.
Jako výchozí bod můžete použít kterýkoli z výchozích pracovních ploch, které má Photoshop vestavěné. Chcete-li je najít, přejděte do rozbalovací nabídky v pravém horním rohu. Neváhejte je všechny vyzkoušet.
Protože to však čtete v článku Školy digitální fotografie, doporučuji vám začít s pracovním prostorem fotografie a odtud začneme budovat.
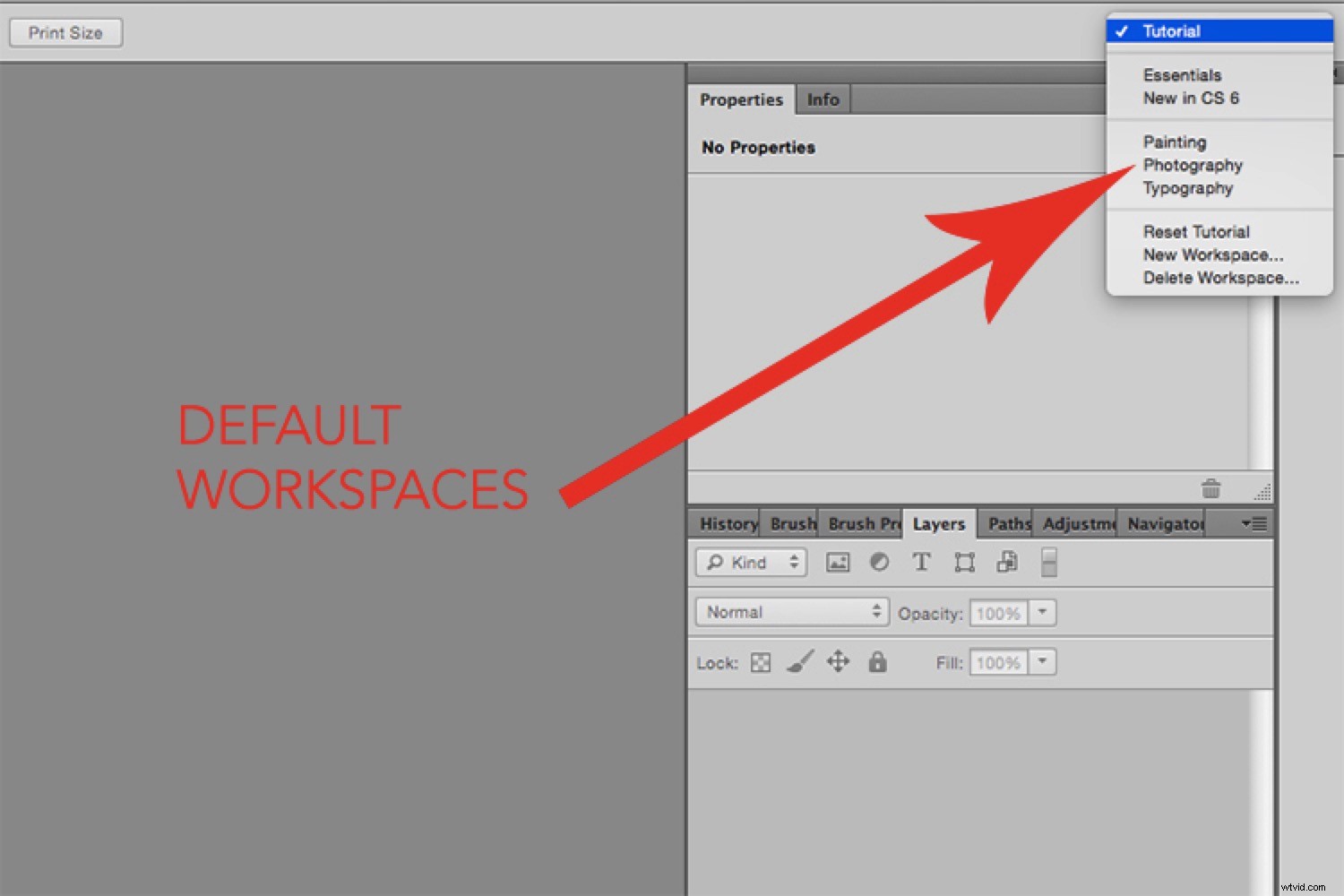
Chcete-li začít s přizpůsobením, stojí za to vědět, že většinu panelů lze odpojit a přetáhnout kamkoli na pracovní plochu. Můžete jednoduše kliknout na horní část panelu, kde je tečkovaná čára, a pustit, kdekoli chcete panel umístit.
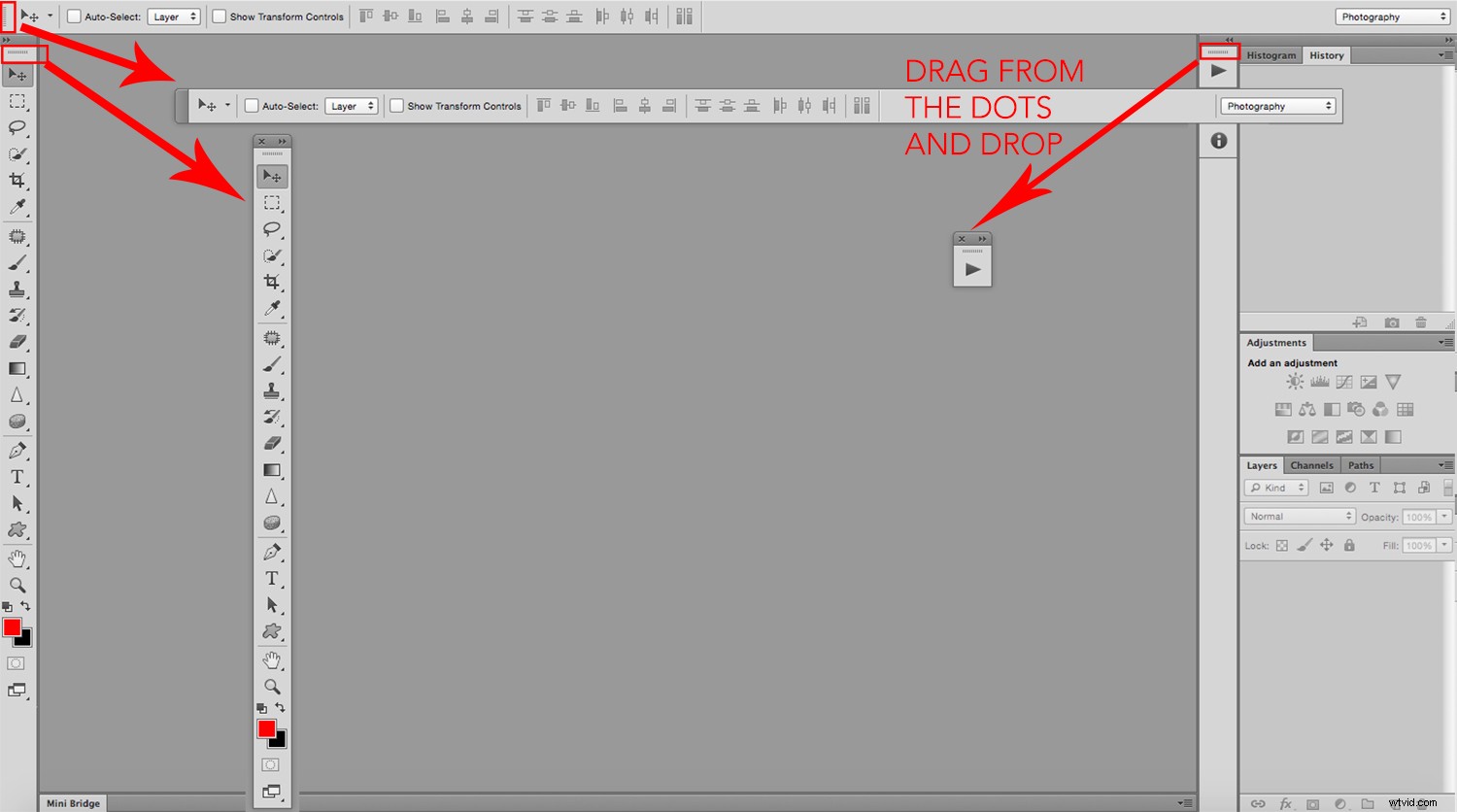
To se však může velmi rychle zamotat. Pokud tedy chcete panely přesunout, doporučuji je stále připevnit do jiného dostupného slotu. Chcete-li je najít, umístěte kurzor na pracovní plochu a vyhledejte modré čáry, které označují body přichycení.
Panely
Zaměřme se nyní na oblast panelu, protože je ze všech nejflexibilnější. Zde máte na kartách různá informační okna, která lze seskupovat nebo skládat na sebe. Možná si myslíte, že by bylo užitečné mít je všechny otevřené, ale to by ubralo místo na plátně pro váš obrázek.
Takže je vlastně mnohem praktičtější mít najednou otevřeno co nejméně. Začněme proto uzavřením těch, které nepotřebujete z výchozího nastavení. Chcete-li kartu zavřít, přejděte do pravého horního rohu karty a klikněte na rozevírací nabídku, z níž vyberte možnost „Zavřít“.
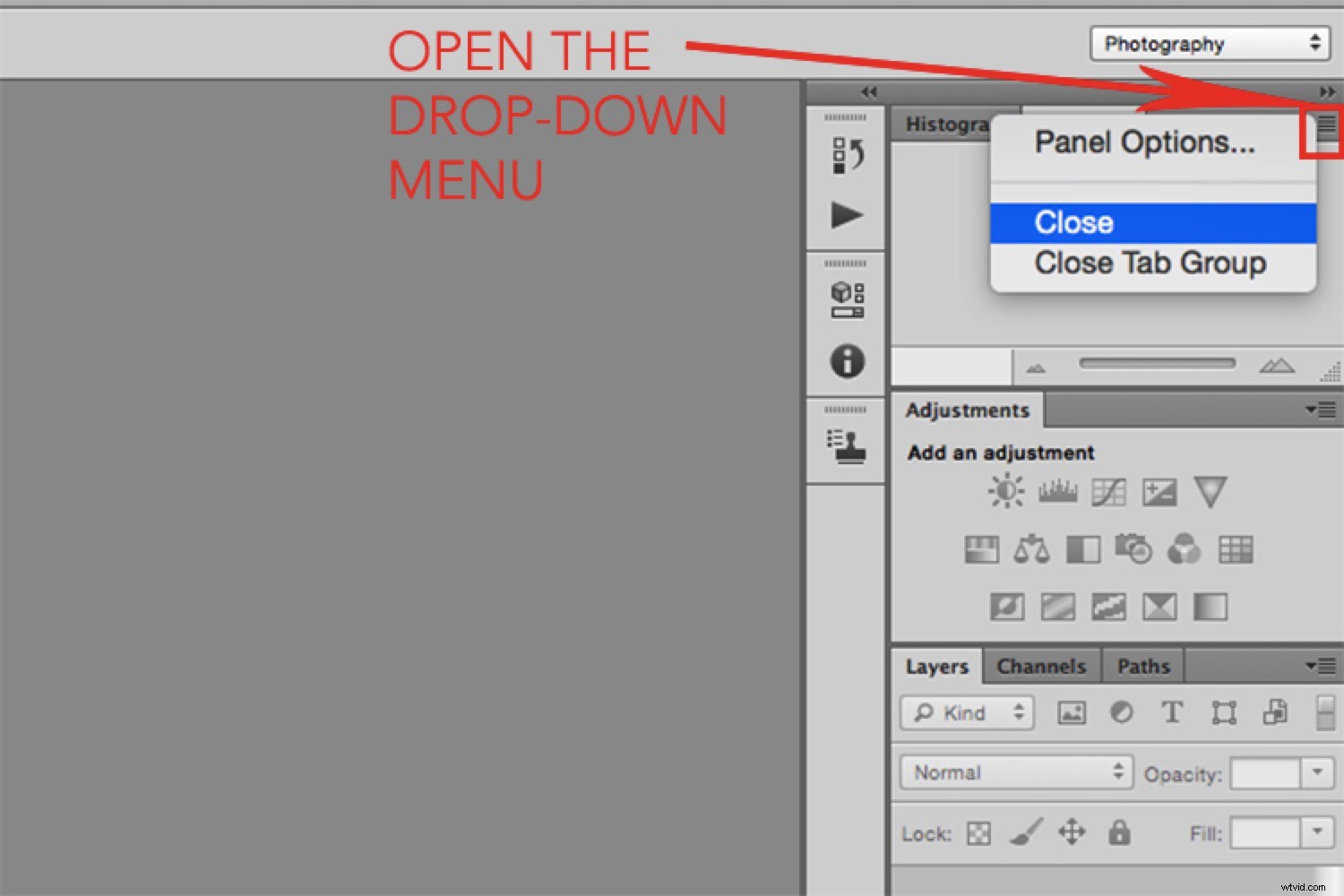
Všimnete si, že plocha panelu je rozdělena na menší boxy. Karty lze totiž seskupovat. Chcete-li přesunout karty z jedné skupiny do druhé, stačí je přetáhnout. A chcete-li zavřít celou skupinu, z rozbalovací nabídky vyberte možnost Zavřít skupinu karet namísto možnosti Zavřít.
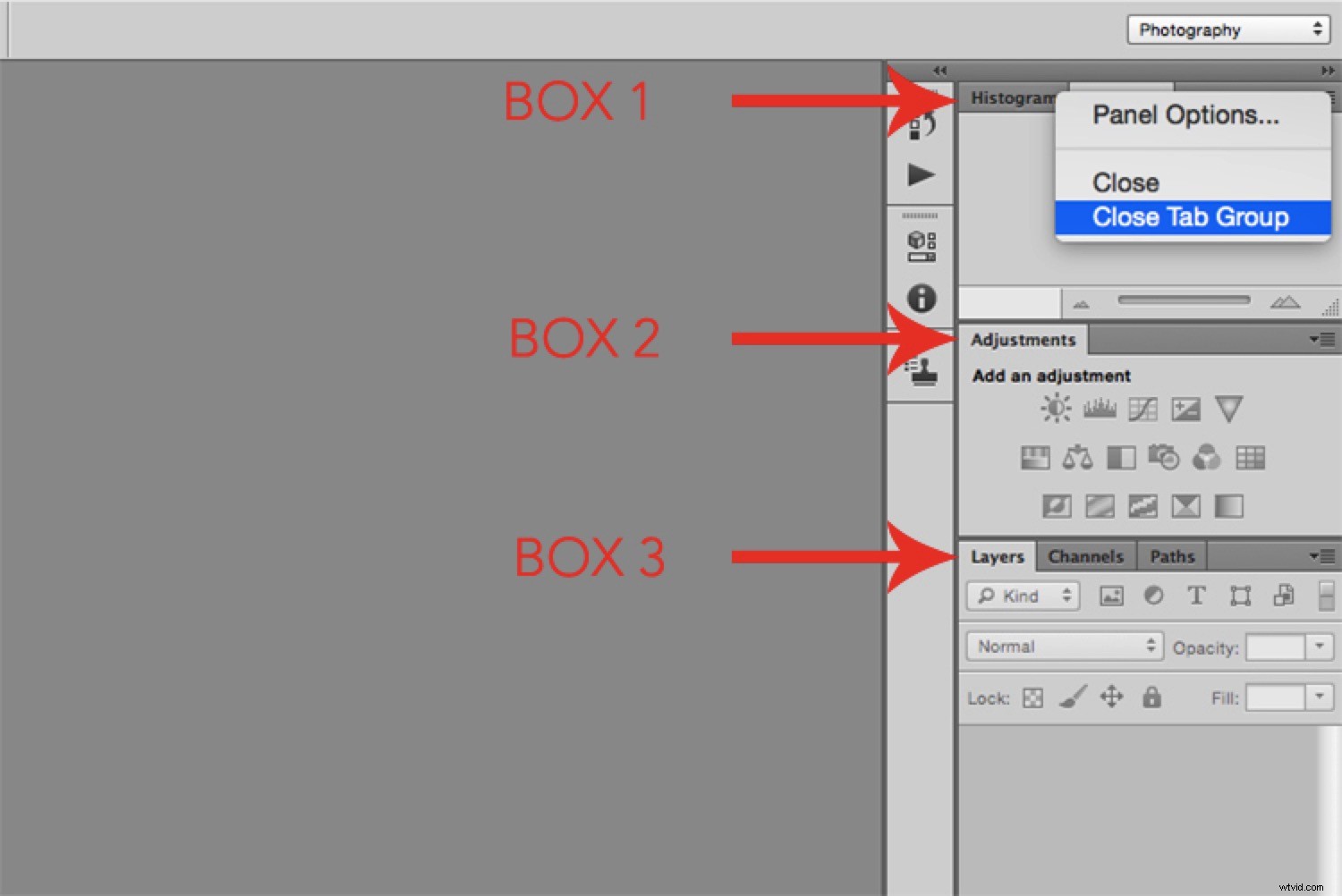
Úprava panelů
Pokud potřebujete panel, který nebyl dodán s výchozím přednastavením, můžete k němu přistupovat tak, že přejdete do nabídky> Okno a vyberete požadovanou možnost. Bude umístěn do skládacího sloupce na levé straně panelů, což je skládací rozšíření panelů.
Pokud jej potřebujete neustále otevřený, jako například panel Vrstva, můžete jej mít vpravo, takže neustále zobrazuje všechny informace. Ale pokud je to něco, co potřebujete jen příležitostně, můžete si to nechat sbalené vlevo a jednoduše na to kliknout, když to budete potřebovat.
Pokud panel vůbec nepotřebujete, můžete jej vždy nechat z daného sloupce zmizet tak, že na něj kliknete pravým tlačítkem a vyberete „Zavřít“.
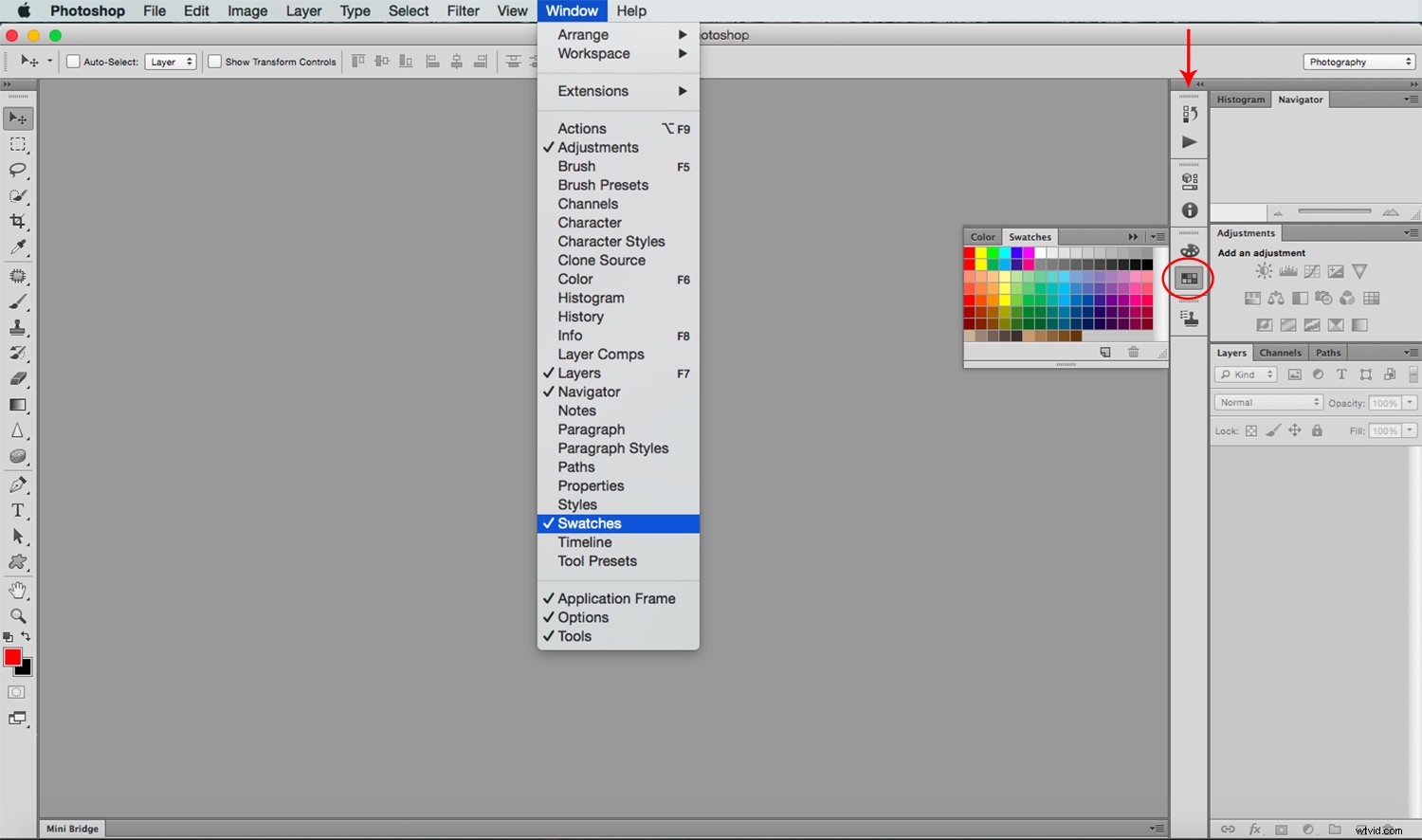
Tento sloupec lze také upravit tak, aby zobrazoval ikonu a název panelu nebo pouze ikonu. Pro výběr stačí kliknout na šipku nahoře.
Když už jsem u toho, dovolte mi, abych vám řekl, že panel nástrojů má podobnou funkci, protože vám dává na výběr jeden nebo dva sloupce. Mějte na paměti, že jeho rozšíření znamená ztrátu místa na plátně, takže ho rád ponechávám ve štíhlejší verzi.
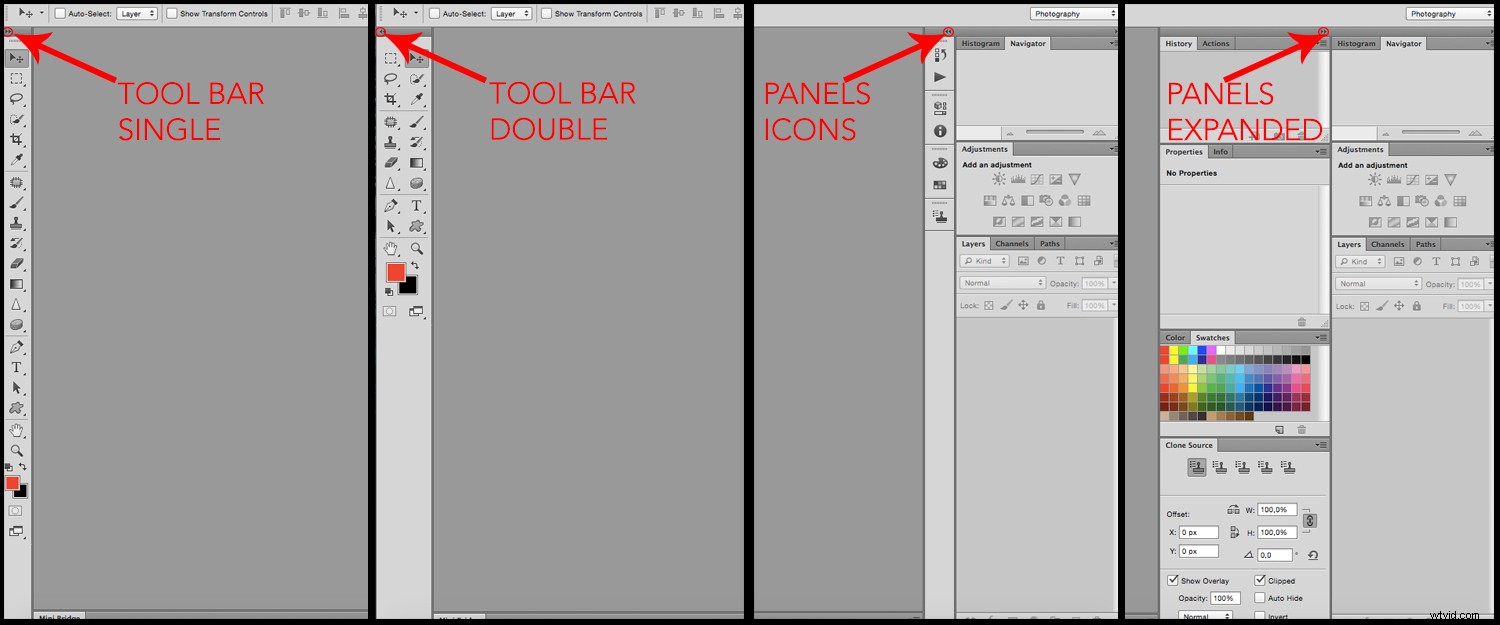
Dokončování
Nyní víte, jak přizpůsobit rozhraní a pracovní prostor aplikace Photoshop.
Ale pokud pracujete na různých projektech (tj. jste fotograf, ale také navrhujete), možná budete potřebovat různé pracovní prostory podle konkrétních potřeb každého z vás. Nebo pokud používáte sdílený počítač s jiným členem rodiny nebo spolupracovníkem, můžete také potřebovat různé pracovní prostory pro každého z vás.
To je důvod, proč si chcete uložit svůj přizpůsobený pracovní prostor, abyste se k němu mohli kdykoli snadno vrátit, aniž byste museli tento proces opakovat.
Chcete-li to provést, vraťte se do rozevírací nabídky v pravém horním rohu a vyberte možnost Nový pracovní prostor. Pojmenujte jej a vraťte se k němu, kdykoli budete potřebovat.
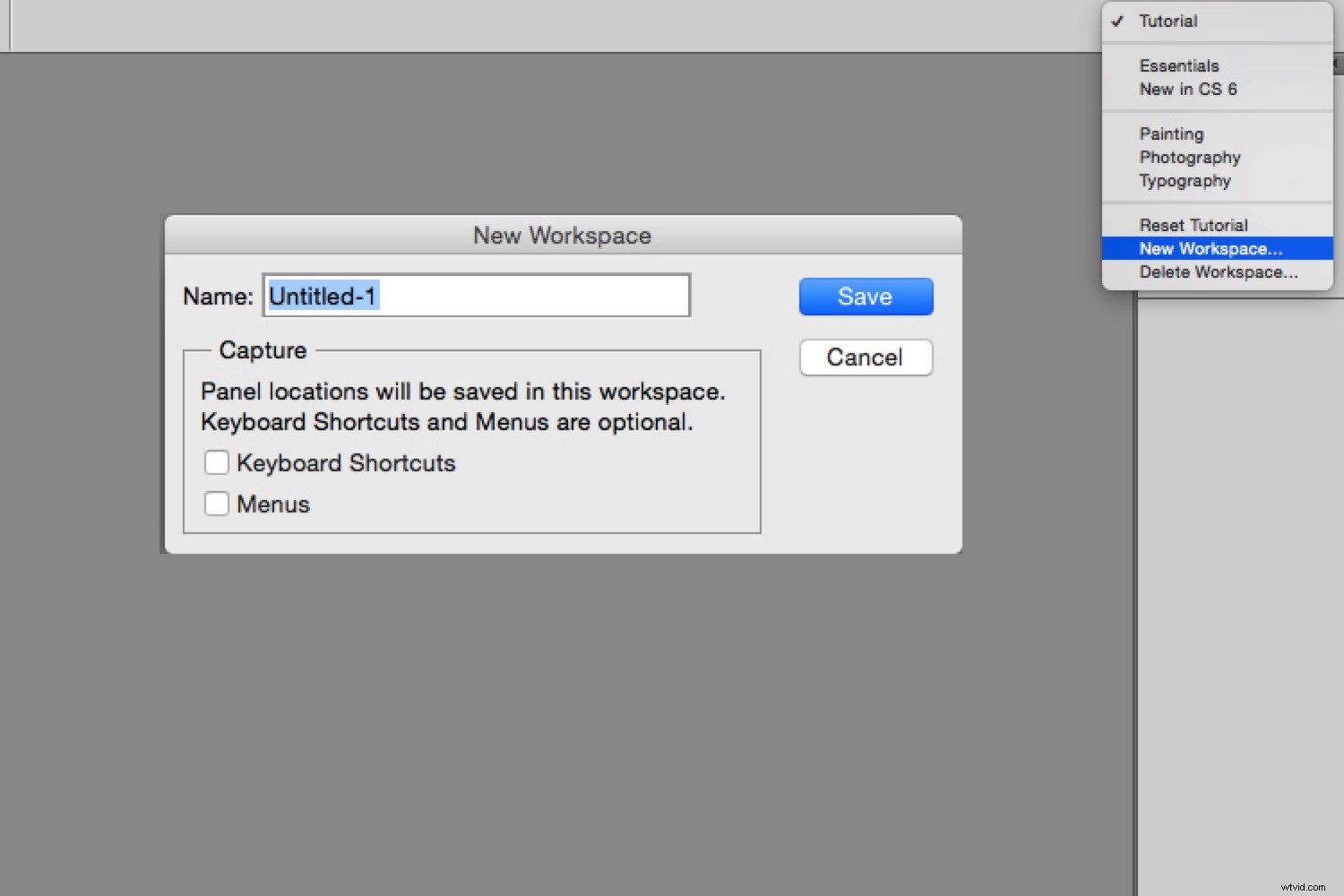
Kromě toho, pokud jste ve svém pracovním prostoru, ale stále zjistíte, že došlo k určitým změnám oproti tomu, jak by měl vypadat, stačí kliknout na resetovat a vše se vrátí do normálu. Jeden poslední tip, v dolní části okna Tool můžete také vybrat režim obrazovky, který chcete použít.
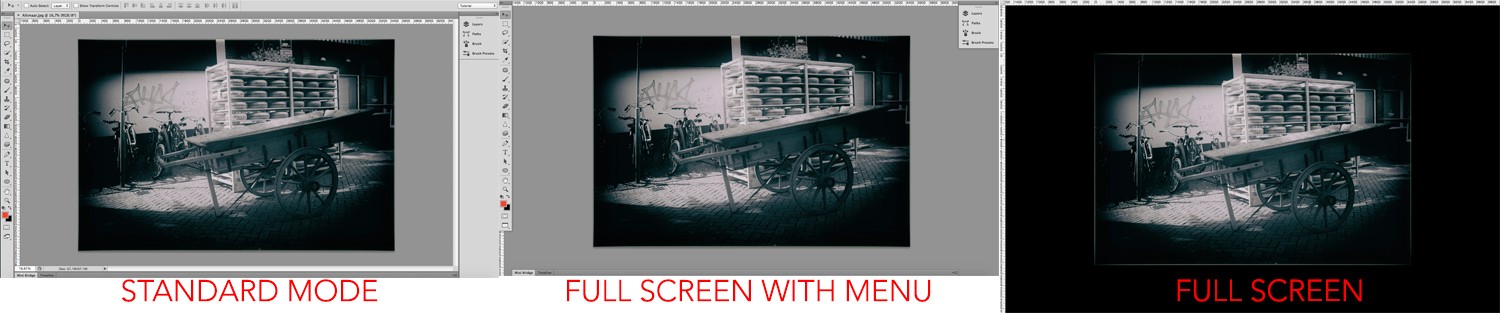
Dobře, žádné další prokrastinace, pusťte se do práce!
