Střílení budov může být složité. Hlavním důvodem je to, že jsou vysoké a pokud je chcete vměstnat do rámu, musíte se od nich dostat daleko. Pokud natáčíte ve městě, nemáte ten luxus dostat se opravdu daleko, to nejlepší, co můžete udělat, je dostat se dál po ulici. Co musíte udělat, je naklonit kameru nahoru, abyste dostali celou budovu dovnitř, a tehdy se to stane – zkreslení perspektivy.

Městské scény může být obtížné fotografovat kvůli riziku zkreslení
Když používáte širokoúhlý objektiv (což pravděpodobně budete při fotografování architektury) a nakloníte objektiv nahoru nebo dolů, váš obraz se zkreslí. Fotografové architektury by k potlačení tohoto zkreslení použili objektiv s naklápěcím posuvem, což může způsobit opravdu velký rozdíl ve vašem snímku. Jediným problémem je, že se jedná o speciální objektiv a je drahý.
Ještě před několika lety to bylo jediné řešení pro opravu zkreslení perspektivy, ale v nejnovějších verzích Photoshopu existuje několik skutečně úžasných nástrojů, které to dokážou bezbolestně opravit. Někdy může zkreslení na obrázku fungovat dobře, ale pokud jej potřebujete opravit, tyto techniky vám mohou pomoci. Chcete-li se dozvědět více o tom, jak získat lepší fotografie architektury, přečtěte si:Tipy pro různé přístupy k fotografování architektury
1. Práce se zkreslením
Definice zkreslení je:když jsou přímé linie předmětu buď zakřivené v určitém směru, nebo se sbíhají či rozcházejí. K tomu dochází, když je ohnisková rovina vašeho fotoaparátu namířena nahoru nebo dolů. Tomu se říká zkreslení perspektivy. Druhým nejběžnějším typem deformace je soudkovité zkreslení, tento typ závisí na typu čočky, kterou používáte. Barelové zkreslení způsobuje, že obraz vypadá, jako by byl nafouknutý uprostřed scény, takže vypadá jako soudek – širší uprostřed a užší nahoře a dole. Širokoúhlé objektivy mají tendenci se při namíření nahoru nebo dolů značně zkreslovat a v některých případech může dojít k soudkovitému zkreslení obrazu. Jak to tedy napravíme?

Vysoké budovy se díky širokoúhlému objektivu snadno zkreslují.
2. Oprava zkreslení ve fotoaparátu
Pokud se chcete vyhnout zkreslení perspektivy, budete muset udržovat svou ohniskovou rovinu v úhlu 90 stupňů k objektu. Jinými slovy, při fotografování nenaklánějte fotoaparát nahoru ani dolů. To může dobře fungovat při fotografování krajiny, ale když fotíte vysoké budovy, může být velmi obtížné to správně nastavit. Někdy neexistuje způsob, jak se vyhnout zkreslení perspektivy ve fotoaparátu.
Naštěstí vám zde Photoshop může pomoci. Soudkové zkreslení je funkcí objektivu, který používáte, širokoúhlé objektivy mohou způsobit, že střed obrazu bude vypadat nafouknutý nebo nafouknutý. Můžete to zkusit opravit malým přiblížením, protože široké úhly mají tendenci trpět soudkovým zkreslením, když jsou na své nejširší ohniskové vzdálenosti. Přiblížení není vždy možné, takže většinu problémů opravíme ve Photoshopu.
3. Oprava zkreslení ve Photoshopu
Photoshop má několik funkcí, které vám mohou pomoci opravit perspektivu i soudkovité zkreslení. Jedním z nejlepších nástrojů, který byl součástí posledních verzí, je nástroj Adaptive Wide Angle Tool. Tento nástroj je intuitivní a snadno se používá, ale zpočátku vyžaduje trochu praxe. V minulosti bych používal transformační nástroje (tj. Zkreslení, Zkosit, Perspektiva a Pokřivení). I když tyto fungovaly opravdu dobře, trvalo poměrně dlouho, než opravy vypadaly realisticky.
Na příkladech níže můžete vidět, že budova vypadá kratší a více zavalitý. K nápravě by bylo potřeba provést nějaké další úpravy, ale celkově jsou budovy vertikální a architektonicky vypadají správně. Pomocí nástroje Adaptive Wide Angle lze tento proces snadno provést, v některých případech pouze třemi nebo čtyřmi kliknutími myší.
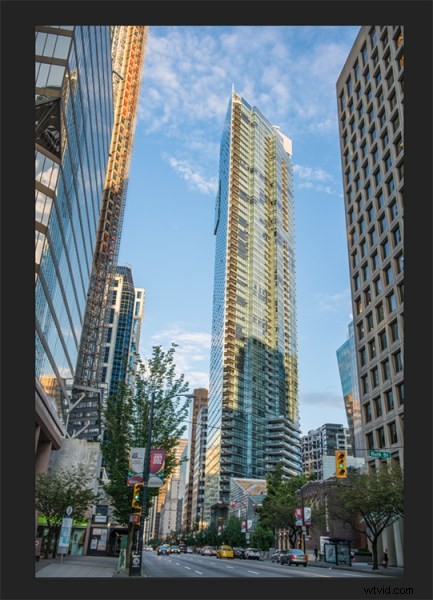
Obrázek budovy před použitím nástroje zkreslení ve Photoshopu
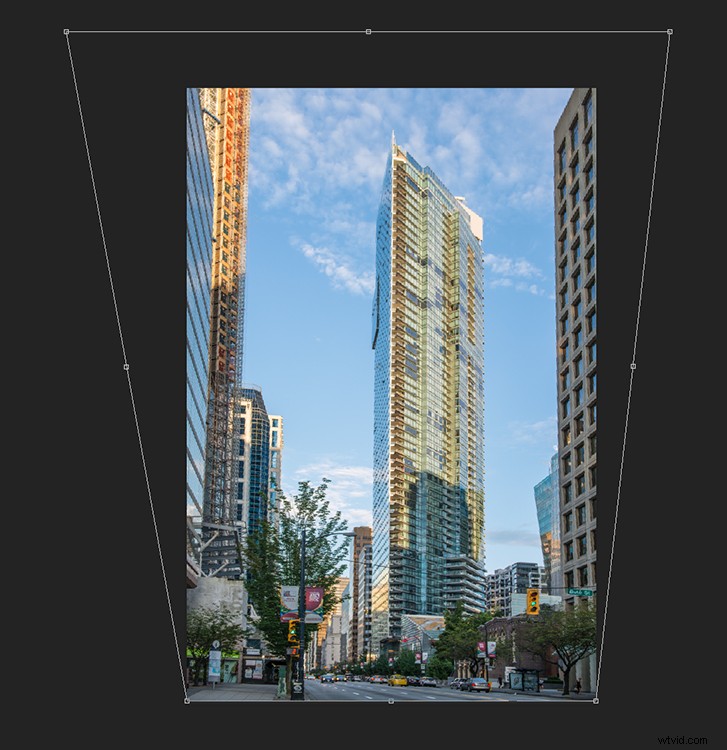
Stejný obrázek po použití nástroje zkreslení
4. Nástroj Adaptive Wide Angle
Nástroj Adaptive Wide Angle se nachází pod nabídkou filtru. Otevřete obrázek, který chcete opravit (se zkosenými budovami nebo stěnami), klikněte na FILTER>ADAPTIVE WIDE ANGLE a otevře se nové pole s vaším obrázkem uvnitř.
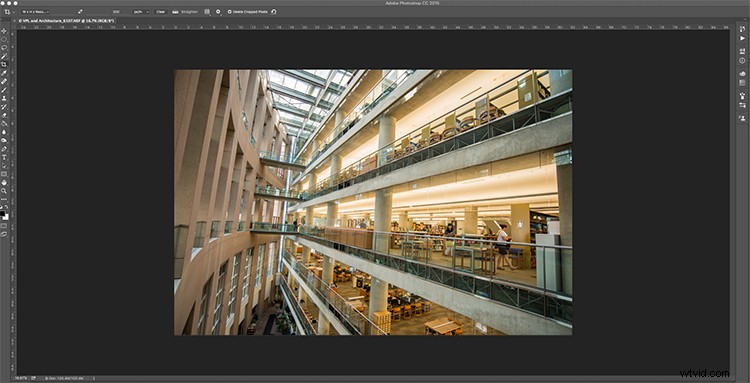
Obrázek, který má být opraven, můžete vidět, že svislé čáry jsou pěkně zkosené
V závislosti na tom, jak je váš obrázek zobrazen v rámečku, možná budete muset změnit jeho měřítko, abyste viděli celý. Na pravé straně uvidíte pole s nápisem Oprava. Pod tím uvidíte posuvník měřítka, upravujte jej, dokud neuvidíte celý obrázek v rámečku. Je tam rozevírací pole s dalšími možnostmi, jako je perspektiva, rybí oko atd. – Zdá se mi, že nejlépe funguje ponechání na Auto. Ostatní funkce v tomto rámečku mohou v některých případech fungovat, ale pokud to necháte na Auto a provedete specifické úpravy svislých a vodorovných rovin na obrázku, dosáhnete nejlepších výsledků.
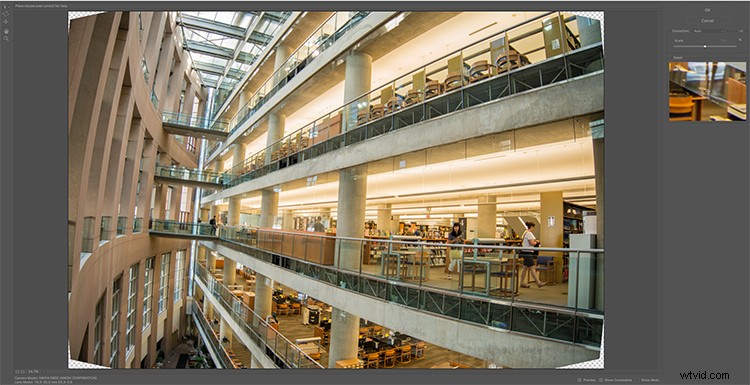
Adaptivní širokoúhlá obrazovka nástroje
Poté budete muset identifikovat stěny budovy, které se sbíhají nebo rozbíhají. Na levé straně dialogového okna uvidíte některé nástroje pro omezení. Nástroj, který je na řadě první, se jednoduše nazývá Constraint Tool, je to ten, který používám nejčastěji.
Klikněte na to a přesuňte kurzor myši na jednu ze svislých čar budovy a nakreslete čáru po zdi. Začněte v horní části budovy a přetáhněte čáru dolů podél svislé stěny, která by měla být rovná. Až budete hotovi, klikněte na spodní část řádku a Photoshop umístí řádek přesně tam, kam jste jej přetáhli. Když kliknete, Photoshop opraví jakékoli soudkovité zkreslení, ale čára bude stále zkosená.
Ve spodní části řádku uvidíte čtverec, klikněte pravým tlačítkem na čtverec a objeví se tři možnosti:Horizontální, Vertikální a Libovolné. Toto jsou tři způsoby, jak tuto čáru opravit. Pokud se jedná o svislou stěnu, klikněte na Vertikální. Photoshop okamžitě uvede tuto zeď do dokonalé vzpřímené polohy. Všimnete si, že to nyní může zkreslit další řádky. To je v pořádku, najděte druhou vertikálu, která není správná, a opakujte tento proces, jakmile uděláte tři nebo čtyři vertikály, vaše budova by měla být dokonale rovná, stejně jako zbytek budovy. Někdy se může stát, že se horizontální zarovnání může posunout se všemi těmito vertikálními změnami. Poté můžete na obrázku vybrat vodorovnou čáru a zopakovat stejný postup, jaký jste udělali pro svislé, pouze použijte čáru, o které víte, že by měla být vodorovná. Když kliknete pravým tlačítkem, vyberte ve vyskakovacím okně možnost Horizontální.
Abyste měli jistotu, že při kreslení čáry provádíte přesný výběr, je na pravé straně okno se 100% přiblížením. To je opravdu užitečné, protože může být obtížné přiblížit obrázek a současně přetáhnout čáru dolů. Tento box opravdu pomáhá zajistit, že začínáte a končíte na správných místech v budově.
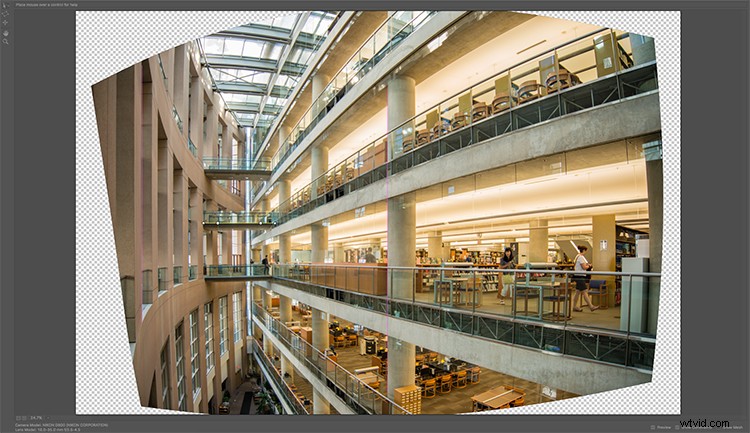
Adaptivní širokoúhlý nástroj a obraz po provedení 3 úprav
Jakmile narovnáte některé více zkosené svislice a jednu nebo dvě horizontály, váš obrázek by měl vypadat téměř dokonale. Jakmile budete hotovi, klikněte na OK a váš obrázek se otevře ve Photoshopu. Odtud můžete upravit zbytek obrázku tak, aby všechny čáry byly rovné a zarovnané.
Adobe Photoshop nedávno spustil nový nástroj pro uživatele CC s názvem Guided Upright a najdete jej v Camera RAW nejnovější verze.

Finální snímek po úpravě v nástroji Adaptive Wide Angle a oříznutí.
Zde je skvělé krátké minutové video, které společnost Adobe vydala, podívejte se, může to být také užitečný nástroj.
Jakou metodu korekce zkreslení perspektivy používáte? Podělte se prosím v komentářích níže.
