Vytvoření retro vzhledu snímku je nyní snadné, aniž byste museli natáčet starou filmovou kamerou. I když bych každému nadšenému fotce doporučil vyzkoušet! Mám kameru Agfa ISOLA, kterou občas používám. Miluji kontrastní, zrnité černobílé snímky, které mi umožňují fotit. Obvykle žádám o radu ohledně filmu, který mohu použít v závislosti na požadovaném výsledku (kontrastní zrno – ISO).
Pomocí několika jednoduchých kroků ve Photoshopu můžete vytvořit texturovaný, desaturovaný vintage vzhled pro jakýkoli ze svých obrázků. Ukážu vám, jak jsem to udělal s autoportrétem, ale můžete to udělat opravdu s každým obrázkem, protože tato technika opravdu vytváří skvělý pocit z jakéhokoli obrázku, ať už je to portrét nebo krajina.
Vintage snímky obvykle nejsou tak ostré, takže jsem zvolil snímek s nějakou pohybovou neostrostí. Některé můžete přidat přímo ve fotoaparátu, hrát si s dlouhými rychlostmi závěrky a vytvářet nějaký pohyb. Abychom tento obrázek upravili, změníme barvu pomocí úpravy přechodové mapy, přidáme nějaké textury a nakonec přidáme vinětu, abychom získali obrázek s retro vzhledem.
 |  |
Krok jedna:Úprava barevných tónů pomocí mapy přechodů
Existuje mnoho způsobů, jak desaturovat obrázek. Líbí se mi úprava přechodové mapy, protože mi umožňuje desaturovat obrázek, přidat nějaké barevné tóny a také upravit jeho kontrast. Doufejme, že si tento nástroj zamilujete, pokud jste jej ještě nevyzkoušeli.
Vintage obrázky jsou obvykle desaturované – může to být také sépie. Chcete-li získat desaturaci, můžete přejít na Vrstva> Nová vrstva úprav> Mapa přechodu (jak je uvedeno níže).
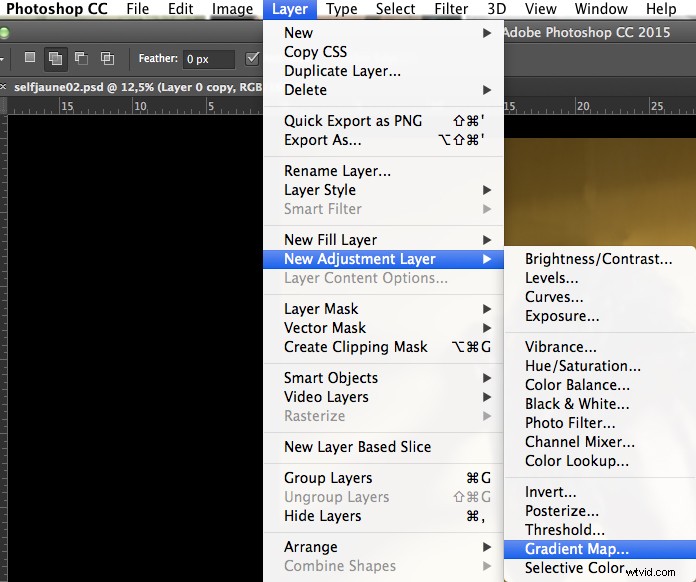
Nebo můžete přejít na kartu vrstvy a vybrat novou vrstvu Gradient Map (viz níže).
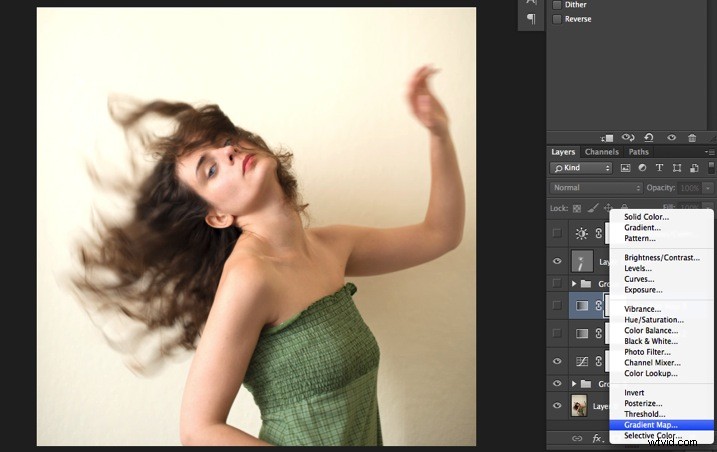
Na kartě vlastností (snímek obrazovky níže) můžete vidět, jaký přechod byl použit. Ve výchozím nastavení to bude barva popředí až pozadí, takže obvykle černá a bílá (barevné čtverečky ve spodní části panelu nástrojů). Můžete také nastavit barvu přechodu změnou barvy pozadí a popředí.
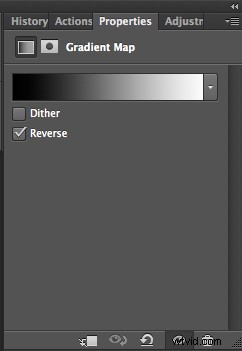
Photoshop vám pak nabídne 2 různé možnosti:
- Možnost Obrátit změní přechod a poskytne vám negativ vašeho obrázku, protože v tomto případě přidám bílou do černé a černou do bílé (níže).
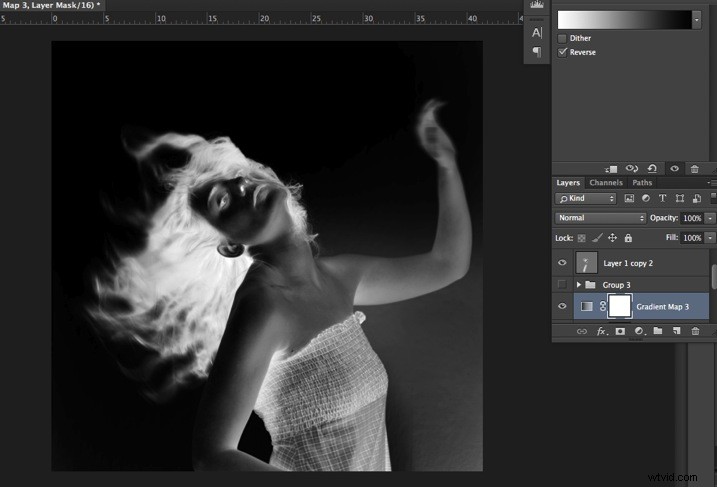
- Volba Dither přimíchá šum, aby přechod pomohl plynuleji. Takže můžete zaškrtnout kteroukoli z těchto možností v závislosti na efektu, kterého chcete dosáhnout.
Upravte přechod kliknutím na něj (klikněte na barevný pruh přechodu); poté se otevře editor přechodů.
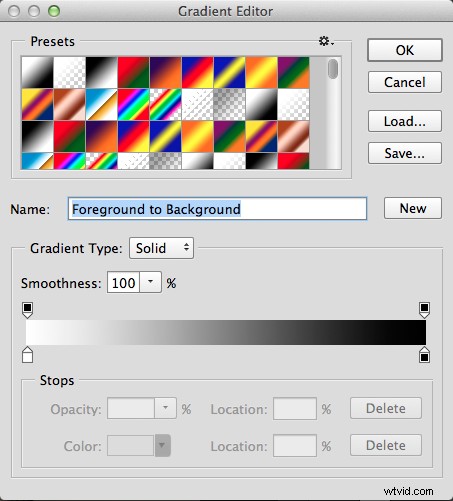
V okně editoru přechodů se vlevo zobrazuje barva použitá na černou a vpravo barva aplikovaná na bílou. Chcete-li upravit přechod, máte dvě možnosti:
První možností je výběr jedné z dostupných předvoleb. Kliknutím na předvolbu ji použijete na obrázek. Druhou možností je vytvořit vlastní gradient. Jednoduše dvakrát klikněte na jednu z barevných zarážek a vyberte novou barvu z rozbalovací nabídky barev.
Můžete také vytvořit nový přechod/mezilehlou barvu kliknutím pod pruh přechodu a definovat další, kdekoli chcete (nezapomeňte, že vlevo jsou vaše stíny/černý tón – uprostřed střední tóny a vpravo světlé/bílé barvy tóny). Jakmile je nová zarážka barev nastavena, můžete ji také přesunout, aby ovlivnila více vašich tmavých nebo světlých tónů.
V případě, že chcete vytvořený přechod uložit jako přednastavení, pojmenujte jej a po dokončení klikněte na Nový. Poté se objeví ve vašich předvolbách.
Jedná se o výkonný nástroj pro úpravu jakéhokoli barevného tónu na vašich obrázcích. V tomto případě nejprve použiji černobílý přechod. Při použití této možnosti se obrázek změní na černobílý.
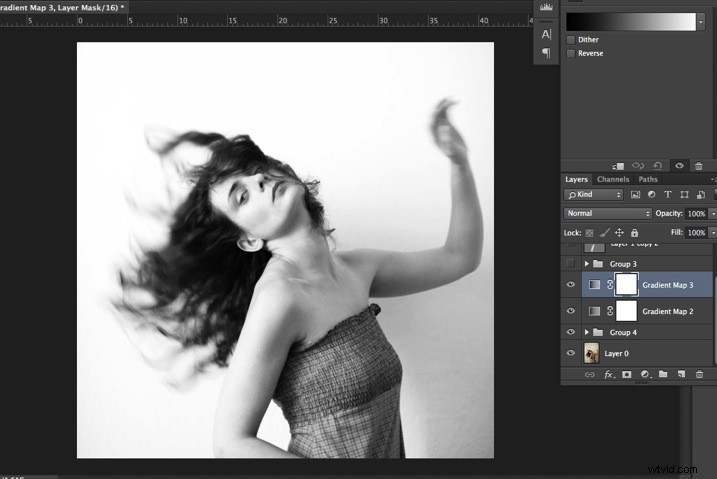
Protože to není to, co jsme zamýšleli udělat, snižte krytí vrstvy úprav.
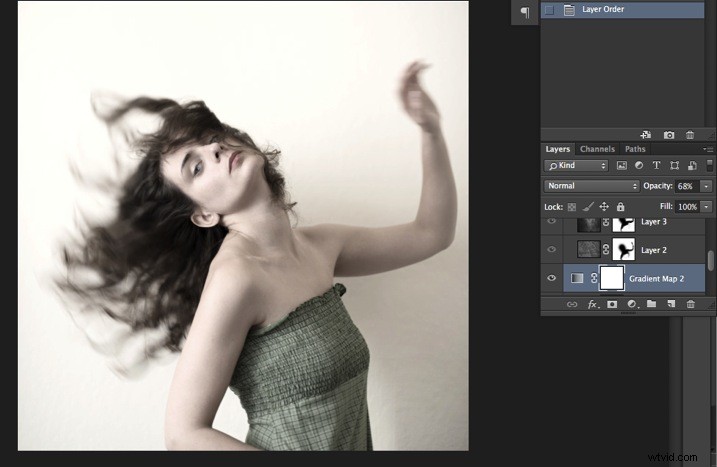
V tomto případě jsem to nastavil na 68 %, ale můžete si vybrat jakékoli číslo, které vašemu obrázku dodá pěkný vzhled – pohrajte si s neprůhledností a rozhodněte se, které z nich nejlépe vyhovuje obrázku, který upravujete.
Můžete přidat i barevný nádech. Udržujte jej velmi měkký, abyste dosáhli vintage vzhledu. Chcete-li vrátit některé barvy zpět, můžete přidat druhou vrstvu Úprava přechodu. Po přidání další vrstvy klikněte na svůj přechod a zvolte nažloutlou/nahnědlou možnost, abyste získali sépiový tón, jeden v předvolbách, nebo si vytvořte vlastní.
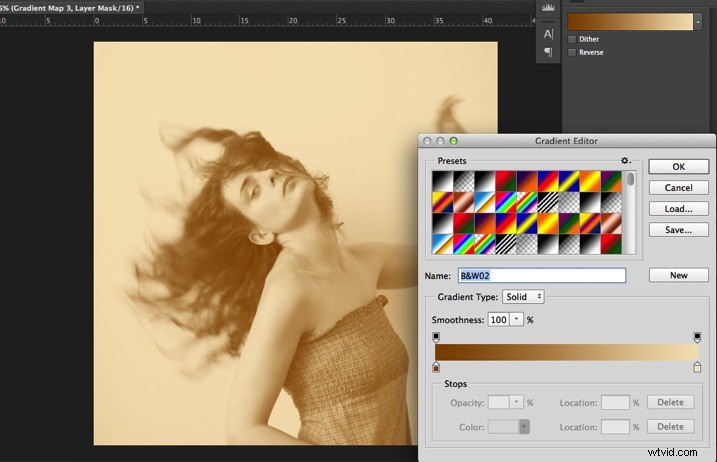
Opět můžete snížit krytí vrstvy úprav, abyste dosáhli měkčího efektu.
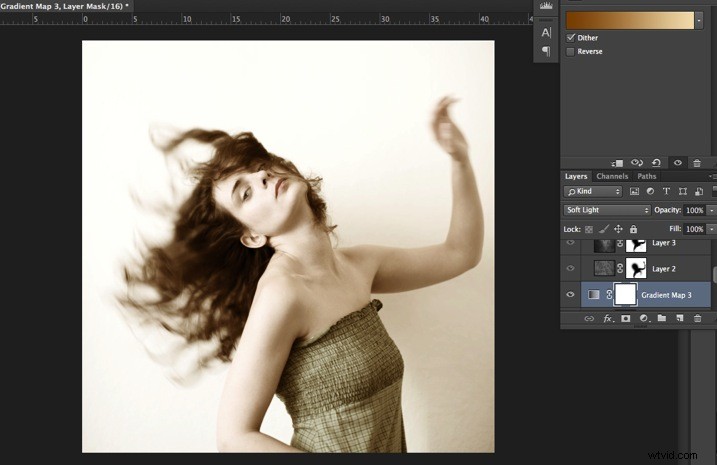
Můžete také přidat jinou barvu podle nálady, kterou chcete na obrázku nastavit. V tomto případě jsem se rozhodl nepřidávat další barevné tóny, takže jsem přidal pouze černobílý gradient.
Krok dva:Přidání textury, která dodá obrázku vintage atmosféru
Nyní, když jste dosáhli požadované barvy, je čas přidat do obrázku nějakou texturu.
Osobně vždy fotím své vlastní textury, ale skvělé textury můžete najít také na internetu na stránkách s obrázky. Nebo natočte své vlastní obrázky:stěny, staré obrazy, pozemky, dřevo, listí atd., jakýkoli texturovaný povrch, který najdete. Je to velmi snadné a může vám to pomoci najít inspiraci.

Můžete přetáhnout pomocí nástroje pro přesun nebo zkopírovat a vložit texturovanou fotografii na hlavní obrázek. Pak to promíchejte pomocí režimu prolnutí vrstvy, zkuste Overlay nebo Soft Light. Opravdu vám doporučuji projít si všechny možnosti prolnutí, abyste viděli, jak prolnou texturu s vaším obrázkem (každý obrázek je jiný a každý režim může vytvořit jiný vzhled).
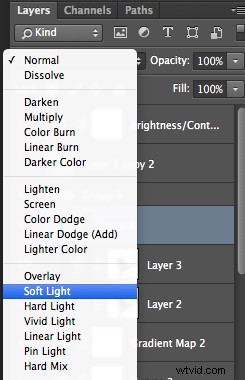
Ke svým osobním dílům vždy přidávám textury, aby mým obrázkům dodaly malířský efekt. Chcete-li dosáhnout světlejšího efektu, můžete snížit krytí vrstvy. Chcete-li dosáhnout silnějšího efektu, můžete tento krok zopakovat a přidat několik texturovaných vrstev.
Efekt můžete upravit úpravou obrázku textury. Vyberte texturu na kartě vrstvy a přejděte na:Obrázek> Úprava> Křivky/Úrovně.
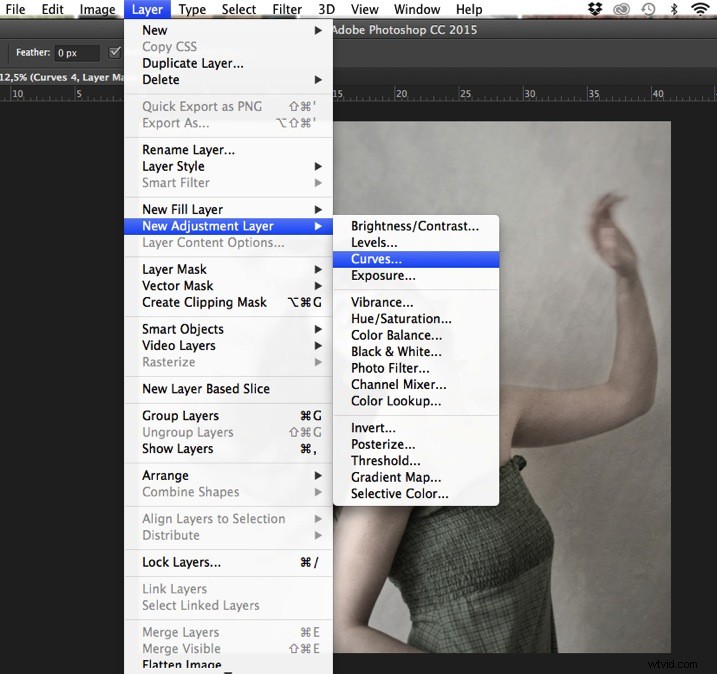
Hra s křivkami nebo úrovněmi vám pomůže vrátit nebo zjemnit některé detaily v textuře. Pokud jsou na obrázku textury příliš ostré detaily, můžete také přidat filtr Gaussian Blur.
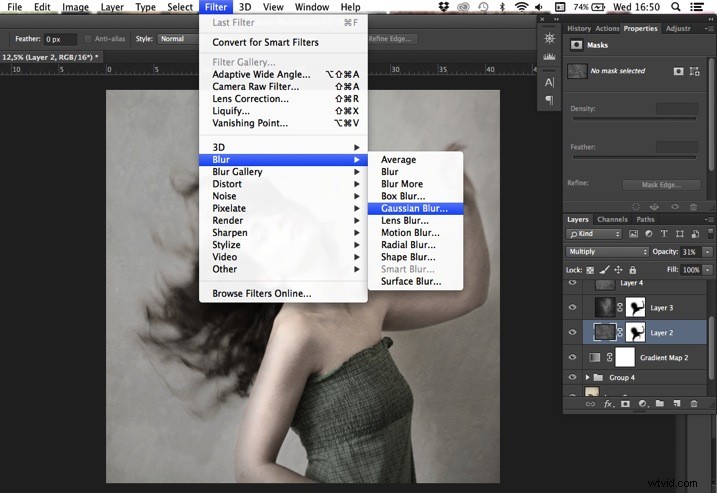
Vyberte oblast, kde chcete nebo nechcete zobrazit texturu. Na vrstvu textury můžete přidat masku vrstvy a malováním černou nebo bílou na masku vrstvy přidáte (zobrazíte) nebo odstraníte (skryjete) oblasti, kde se textura objeví.
Vyberte vrstvu textury a klikněte na přidat masku vrstvy. Snižte krytí nástroje štětec a udržujte jeho tvrdost na 0 %, abyste získali velmi hladké hrany. Nyní můžete začít malovat černě přes oblasti, kde chcete méně nebo žádnou texturu.
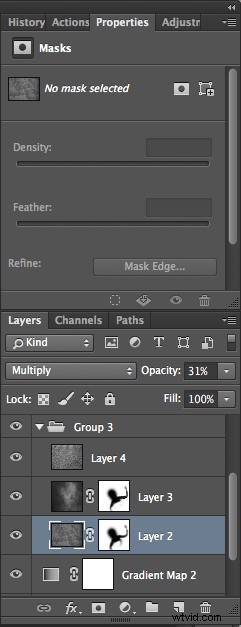
Vše je v detailech a Photoshop vám umožňuje plnou kontrolu nad vašimi obrázky. Obvykle, abyste měli stále „čistý“ obraz a neztratili některé detaily, můžete při úpravách portrétu maskovat oblasti, jako je kůže, oči, rty atd.
Udělejte si proto čas a pohrajte si s texturami. Vyzkoušejte různé typy tvarů a kontrastů. Texturovaný obrázek můžete desaturovat nebo jej ponechat v barvě. Připadá mi to jednodušší, když je textura desaturovaná, takže můžete plně ovládat barevné tóny svého obrázku samostatně, ale je to na vás a na obrázku, který máte na mysli. Jako u každého kreativního cvičení je to věc vkusu a stylu.
Krok tři:Dokončete obrázek přidáním viněty
Vinětace může být nezamýšlený a nežádoucí efekt způsobený nastavením fotoaparátu nebo omezením objektivu. Můžete jej však také zavést pro kreativní efekt, například upozornit na střed rámu. Můžete si vybrat čočku, o které je známo, že vytváří vinětu, nebo filtr pro dosažení stejného efektu.
Samozřejmě, jak nyní uděláme, můžete také přidat vinětu následným zpracováním obrázku ve Photoshopu. Ve Photoshopu máte mnoho možností, jak obrázky vinětovat. V tomto případě děláme něco velmi nerovnoměrného, takže viněta také pomáhá vytvářet zvláštní atmosféru.
Uchopte svůj nástroj laso a nakreslete velmi náhodné čáry kolem okrajů vašeho obrázku. Vypadá to divně, ale je to docela efektivní.

Přejděte na Vrstva> Nová vrstva úprav> křivky. Ztmavte střední tóny stažením křivek přibližně do jedné třetiny (nebo na jakékoli tmavší/světlejší místo podle vašeho vkusu).

Kdykoli vyberete oblast obrazu a máte tento výběr aktivní, když vytváříte novou vrstvu úprav, Photoshop automaticky vytvoří masku vrstvy na nové vrstvě z vašeho aktivního výběru.
Pamatujte – na vaší masce vrstvy je bílá barva, kde bude efekt aplikován, a černá, kde efekt nebude aplikován. Zde chcete aplikovat efekt na okraje obrázku, ne na střed – v případě potřeby invertujte masku vrstvy výběrem masky vrstvy a stisknutím:CMD/CTRL+I.
Poté dvakrát klikněte na masku vrstvy Křivky a proloupejte svůj výběr (zde asi 87 pixelů).

Můžete si znovu pohrát s neprůhledností vaší vrstvy, abyste zesvětlili vinětu.
Doufám, že se vám tento článek líbil. Neváhejte se v komentářích podělit o své obvyklé kroky k vytvoření vintage vzhledu vašich snímků. Sdílejte své obrázky také pomocí této techniky, pokud to dáte.
