Jsem velkým fanouškem barev. Miluji výrazné barvy, které vytvářejí náladu na mých obrázcích, a často používám význam barev k posílení poselství, které chci sdělit.
Někdy se však chcete zbavit barev, abyste přitáhli pozornost diváka k vašim kompozičním liniím, texturám nebo vytvořili kontrast. Chcete-li to provést, možná budete chtít změnit barevný obrázek na černobílý, abyste viděli, co funguje nejlépe.
Nepracuji tak často s černou a bílou, ale opravdu ji miluji. Jsou fotografové, kteří vytvářejí úžasné černobílé snímky a já si tak krásných snímků opravdu cením, i když mě kreslí hlavně barva.
Nastavení nálady v barvě nebo v černobílém obrázku je velmi odlišné.

Existují velmi různé typy černé a bílé – ať už máte plný tónový rozsah od bílé po černou, nebo pouze světlé či tmavě šedé tóny. Tmavé nebo světlé tóny vytvoří různé efekty a zprostředkují vašemu obrazu jinou náladu. Tmavé tóny jsou často spojeny s ponurou náladou, zatímco světlé tóny jsou optimističtější nebo pozitivní. Toto je samozřejmě zobecnění, ale většinou je to pravda.
Nízký kontrast by ovlivnil jemnější náladu, zatímco vysoký kontrast bude mít silnější dopad. Oči obvykle skočí přímo na oblast s nejvyšším kontrastem obrazu. Kromě dobře promyšlené kompozice je použití kontrastu skvělým způsobem, jak zvýraznit důležitou vlastnost vašeho objektu.
Zamyslete se nad tím, jaká černobílá vás přitahuje. Je to pro vás velmi osobní, navíc také záleží na žánru fotografie, kterým se zabýváte. Jelikož jsem portrétní fotograf, ukážu vám, jak zpracovávám barevný portrét na černobílý. Vybral jsem si portrét z natáčení rostlinných účesů, které jsem dělal minulý měsíc v Paříži.
Jako obvykle máte ve photoshopu mnoho způsobů, jak dosáhnout stejného výsledku. Najděte způsob, který nejlépe vyhovuje vašemu pracovnímu postupu nebo způsob, který dosahuje nejlepších výsledků podle vašeho fotografického stylu nebo nálady dne.
Použiji dvě různé vrstvy úprav, abych vám ukázal rozdíl, pokud jde o tóny a kontrast. Pak máme tyto různé vrstvy zkombinovat, abychom z každé zachovali to nejlepší.
1 – Vrstva úprav směšovače kanálů
Přejděte na panel vrstvy a klikněte na Směšovač kanálů nebo přejděte na Vrstva> Nová vrstva úprav> Směšovač kanálů.
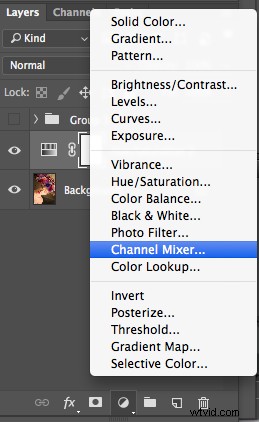
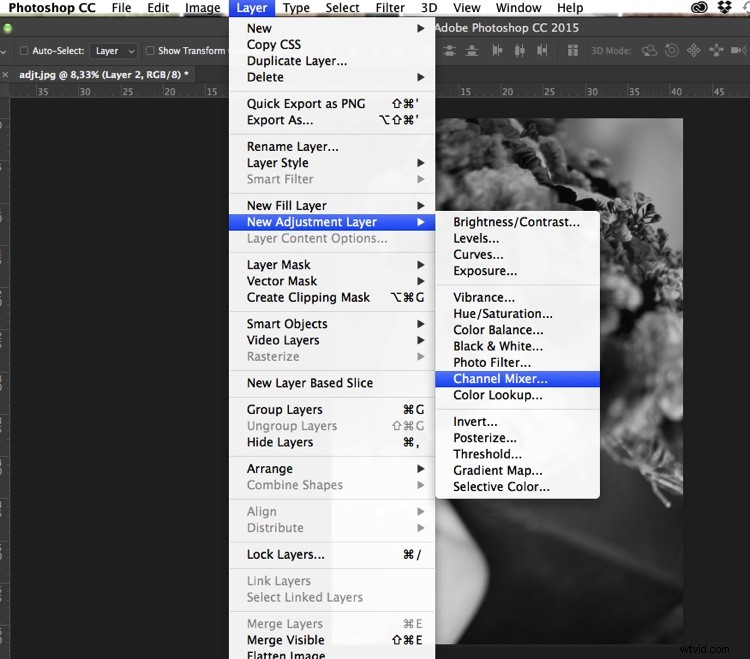
S kanálovým mixerem můžete udělat více než jen desaturovat barvy. Můžete získat skvělé výsledky tříděním podle barevného kanálu. Tím se změní vaše vstupní a výstupní úrovně.
Můžete získat světlejší nebo tmavší tóny, můžete si také pohrát se svým stálým celkovým tónem, který používám hlavně na ztmavení pozadí. Můžete hrát s každým kanálem a zjistit, co se vám líbí nejvíce. Na portrétu si můžete hrát s červeným kanálem, protože pleťové tóny jsou obvykle červené, a tak zvýrazňují váš objekt.

2 – Použití vrstvy úprav černé a bílé
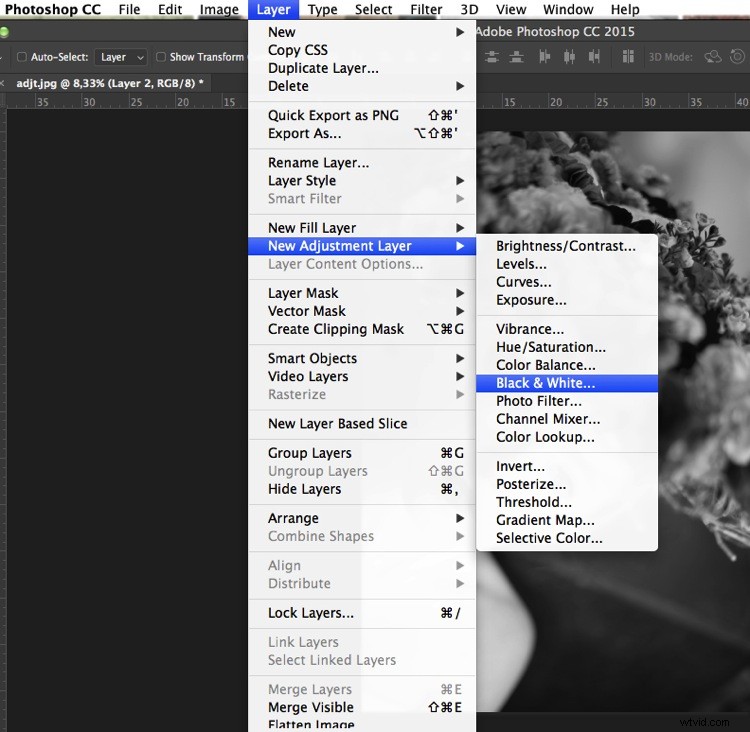
Při práci s černou a bílou nevidíte různá nastavení najednou. Aby bylo několik úprav vidět, vytvořím vrstvu razítka (samostatná vrstva, na kterou je úprava aplikována přímo na obrázek). Chcete-li tak učinit, stiskněte Shift + Option + CMD + E a objeví se vrstva razítka (sloučení všech viditelných vrstev do jedné).
Poté můžete kombinovat s černou a bílou vrstvou úprav. Chcete-li tak učinit, přejděte na Vrstva> Nová vrstva úprav> Černá a bílá. Poté si pohrajte s různými hodnotami pro každou barvu a upravte tóny, jak si přejete na obrázku. Stejně jako v předchozím kroku vytvořím vrstvu viditelnou pro razítko.

Na dvou různých viditelných vrstvách známky mám různé kontrasty. Mohu se rozhodnout použít každý z těchto kontrastů na různé části konečného obrázku a tyto vrstvy zkombinovat.
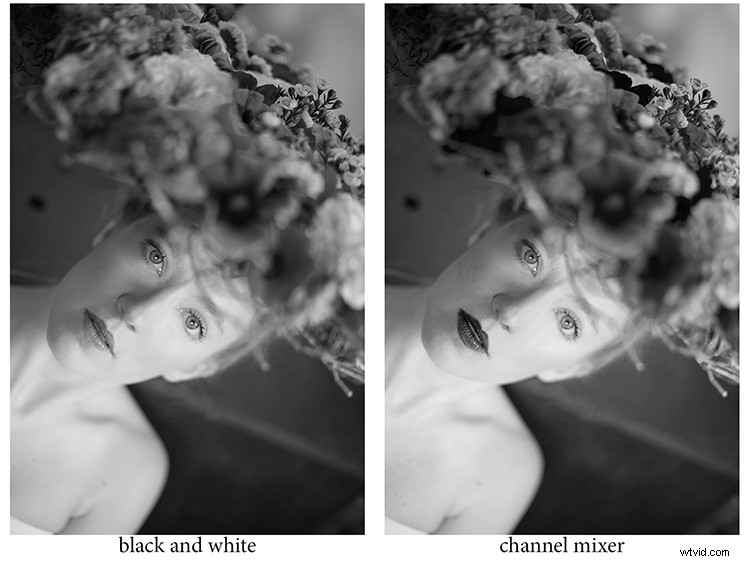
Ke každé přidejte masku vrstvy a namalujte na masku černou barvou přes oblasti, které chcete skrýt, čímž odhalíte vrstvu pod ní. Malujte bílou barvou (ve výchozím nastavení je maska vrstvy bílá), abyste odhalili vybrané oblasti horní vrstvy.
Pokud nejste tak obeznámeni s maskami vrstev, navrhoval bych, abyste vytvořili pouze dva typy černé a bílé, což usnadňuje selektivní aplikaci různých efektů.
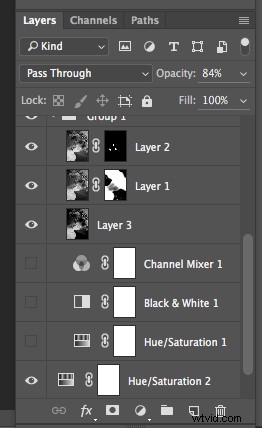
Vrstevné masky si zaslouží celý článek, takže si to, jak je používám, uložím do dalšího článku.
Na konci máte ve svém obrázku směs různých kontrastů a tyto kontrasty můžete použít tak, jak nejlépe vyhovují každé oblasti, kde chcete přitáhnout pozornost diváků. Existuje mnoho způsobů, jak vytvořit černobílé obrázky ve Photoshopu, přičemž každý způsob dává vašemu obrázku jiný vzhled a kontrast
Podívejte se například, jak používám gradientní mapu v tomto předchozím tutoriálu:Jak vytvořit vintage vzhled pro váš obrázek pomocí Photoshopu
3 – Použití vrstvy úprav úrovně/křivek
Na tomto obrázku vytvářím novou úpravu křivek, abych trochu upravil celkové světlo. Také je skvělé odstranit rušivé vlivy, jako můžete vidět na tomto obrázku.
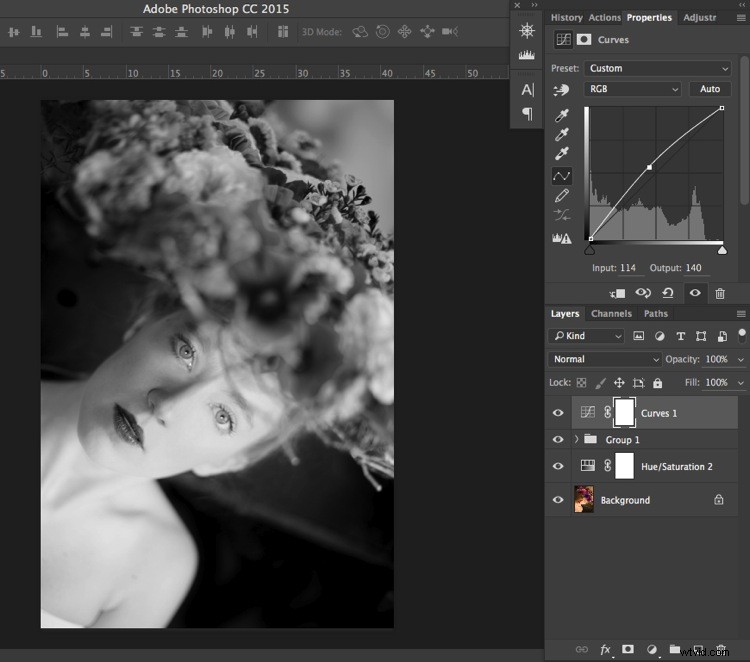
Obvykle nevěnuji velkou pozornost malému rozptýlení v pozadí, protože bych do obrázku přidal překrytí texturou (a proto přidal více detailů na obyčejné pozadí). Pokud máte rádi hladké pozadí, je to velmi užitečné.
Na tomto obrázku jsem také chtěl odstranit světlo rozptýlené v pravém horním rohu (příliš světlé ve srovnání se zbytkem tmavého pozadí).

Pro dokončení tohoto obrázku přidám nějakou texturu.

Máte jiné způsoby, jak převést do černobílé pomocí Photoshopu? Podělte se prosím v sekci komentářů níže.
