Problém
Při fotografování objektů pomocí širokoúhlého objektivu je docela běžné, že se problémy s perspektivou projeví ve formě čar, které by měly být rovné, ale vypadají zakřivené a zkreslené. Toto se běžně označuje jako soudkovité zkreslení, ke kterému dochází většinou u širokoúhlých objektivů, protože zvětšení obrazu se zmenšuje, čím dále je objekt od optické osy objektivu. V prosté řeči to znamená, že při pohledu přes širokoúhlý objektiv bude vše, co je na okraji rámu, náchylné k tomu, že bude vypadat zakřivené.

Některé objektivy, jako je rybí oko, plně využívají soudkovité zkreslení tím, že záměrně zachycují snímky, které jsou silně zakřivené a sférické. Jsou však chvíle, kdy jiné širokoúhlé objektivy, jako je Canon 16-35 mm, nebo dokonce středorozsahové zoomy, jako je 24-70 mm, mohou způsobit nežádoucí soudkové zkreslení.
Řešení
Snad dva nejjednodušší způsoby, jak tento problém napravit, jsou buď použít naklápěcí objektiv nebo změnit perspektivu a přiblížení při fotografování objektu. Objektivy s naklápěcím posuvem jsou však drahé a někdy, například při fotografování velké budovy, není k dispozici mnoho různých perspektiv. V těchto případech je nejsnazším řešením, jak opravit zkreslení čočky, provést to v následném zpracování pomocí jedinečného nástroje ve Photoshopu známého jako adaptivní širokoúhlý filtr.
Adaptivní širokoúhlý filtr, představený ve PhotoShopu CS6, odstraňuje zkreslení objektivu jedním ze dvou způsobů:buď automaticky detekuje model fotoaparátu a objektivu pomocí předem naprogramovaných detailů pro narovnání snímků, nebo můžete ručně nastavit omezení, abyste mu řekli, které oblasti fotografie je třeba narovnat. V tomto tutoriálu vás provedu ručním používáním adaptivního širokoúhlého filtru.
Níže uvedený příklad byl vyfotografován v krásném zbrusu novém baru a restauraci pomocí Canon 16-35mm f/2.8 při ohniskové vzdálenosti 16mm. Byl to těsný prostor, takže nebylo místo pro couvání nebo střelbu na tyč z vyššího úhlu, takže výsledný obraz vidí několik vodorovných čar, jako je bílé zábradlí nahoře a žulová deska, které by jasně měly být rovné, ale nejsou.
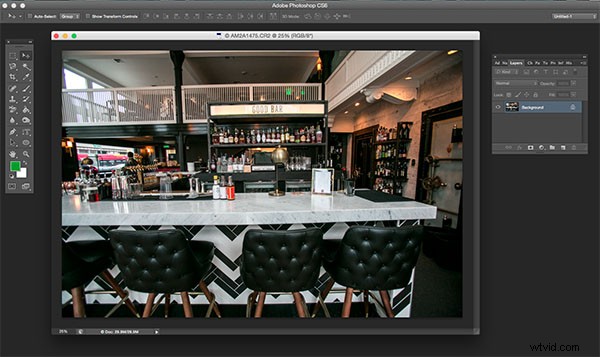
Chcete-li začít s opravou těchto zkreslení, klikněte na Filtr v horní rozbalovací nabídce a vyberte Adaptivní širokoúhlý filtr.
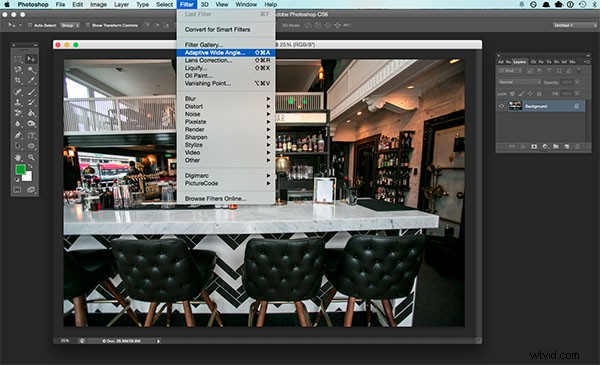
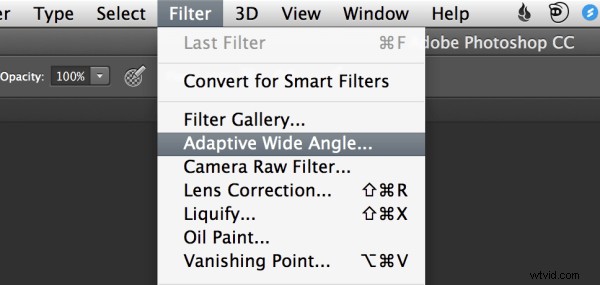
Poté se objeví velké dialogové okno s řadou možností (viz níže).
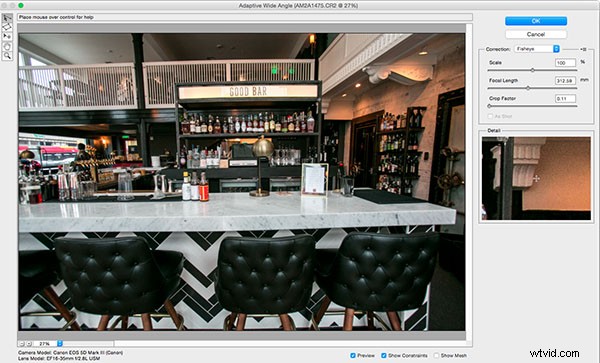
Začněte pravým panelem a z rozbalovací nabídky vyberte typ opravy. Obvykle začínám s Auto, která se pokusí o automatickou korekci založenou na detekci objektivu.
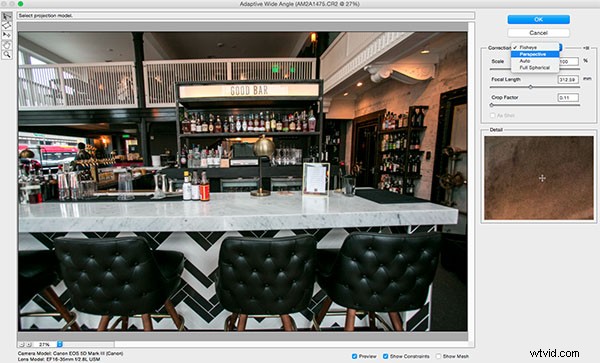
V tomto případě, když vyberu Auto, zobrazí se další vyskakovací okno se zprávou „Nenalezen žádný odpovídající profil objektivu“. To znamená, že musím obrázek upravit ručně. Stiskněte tlačítko OK a vraťte svou pozornost zpět na pole v pravém rohu.
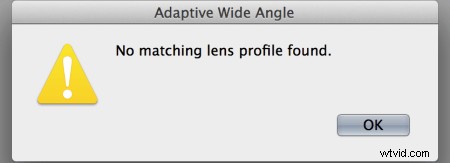
Kromě Auto má rozbalovací nabídka na výběr tři další možnosti. Pokud Auto nefunguje, obvykle jako další typ opravy zvolím Perspektiva.
- Rybí oko opraví výše uvedené extrémní křivky, které objektivy typu rybí oko záměrně způsobují.
- Perspektiva zaměří se na sbíhající se linie, které jsou obvykle způsobeny nakloněním a úhlem kamery.
- Panoráma koriguje zkreslení způsobená slučováním fotografií pro panoramatické snímky.
- Plná sférická koriguje zkreslení u 360° panoramat pořízených s poměrem stran 2:1.
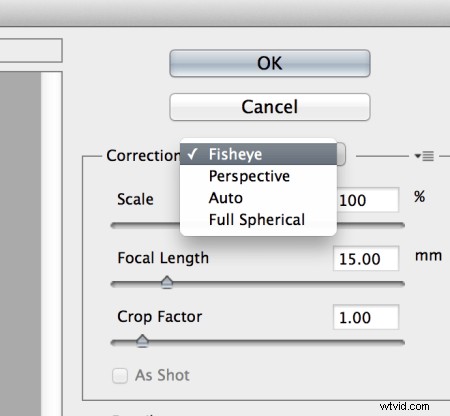
Mezi další možnosti pod rozbalovací nabídkou patří další nastavení, se kterými si můžete pohrát, abyste pomohli opravit zkreslení.
- Měřítko :Zde zadaná hodnota změní měřítko obrázku tak, aby se co nejlépe minimalizovala prázdná místa, která mohou být přítomna po použití širokoúhlého filtru.
- Ohnisková vzdálenost :Určete ohniskovou vzdálenost objektivu, který vytvořil obrázek.
- Crop Factor :Toto lze použít v kombinaci s Měřítko pro minimalizaci a kompenzaci prázdných oblastí vytvořených filtrem.
- Jako výstřel :Toto políčko lze zaškrtnout, pokud lze detekovat profil vašeho objektivu; pokud ne, bude tato možnost zašedlá a budete muset ručně zadat hodnoty Měřítko, Ohnisková vzdálenost a Faktor oříznutí.
Dále otočte svou pozornost na malý svislý panel nástrojů v levém horním rohu. Toto jsou nástroje, které použijete k definování omezení, která označují, které čáry na obrázku by měly být rovné. Primární nástroje, se kterými je třeba se seznámit, jsou první dva:
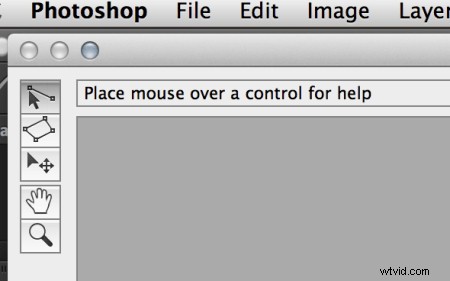
- Nástroj omezení :Tento nástroj se používá ke kreslení čar přes oblasti obrazu, které chcete narovnat. Jednoduše klikněte jednou, abyste vytvořili požadovaný počáteční bod, a dalším kliknutím čáru zavřete. Pokud chcete přidat omezení s vertikální nebo horizontální orientací, podržte také klávesu Shift.
- Nástroj omezení polygonu :Tento nástroj funguje stejně jako běžný nástroj omezení s tím rozdílem, že vám umožňuje nakreslit mnohoúhelník namísto jedné čáry.
Podívejme se například na vodorovnou linii žulové pracovní desky na obrázku níže.
Začněte tím, že jednou kliknete na levý konec čáry, abyste nastavili jeden omezující bod, a poté jednou klikněte na pravý konec pracovní desky, abyste ji zavřeli. Po nastavení čáry na ni klikněte pravým tlačítkem myši a zobrazí se malá nabídka, která vám umožní přiřadit k čáře buď horizontální, vertikální nebo libovolné omezení. Výchozí vazba je Nefixovaná, ale v tomto případě chceme přiřadit vodorovnou vazbu, aby se čára narovnala po šířce. Chcete-li linii automaticky přiřadit vazbu, podržte v procesu vytváření čáry klávesu Shift. Mezi dvěma omezujícími body bude žlutá čára (pokud jste podrželi klávesu Shift) nebo modrá, pokud jste to neudělali, označující, kde došlo k narovnání.
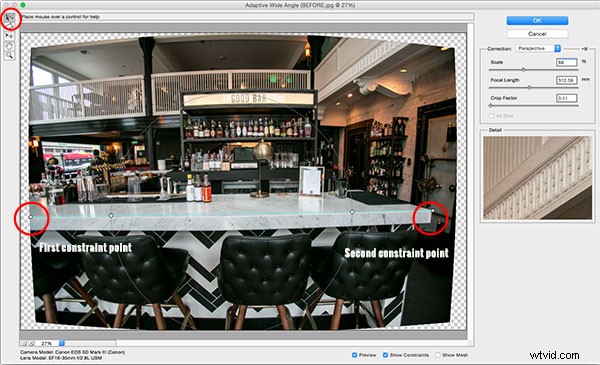

Můžete nastavit libovolný počet omezujících čar, dokud nebude váš obrázek opraven k vaší spokojenosti. Omezující čáry by měly být obvykle vertikální a/nebo horizontální. Některé další nástroje na panelu nástrojů, které s tím mohou pomoci, jsou nástroje Přesunout, Ruka a Přiblížení, které umožňují posouvat obraz a provádět potřebné úpravy. V levém dolním rohu je navíc Zvětšení náhledu, které vám umožní přiblížit a pomůže vám zjistit, kam umístit omezení.
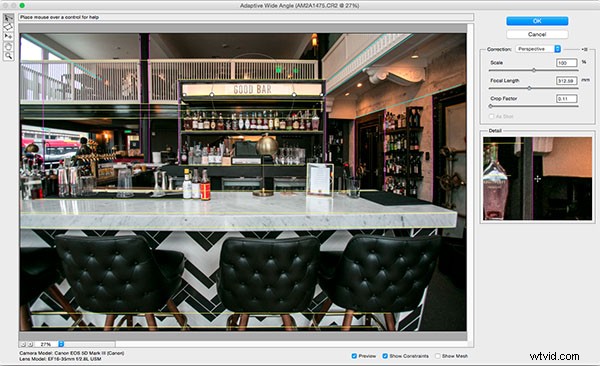
Poté, co jste obrázek upravili podle svých představ, klepněte na modré tlačítko OK a použijte filtr.
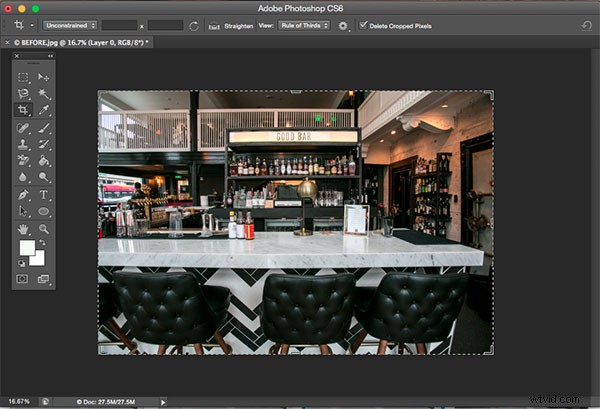

PŘED

PO
Jak opravíte zkreslení u širokoúhlých snímků? Podělte se v sekci komentářů níže.
