od Sarah Hipwell

Co je skládání? Jednoduše to znamená spojit dva nebo více obrázků a vytvořit jeden obrázek.
Jako fotograf neustále vymýšlím různé koncepty, o kterých si myslím, že by mohly udělat dobrou fotku. Ne vždy je ale možné dosáhnout dokonalého záběru během jednoho sezení. Během natáčení došlo k mnoha příležitostem, kdy světlo nebylo dostatečně jasné pro konkrétní záběr, který jsem měl na mysli. Při jiných příležitostech bylo pozadí příliš rušivé. Zde je obrovskou výhodou možnost vytvářet složené snímky ve Photoshopu.
Chcete-li vytvořit složený obraz ve Photoshopu, musíte izolovat předměty od pozadí vašich různých zdrojových fotografií. Když jsem začínal, používal jsem nástroj pero, který mi pomohl izolovat mé předměty. Nyní používám nástroje „rychlý výběr“ a „zpřesnění okraje“, které jsou skvělé a představují mnohem rychlejší způsob extrakce, zejména pro izolaci vlasů!
Ale pro tento tutoriál použiji nástroj pero k vytvoření cesty, kterou pak uložím jako výběr alfa kanálu. Věřím, že nástroj pero by neměl být nikdy přehlížen jako vynikající způsob, jak pro začátečníky zvýšit úroveň svých znalostí s Photoshopem. Pokud s používáním nástroje pero začínáte, bude to trvat trochu si zvyknout, ale po čase získáte rychlost a přesnost. Velkou výhodou vytváření cest tímto způsobem je to, že jsou znovu upravitelné a nedestruktivní.
Zdůraznil jsem tři klíčové vlastnosti:
- Výběr. Dobrý výběr je pro práci s tvorbou skladeb rozhodující
- Složení.
- Jednotné vyvážení barev a světlo.
Zde je postup:
- Nástroj pero – S vybraným nástrojem pero na panelu nástrojů vyberte počáteční bod fotografie, klepněte a táhněte kolem oblasti, kterou chcete vybrat. Tím se vytvoří obrys cesty, který se uloží do palety Cesty.
- Umístěte obrázky – Když chci přenést další obrázky do kompozitu, raději je umístím do souboru. To znamená, že obrázek je přenesen do vašeho souboru psd v samostatné vrstvě jako inteligentní objekt. Fotografii lze přesunout na místo, zvětšit nebo zmenšit, aniž by to ovlivnilo kvalitu.
- Přizpůsobit barvu – Když jsou všechny prvky fotografie upravené a na svém místě, používám nástroj Match Color jako efektivní způsob, jak vyvážit barvy mezi dvěma obrázky.

Fotku výše jsem pořídil pro koncepční snímek s názvem ‚Recyklovaný toaletní papír‘. Chtěl jsem jasně modrou oblohu s bílými nadýchanými mraky jako pozadí. Výše uvedený snímek neměl pozadí, které jsem chtěl. Tak jsem počkal pár dní a dostal jsem injekci, kterou jsem chtěl. Viz níže:

Provedl jsem výběr pomocí nástroje pero, abych izoloval toaletní papíry a prádelní šňůru. Přiblížení až o 300 – 400 %, abyste získali dobrý obrys, jak je znázorněno níže.
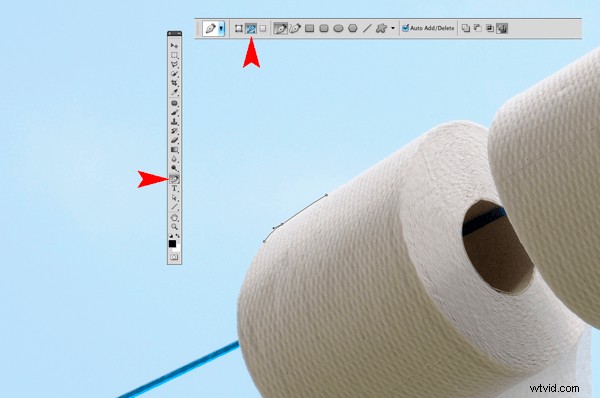
Podržte klávesu Alt/Ctrl umožňuje přesunout kotevní body a směrové čáry a znovu provádět jakékoli úpravy vašich čar a křivek.
Po dokončení vykreslování kotevních bodů můžete tento obrys uložit do palety Cesty. Tento výběr lze poté přidat jako masku vrstvy. Měl by připomínat černobílý obrázek vpravo dole.
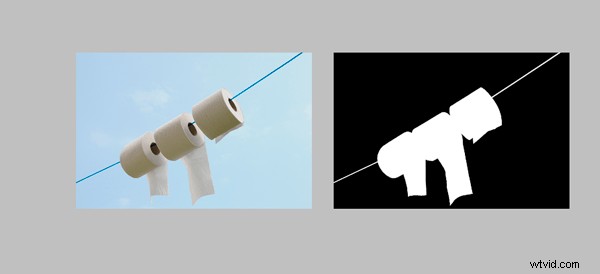
Importoval jsem nové pozadí oblohy tak, že jsem přešel do nabídky Soubor a vybral Umístit. Obrázek se poté objevil jako inteligentní objekt a v samostatné vrstvě. Musel jsem zmenšit velikost, ale kvalita obrázku byla zachována.
Když jsem byl spokojen s pozicí pozadí nové oblohy, sloučil jsem všechny vrstvy do jedné. Použil jsem klávesovou zkratku (Cmd/Ctrl+Alt+Shift+E ) dosáhnout toho. Důvodem je to, že další úprava není nedestruktivní, takže pokud bych chtěl tuto úpravu zopakovat, musel bych vrstvu smazat a opakovat výše uvedený krok znovu.
Poslední úpravou bylo přejít do nabídky Obrázek a vybrat Shoda barev, abyste se ujistili, že jsou barvy mezi dvěma obrázky vyvážené. Pomocí Obrázku>Úpravy>Přizpůsobit barvu Pohrál jsem si se dvěma posuvníky, aby byl vzhled obrazu jednotnější. Podívejte se na níže uvedený odkaz, kam jsem nahrál finální složený obrázek na iStockphoto.com
http://www.istockphoto.com/stock-photo-6231026-recycling-toilet-paper.php?st=faf18be
Podívejte se na další práci Sarah Hipwell na jejím webu – SarahHipwell.com
