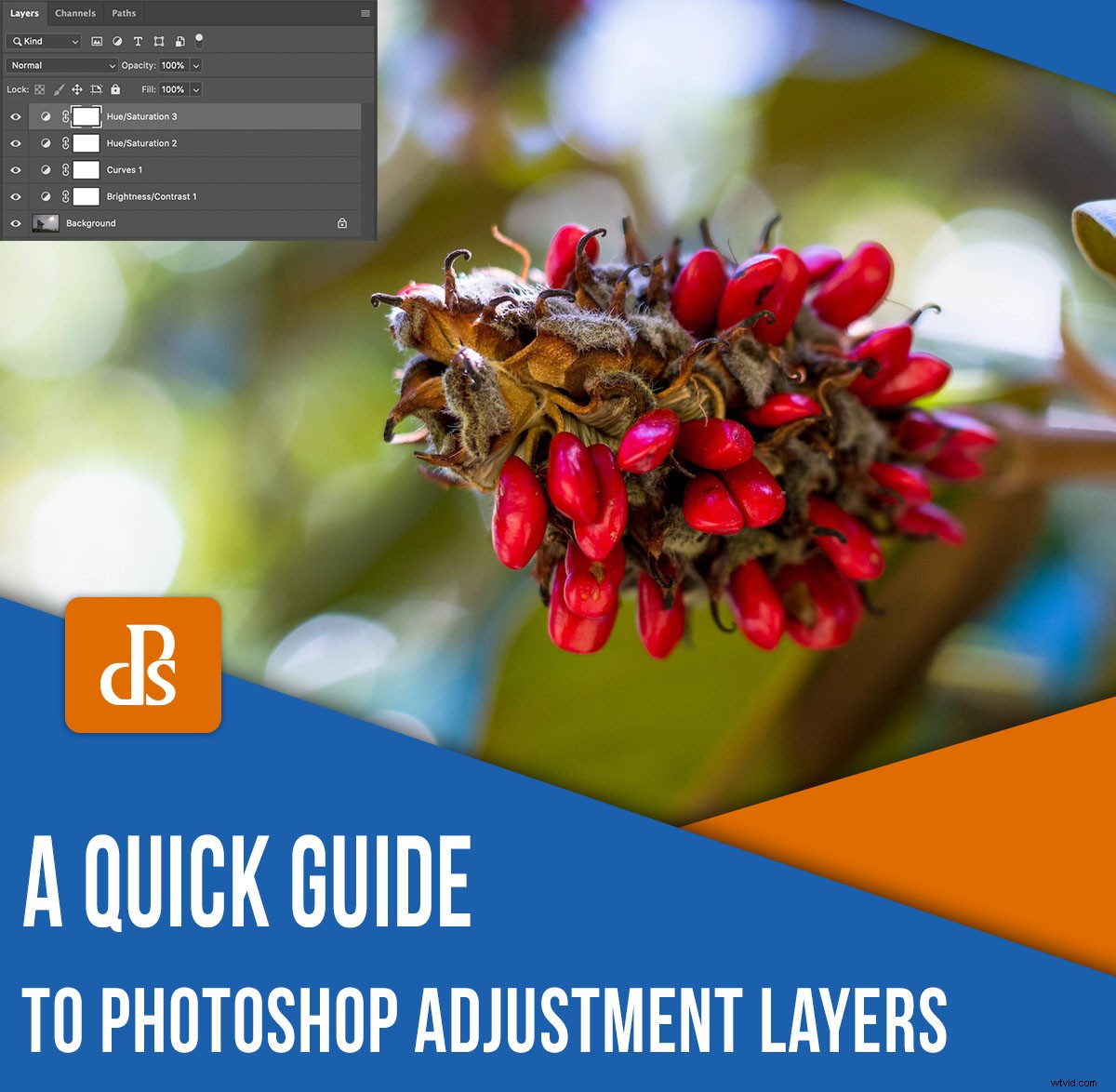
Vrstvy úprav jsou jedním z nejdůležitějších aspektů úprav obrázků ve Photoshopu. Umožňují vám aplikovat bohaté a podrobné úpravy na vaše fotografie, které jdou daleko nad rámec toho, čeho můžete dosáhnout v jiných programech.
Nyní mohou být vrstvy úprav trochu obtížné pochopit, pokud jste zvyklí na efektivnější aplikace, jako je Lightroom, Apple Photos nebo Luminar. Ale s trochou cviku můžete snadno zvládnout vrstvy úprav Photoshopu a posunout úpravy fotografií na další úroveň!

Co jsou vrstvy úprav aplikace Photoshop?
Když otevřete obrázek ve Photoshopu, nemůžete jen začít přetahováním jezdců měnit jeho vzhled. Než budete moct cokoliv dělat, musíte začít s vrstvami, které slouží jako základ všeho, díky čemu je Photoshop tak výkonný.

Chcete-li si představit koncept vrstev úprav, představte si fyzický obrázek na vašem stole. Pokud byste chtěli dát obrázku zelený nádech, můžete přes něj jednoduše přehodit list zeleného celofánu.
To je přesně jak fungují vrstvy úprav ve Photoshopu:Umožňují vám změnit vizuální vlastnosti obrazu, aniž byste zničili podkladový soubor. Můžete přidat tolik vrstev úprav, kolik chcete, a použít je ke změně věcí, jako je vyvážení bílé, expozice, odstín/sytost a více než tucet dalších vlastností.
Jinými slovy:
Vrstvy úprav Photoshopu jsou jako skládání listů digitálního celofánu na vaše obrázky. Každou vrstvu lze ovládat samostatně a kombinovat s maskami vrstev pro použití úprav na konkrétní části vašich obrázků. To vše se může zdát zbytečně složité ve srovnání s jednoduchostí jiných programů, ale jakmile se naučíte vrstvy úprav Photoshopu, už se nebudete chtít vracet.

Dalším způsobem, jak přemýšlet o vrstvách úprav Photoshopu, je jejich porovnání s panely v modulu Develop v Lightroom.
Panely Develop však nabízejí pouze několik úprav, které můžete použít. Photoshop vám umožňuje naskládat tolik vrstev, kolik potřebujete – dokonce i více vrstev stejného typu úprav – takže můžete své obrázky vylepšovat, jak jen budete chtít. Je to trochu křivka učení, ale výsledky stojí za námahu.
Jak přidat vrstvu úprav
Prvním krokem při práci s vrstvami úprav je načtení obrázku do Photoshopu. Poté klikněte na panel Úpravy, který se obvykle nachází nad panelem Vrstvy.
(Pokud nevidíte panel Úpravy, přejděte do nabídky Okno a zvolte Úpravy .)
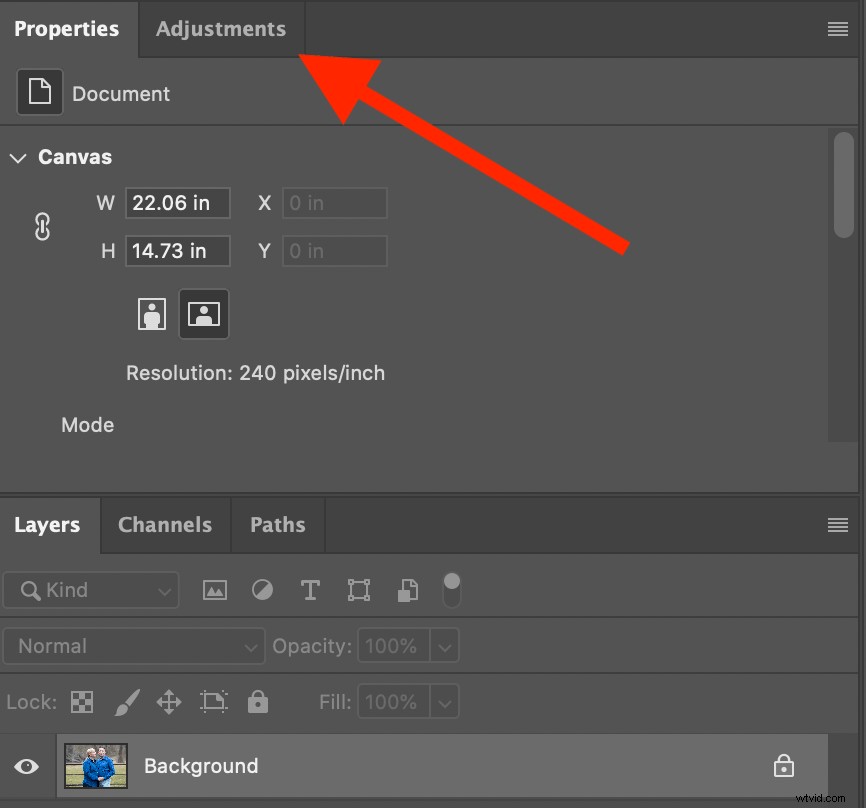
Panel úprav nabízí šestnáct úprav, ze kterých si můžete vybrat, a třídění všech těchto úprav může být zdrcující (zvláště pokud jste zvyklí na jednoduché a přímočaré parametry úprav dostupné v Lightroom).
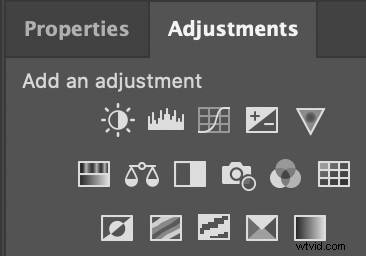
Některé z těchto úprav jsou podobné těm, které můžete najít v Lightroom, například Jas/Kontrast a Vyvážení barev . Používání úprav je ale hodně odlišné od práce v Lightroom a v některých ohledech složitější. Naštěstí to také znamená, že můžete dosáhnout mnohem lepších výsledků.
Abychom viděli, jak tento proces funguje, přidal jsem obrázek (níže), který zjevně potřebuje nějaké úpravy. Naštěstí jsou tu vrstvy úprav Photoshopu, aby vám pomohly!

Začnu přidáním Jas/Kontrast vrstva úprav, což je jednoduchá záležitost, stačí kliknout na Jas/Kontrast ikonu na panelu Úpravy. Okamžitě se objeví dva posuvníky, pomocí kterých můžete obrázek zesvětlit nebo ztmavit a přidat nebo odebrat kontrast.
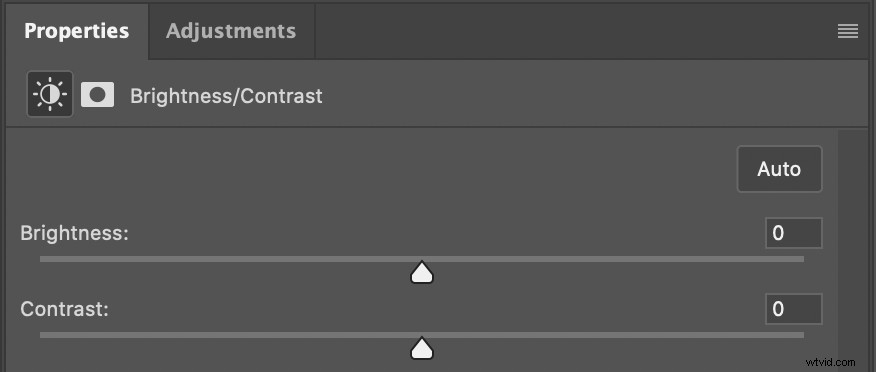
O několik sekund později se můj obraz výrazně zlepšil díky zvýšení jasu. Zbývá však ještě mnoho práce.

Ještě jedna věc se stane, když kliknete na ikonu vrstvy úprav, které si možná nevšimnete, ale je kriticky důležitá:
Panel Vrstvy vytvoří vrstvu speciálně pro tuto úpravu.
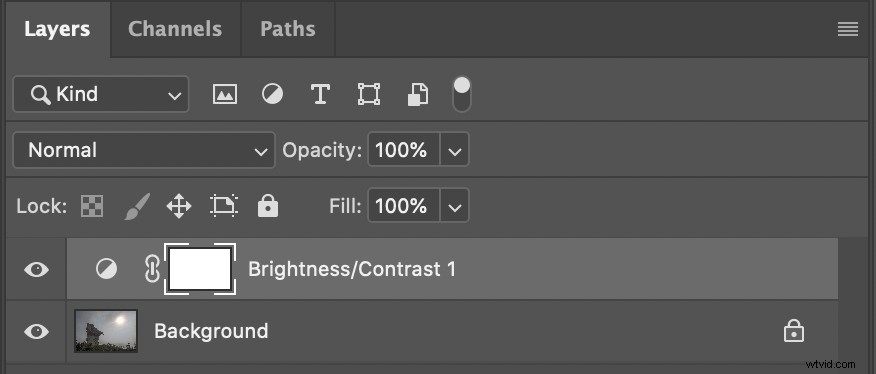
Tato nová vrstva spolu se všemi ikonami, které jsou s ní spojeny, dává úpravě tolik flexibility. V Lightroom můžete povolit a zakázat jednotlivé panely v modulu Develop, ale nemáte tuto úroveň kontroly nad svými úpravami.
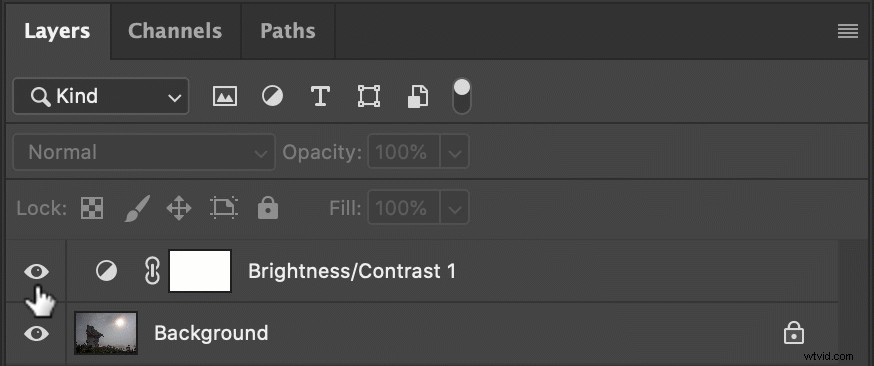
Všimněte si různých ikon na krátkém snímku obrazovky výše:
- Označuje viditelnost vrstvy :Kliknutím na toto skryjete nebo zobrazíte úpravu.
- Miniatura vrstvy :Poklepáním na toto zobrazíte parametry úprav (jezdce, kapátka atd.) pro vrstvu úprav.
- Označuje, že maska vrstvy je propojena s vrstvou :Klepnutím na toto odpojíte masku vrstvy úprav od úpravy. Pokud s vrstvami úprav začínáte, můžete to úplně ignorovat.
- Miniatura masky vrstvy :Toto je velmi malý náhled masky vrstvy, která se ve výchozím nastavení vytvoří, když kliknete na ikonu nové vrstvy úprav. Kliknutím na toto tlačítko zobrazíte parametry úprav masky.
I když je můj obrázek znaku Minnesoty lepší, než když jsem začínal, potřebuje ještě hodně vylepšení. Další věc, kterou chci udělat, je nastavit vyvážení bílé, ale tato možnost na panelu Přizpůsobení chybí.
Místo toho musíte použít úpravu Křivky a poté kliknout na kapátko šedého bodu. Poté klikněte na neutrální nebo mírně šedou část obrázku, abyste zabránili případným barevným nádechům. Všimněte si, že tento proces v podstatě replikuje funkci vyvážení bílé z Lightroom.
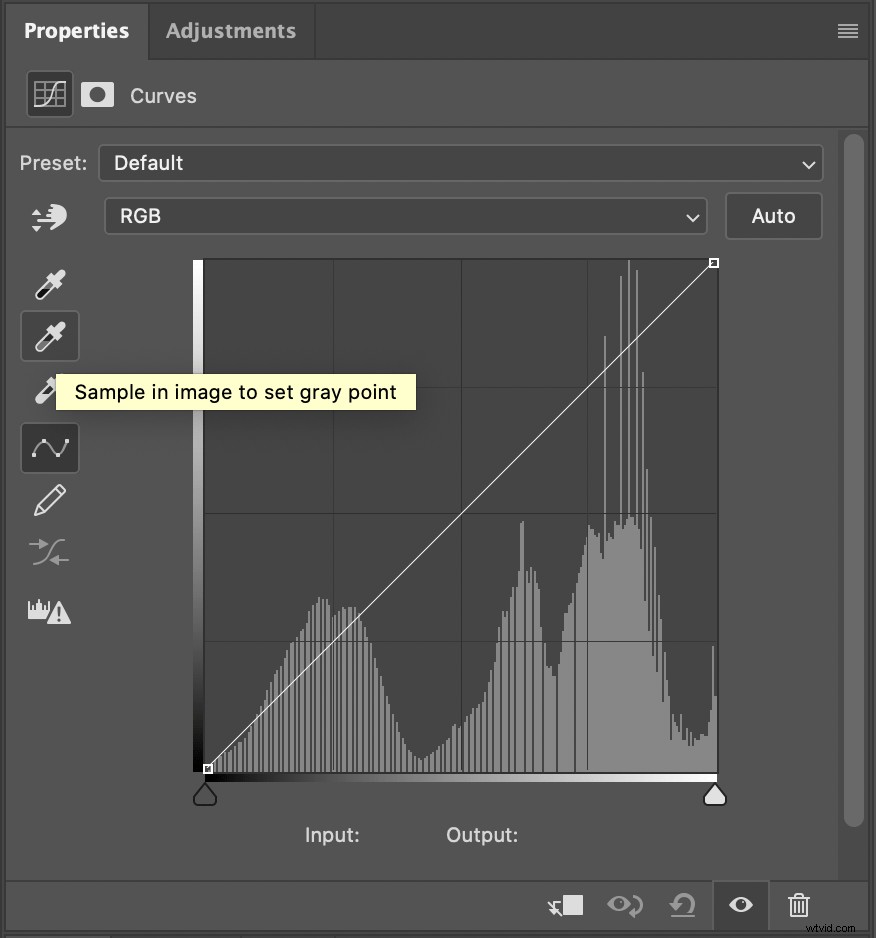
Jedna věc, které byste si mohli všimnout, je, že možnosti Křivky ve Photoshopu jsou mnohem obsáhlejší než možnosti Křivky v Lightroom. To by vám mělo ukázat, o kolik máte větší flexibilitu s vrstvami úprav. Křivky můžete použít ke všemu, co byste dělali v Lightroom, spolu s mnohem, mnohem více.
Poslední operace pro opravu tohoto obrázku zahrnuje vrstvu úprav odstínu/sytosti. Klikněte na Hue/Saturation zobrazíte panel, který vypadá takto:
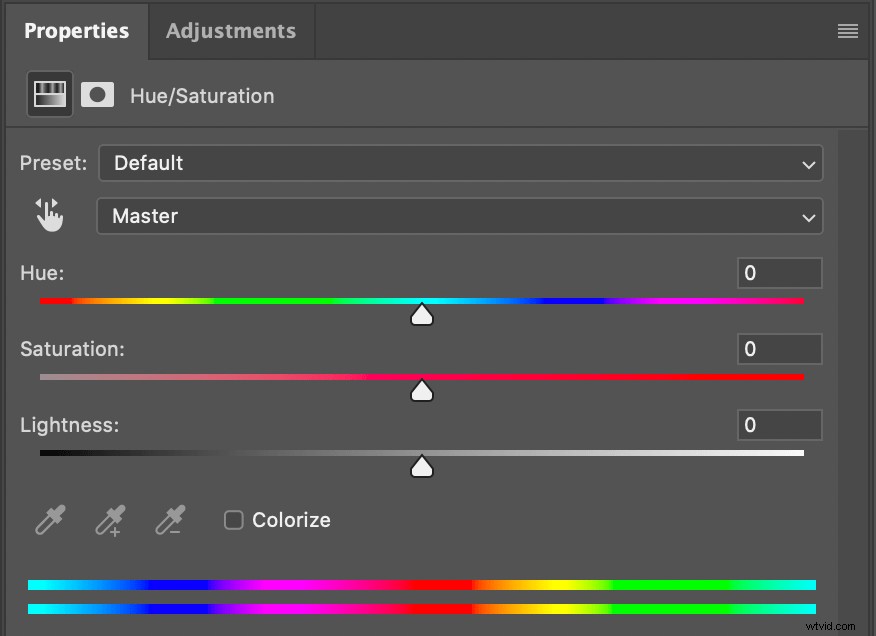
Klíčem k tomuto panelu je ikona ruky v levém horním rohu. Klikněte na něj a poté klikněte na část obrázku, kterou chcete nasytit nebo zrušit saturaci.
V tomto případě chci začít s trávou pod značkou. Kliknutím a přetažením doprava je mnohem zelenější a dodává pocit živosti, který originálu tak úplně chybí.

To je dobrý začátek, ale potřebuji opravit oblohu, a to je místo, kde se přístup založený na vrstvách opravdu začíná hodit.
Místo úpravy oblohy pomocí vrstvy úprav, kterou jsem právě vytvořil, mohu přidat novou vrstvu úprav a použít tu pro nebe. To mi umožňuje ovládat úpravy odstínu/sytosti pro jednotlivé části obrázku, místo abych měl pouze jednu vrstvu úprav odstínu/sytosti, která ovlivňuje celou scénu.

I když je výsledný obrázek mnohem lepší než originál, stále je potřeba provést několik úprav, aby byl skutečně hotový.
Vysvětlení masek vrstev
Pozorovatelé s orlíma očima si mohou na obrázku výše všimnout něčeho špatného:
Nápis Minnesota má nyní fialový odstín.
Nebojte se, vrstvy úprav jsou tady! Klepnutím na bílý obdélník vedle názvu vrstvy upravíte její masku:
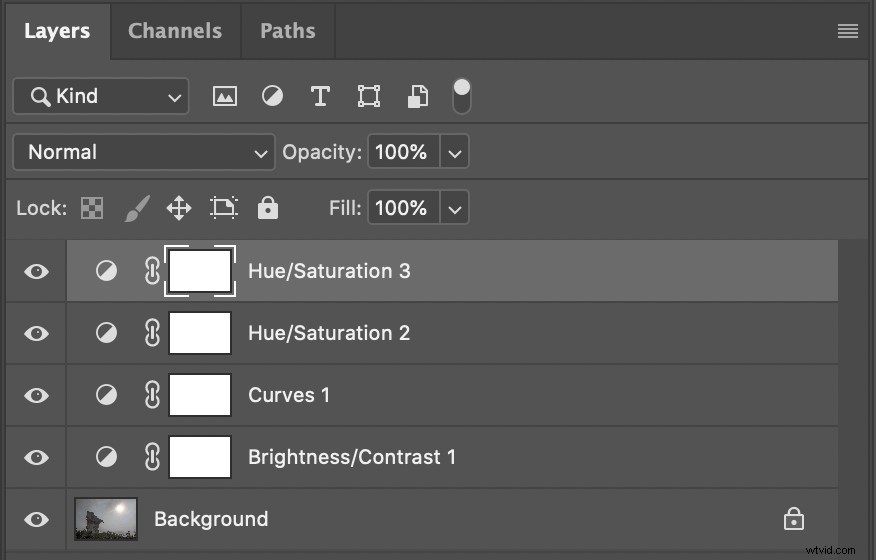
Víte, namalováním černé na masku vrstvy zabráníte ovlivnění této oblasti fotografie úpravou. Pokud tedy nechcete, aby byl znak ovlivněn vrstvou úprav odstínu/sytosti, jednoduše natřete černou část masky, která znak zakrývá!
Funguje to takto:
Nejprve vyberte nástroj Štětec (stiskněte B nebo klikněte na Štětec ikona v levém panelu nástrojů).
Ujistěte se, že je vaše barva popředí bílá a barva pozadí černá (abyste to udělali rychle, stačí stisknout D ).
Nyní je čas masku skutečně namalovat. Stiskněte X pro přepínání mezi bílou (odhalení) a černou (skrytí) a klávesami [ a ] pro zvětšení nebo zmenšení velikosti štětce.
U složitých tvarů, jako je znak, můžete k výběru tvaru použít nástroj Kouzelná hůlka. Poté se stále vybraným tvarem použijte nástroj štětec k maskování (odstranění) úpravy z dané části obrázku.

Bližší pohled na panel Vrstvy nyní ukazuje černou siluetu přes část, která byla maskována z horní vrstvy úprav odstínu/sytosti. Také jsem přejmenoval horní dvě vrstvy, abych přesně popsal typ efektu, který mají na obrázek.
(Dvojitým kliknutím na název vrstvy ji přejmenujte a stiskněte Enter až dokončíte psaní.)
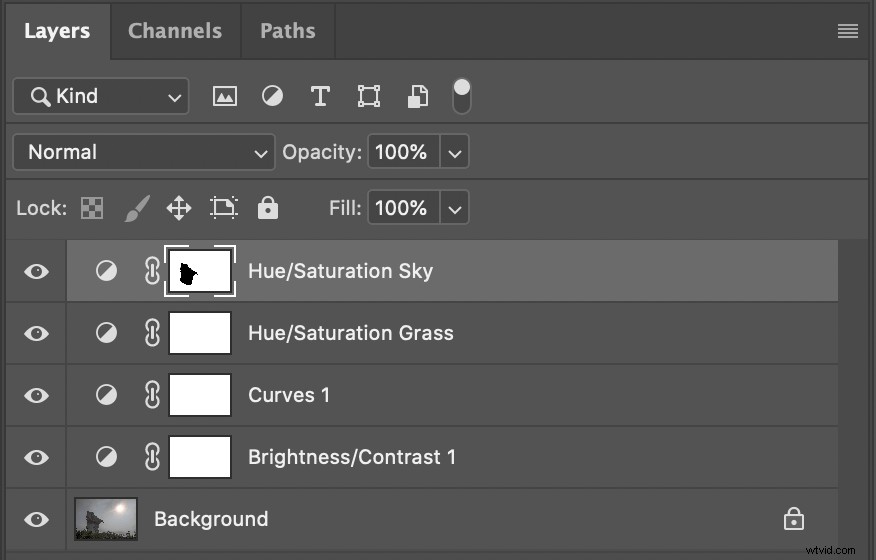
Nedestruktivní úpravy
Jedna chyba, kterou někteří začátečníci dělají při úpravách obrázků ve Photoshopu, je použití úprav přímo na původní fotografii. To lze provést pomocí Obrázku>Úpravy nabídka, která poskytuje běžné možnosti úprav, jako je Jas/Kontrast , Odstín/sytost , a více. Na rozdíl od vrstev úprav není snadné s těmito úpravami pracovat, ani je nelze snadno změnit, jakmile byly implementovány.
Na druhou stranu vrstvy úprav Photoshopu jsou nedestruktivní. Vrstvy můžete upravovat a měnit po byly implementovány a můžete je snadno odstranit. Proto jsou úpravy vrstev mnohem flexibilnější než úpravy aplikované přímo na obrázek.
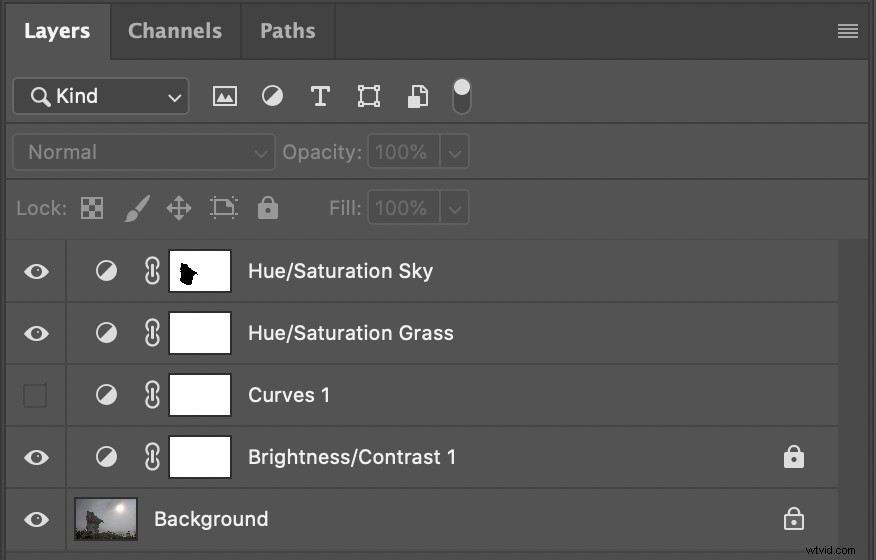
Můžete provádět všechny druhy vlastních úprav a změn vrstev úprav, jako například:
- Zobrazení/skrytí vrstvy kliknutím na oko ikona
- Úpravu upravíte kliknutím na světlý/tmavý kruh ikona
- Úprava krytí vrstvy
- Změna režimu prolnutí, který upravuje způsob interakce vrstvy s vrstvami pod ní
- Úprava pořadí vrstev kliknutím a přetažením
- Zamknutí vrstvy, aby se zabránilo dalším změnám, kliknutím na zámek ikona
Vrstvy úprav Photoshopu otevírají nové možnosti úprav, kterých v Lightroomu prostě nelze dosáhnout. Například obrázek listu ze začátku tohoto článku lze změnit selektivní úpravou barev během několika sekund. Vše, co musím udělat, je přidat vrstvu úprav Black &White. Poté mohu vybrat list nástrojem Kouzelná hůlka a překreslit výběr na masce vrstvy.

Vrstvy úprav Photoshopu:závěr
Pokud máte předplatné Creative Cloud Photography, můžete kromě Lightroom používat Photoshop bez dalších poplatků. Pokud vás naprostá úroveň možností a tlačítek ve Photoshopu nutí běžet do pohodlí a bezpečí Lightroomu, chápu to. Byl jsem tam také a stále mám čas od času ten pocit.
Naučit se používat vrstvy úprav Photoshopu je však jedním z prvních kroků k pochopení toho, jak výkonný a flexibilní může být Photoshop. Pokud jste práci s vrstvami ještě nezkoušeli, věnujte chvilku jejich otestování. Podívejte se, co pro vás mohou vrstvy udělat.
Možná budete překvapeni, jak snadné to je!
