Vzhledem k tomu, že Macphun (brzy Skylum) chce propagovat Luminar 2018 jako náhradu za Lightroom, není pochyb o tom, že existuje mnoho fotografů, kteří mají zájem to vyzkoušet. Bohužel zde může začít zmatek, protože rozhraní Luminar je zcela odlišné od Lightroomu i Photoshopu.
Pokud jste se softwarem Macphun noví, může chvíli trvat, než se v novém rozhraní zorientujete. Ale pokud jste již používali některé z jejich jiných programů, zjistíte, že Luminar je velmi známý, protože Macphun má tendenci používat stejné rozvržení ve většině svého softwaru.
Poznámka:Snímky obrazovky v tomto článku jsou převzaty z Mac verze Luminar 2018.
Luminar Dashboard Layout
Když poprvé otevřete fotografii v programu, uvidíte něco takového.
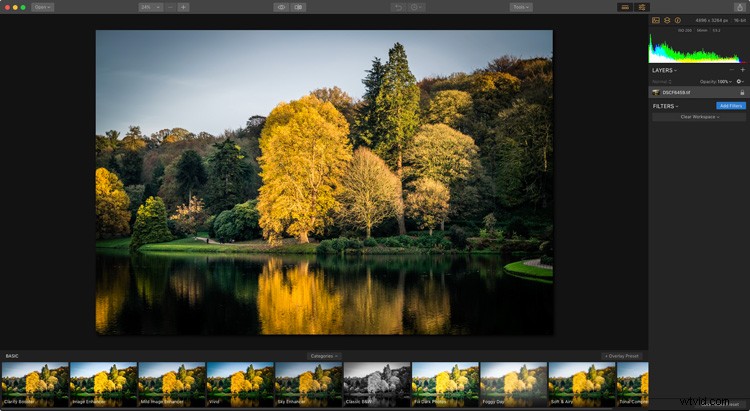
Fotka, na které pracujete, se zobrazí uprostřed. Předvolby jsou zobrazeny podél spodní části (červená). Boční panel vpravo je místo, kde aplikujete filtry a vytváříte pracovní prostory (zelené). Nahoře je více nástrojů (žlutá). Viz obrázek níže.
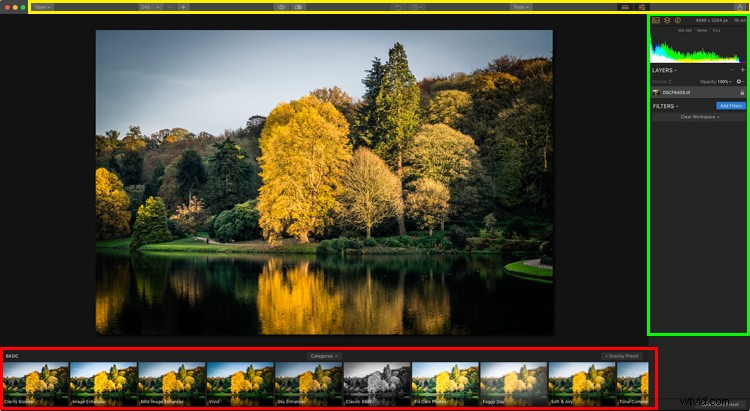
Pojďme se na každý z nich podívat podrobněji.
Luminar Presets
Jednou z výhod používání Luminar je, že přichází se spoustou předvoleb, které můžete použít. Pokud se vám předvolby nelíbí, nevadí – předvolby jsou volitelné a můžete je ignorovat, nebo panel skrýt, pokud je nepoužíváte.
Luminární předvolby jsou inteligentní a každá je dodávána s posuvníkem množství. Pokud se vám líbí předvolba, ale efekt je příliš silný, můžete snížit intenzitu. To znamená, že předvolby Luminar jsou přizpůsobitelné a můžete je používat jemným způsobem, pokud to preferujete.
Kliknutím na libovolnou předvolbu ji použijete na fotografii (označeno níže). V tomto příkladu jsem vybral předvolbu nazvanou Centrum pozornosti. Poté uvidíte posuvník množství, který můžete nastavit kdekoli na stupnici od nuly do 100. Můžete také kliknout na ikonu hvězdičky a přidat předvolbu do seznamu oblíbených, abyste mohli rychle najít ty, které se vám líbí.
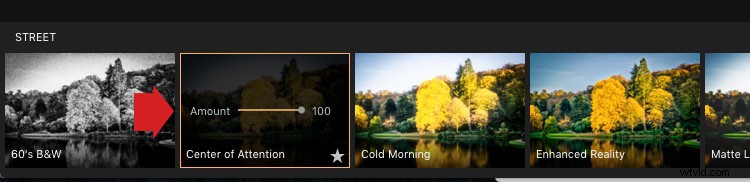
Kliknutím na tlačítko Kategorie (označené níže velkou červenou šipkou) zobrazíte seznam přednastavených kategorií dostupných ve vaší verzi Luminar. Kliknutím na kteroukoli kategorii zobrazíte předvolby pod ní.
Luminar ve výchozím nastavení zobrazuje základní předvolby, ale můžete si vybrat z kategorií, jako je Ulice, Dramatická a Portrét. Můžete také kliknout na Oblíbené a zobrazit všechny předvolby, které jste označili jako oblíbené. Kliknutím na „Získat další předvolby“ se dostanete na stránku webu, kde můžete získat další sady předvoleb (některé placené a některé zdarma).
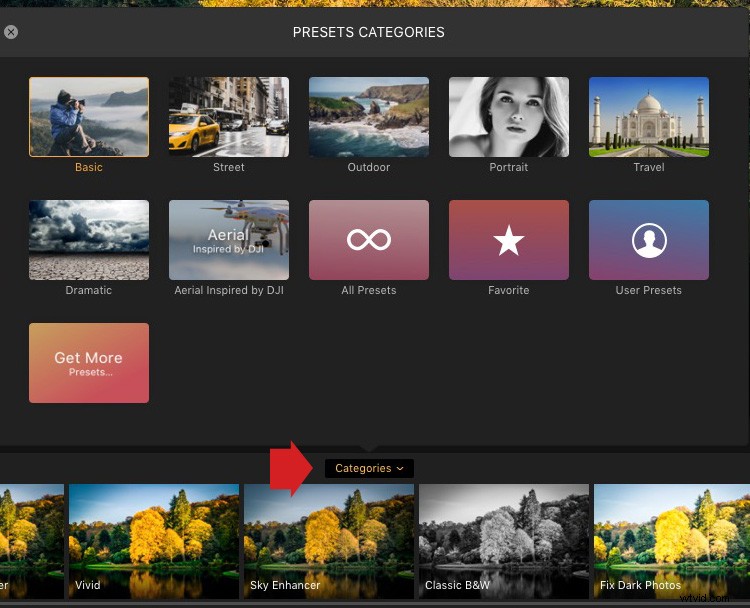
Pracovní prostory, vrstvy a filtry
Pokud jste uživatelem Lightroomu, pak vám pravý panel Luminar bude připadat povědomý, protože jsou podobné panelům v modulu Develop Lightroom. Nahoře je histogram, pod ním vrstvy (ano, Luminar má vrstvy!) a dole filtry.
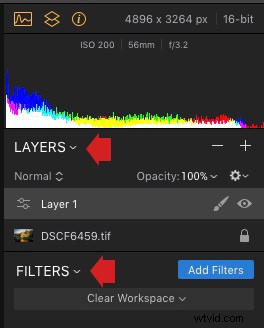
Tato oblast může zpočátku vypadat trochu holá, ale to jen proto, že pracovní prostor je čistý. V Luminar je pracovní plocha výběr zobrazených filtrů, které jsou připraveny k použití.
Filtry jsou ekvivalentem Luminaru k pravým panelům v Lightroom nebo k různým úpravám vrstev dostupných ve Photoshopu. Důvod, proč Luminar nezobrazuje všechny dostupné filtry, je ten, že jich je tolik (celkem 50). Místo zobrazení všech filtrů je Luminar uspořádá do pracovních ploch. Můžete použít jeden z vestavěných pracovních prostorů Luminar nebo si můžete vytvořit vlastní.
Kliknutím na tlačítko Vyčistit pracovní plochu (níže) vyberte jednu z vestavěných pracovních ploch Luminar. Zde jsem zvolil pracovní plochu Portrét. Má devět filtrů, které, jak můžete očekávat, jsou užitečné pro vyvolávání portrétů.
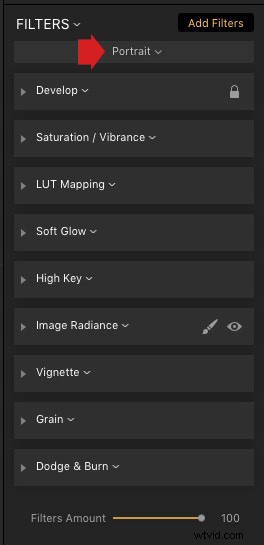
Kliknutím na šedou šipku (označenou níže) otevřete filtr a odhalíte jeho nastavení a posuvníky. Snímek obrazovky níže ukazuje filtr Develop, který je podobný základnímu panelu Lightroom.
Poznámka: Při práci se soubory RAW se tento filtr nazývá RAW Develop a při práci s JPG jednoduše Develop.
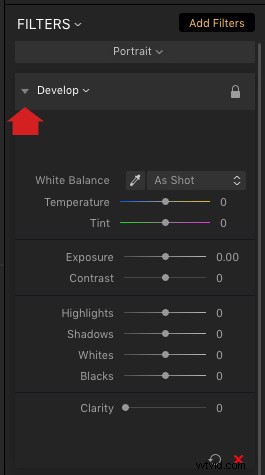
Další výhodou používání pracovních prostorů je, že je můžete přizpůsobit tak, aby zobrazovaly pouze filtry, které chcete použít. Můžete začít odebráním a přidáním filtrů do jednoho z vestavěných pracovních prostorů Luminar.
Chcete-li filtr odstranit, klikněte na bílou šipku vedle názvu filtru (označené níže) a z rozbalovací nabídky vyberte možnost Odstranit.
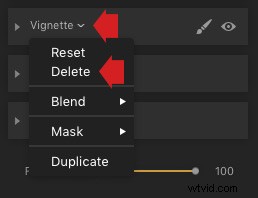
Chcete-li přidat filtr, klikněte na tlačítko Přidat filtry (označené níže). Luminar otevře katalog filtrů vlevo a zobrazí se v užitečných kategoriích, jak můžete vidět níže; Řešení problémů, kreativa atd. Zde můžete vybrat filtr a přidat jej do svého pracovního prostoru.
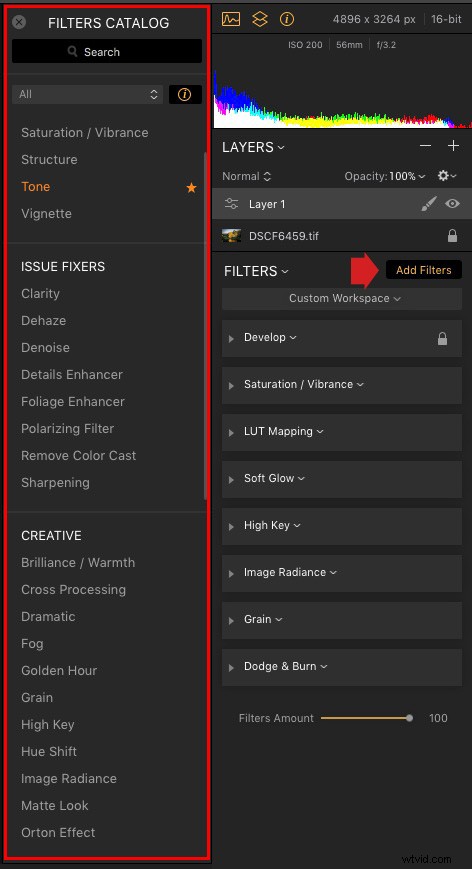
Když umístíte ukazatel myši na název filtru ve filtrech, Catalog Luminar zobrazí informační panel, který vám řekne, co filtr dělá.
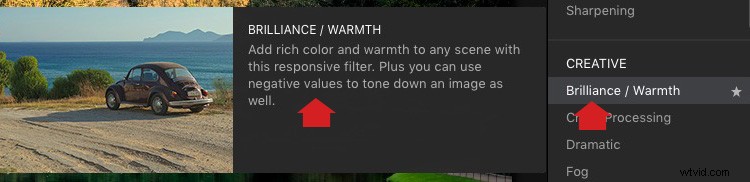
Chcete-li pracovní prostor uložit, klikněte na Vlastní pracovní prostor (označený níže) a vyberte Uložit jako nový pracovní prostor. Nyní se váš nový pracovní prostor objeví v seznamu a můžete jej vybrat, kdykoli budete chtít.
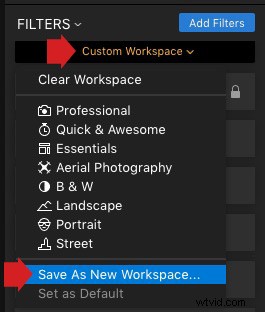
Luminar Toolbar
A konečně, Panel nástrojů v horní části Luminar obsahuje některé další příkazy a nástroje, které se vám budou hodit. Většina z nich je samovysvětlující. Když najedete myší na ikonu, Luminar zobrazí pruh textu, který vysvětluje, co dělá. Na níže uvedeném snímku obrazovky můžete vidět, že ukazatel myši je nad ikonou Porovnat.
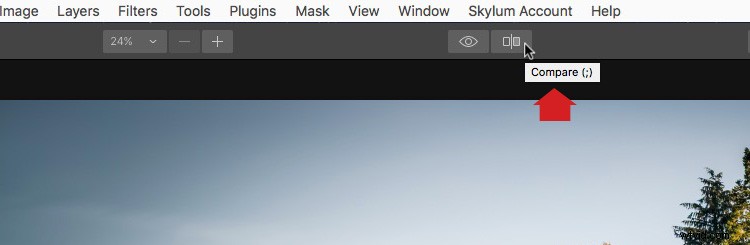
Jak můžete vidět, rozhraní Luminar je jednoduché a snadno se používá. Největší překážkou používání Luminar je pochopení toho, jak fungují předvolby, pracovní prostory a filtry. Jakmile pochopíte, jak tyto nástroje používat, můžete začít zkoumat potenciál Luminar k vytváření krásných fotografií.
Prohlášení:Macphun, brzy Skylum, je reklamním partnerem dPS.
