Přemýšleli jste někdy, co je to Lomography?
Viděli jste obrázky Lomo a chtěli jste vědět, jak na to? Víte, co je Lomo fotografie, ale nechcete se vracet k filmu nebo kupovat další fotoaparáty?
Pokud jste na některou z těchto otázek odpověděli ano, čtěte dále, abyste se dozvěděli o Lomo a o tom, jak dosáhnout bezproblémového, zcela digitálního obrazu, jako je tento.
Co je Lomo?
Pravděpodobně jste už o tomto termínu nebo jeho hovorovějším názvu Lomography slyšeli. V posledním desetiletí se stala velmi trendy a dokonce se jí věnují workshopy, soutěže a další.
Odkazuje na styl fotografie vytvořený konkrétní značkou fotoaparátu z Rakouska s názvem Lomo. Název techniky tedy pochází od značky fotoaparátu. Různé modely vytvářejí jiný druh obrazu.

Co je to Lomography?
Bez ohledu na model fotoaparátu je většinou vyroben z plastu včetně objektivu.
Někdy mají světelné úniky a umožňují velmi malou kontrolu nad nastavením. Proto jsou výsledky zábavné a nepředvídatelné. I když technicky mají fotografické ‚nedostatky‘, vytváří to zvláštní styl, který kolem něj vytvořil celou vizuální kulturu – Lomografii.
Jak napodobit efekt Lomo ve Photoshopu
Jak jsem vysvětlil, fotografie Lomo může být nepředvídatelná a také zahrnuje různé modely fotoaparátů, které vytvářejí jiný druh fotografie. Proto neexistuje žádný konkrétní soubor pravidel.
Zmíním některé z nejběžnějších a charakteristických efektů fotoaparátů Lomo a jak jich dosáhnout pomocí Photoshopu. Ty nejsou vytesány do kamene. Zábavná část skutečného Lomo nebo digitálního Lomo efektu je, že můžete být kreativní, jak chcete.
1. Viněta
Většina snímků vytvořených fotoaparátem Lomo, zvláště pokud jsou pořízeny dlouhými expozicemi, má vinětu.
Chcete-li vytvořit obrázek Lomo ve Photoshopu, musíte duplikovat vrstvu pozadí přetažením stávající vrstvy dolů do tlačítka Nová vrstva nebo přechodem do Menu-> Vrstva-> Duplikovat vrstvu.
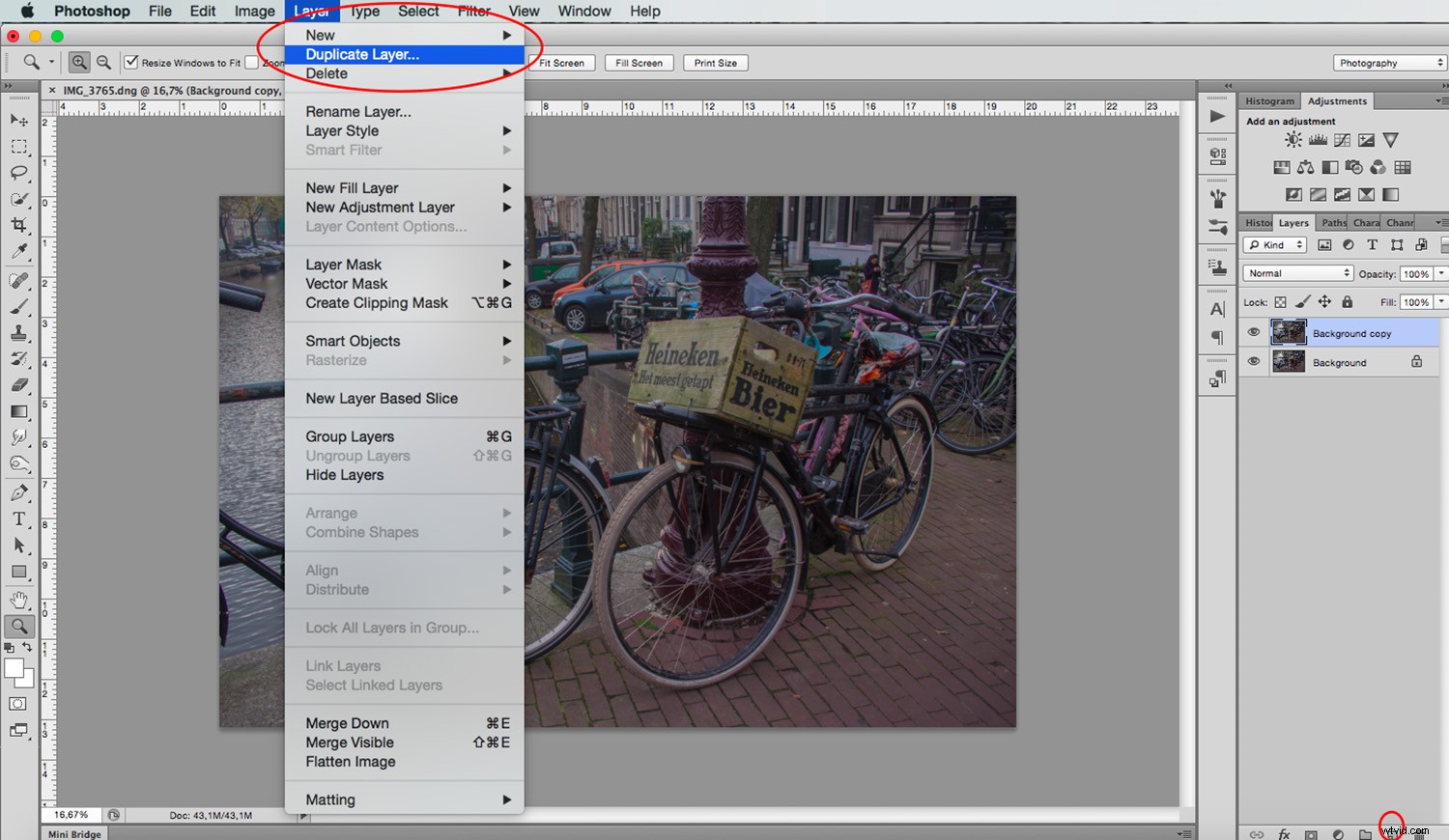
Dále přejděte na Filtr-> Korekce objektivu (Pokud ji okamžitě nevidíte ve své verzi Photoshopu, přejděte do „Zkreslení“ a najděte ji). Na kartě Vlastní posuňte posuvník s názvem Viněta. Až budete spokojeni, použijte filtr.
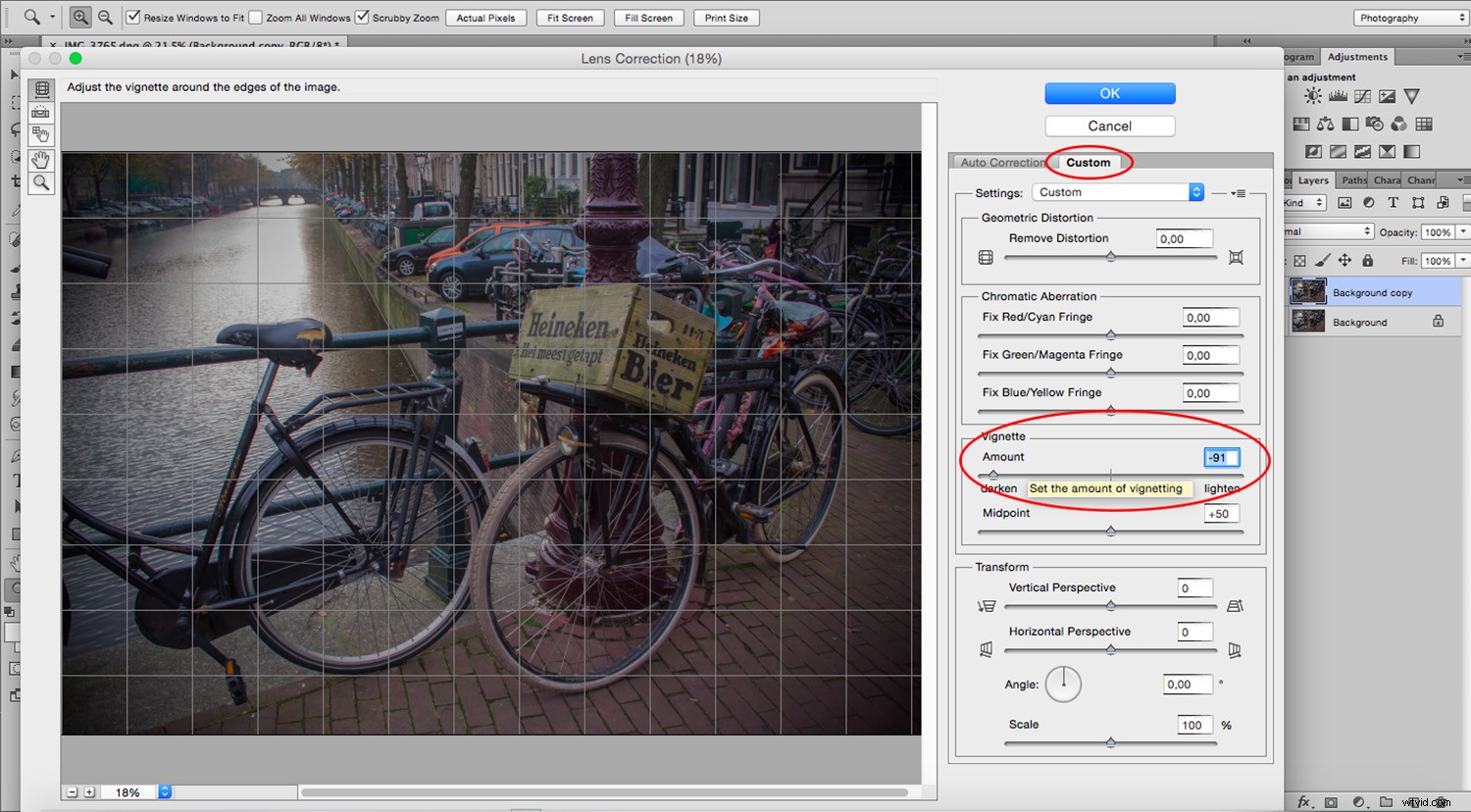
Duplikujte tuto vrstvu „Vignette“. Přejděte do Menu -> Rozostření -> Gaussovské rozostření. Nastavím to na 3 pixely, ale je to čistě na vás.
Nyní použijte nástroj ‚Eraser‘. Začněte odstraňovat střed a pomalu rozšiřujte své pohyby směrem ven. Tento proces děláme, protože okraje nejsou při fotografování Lomo super ostré, protože čočky jsou často vyrobeny z plastu.
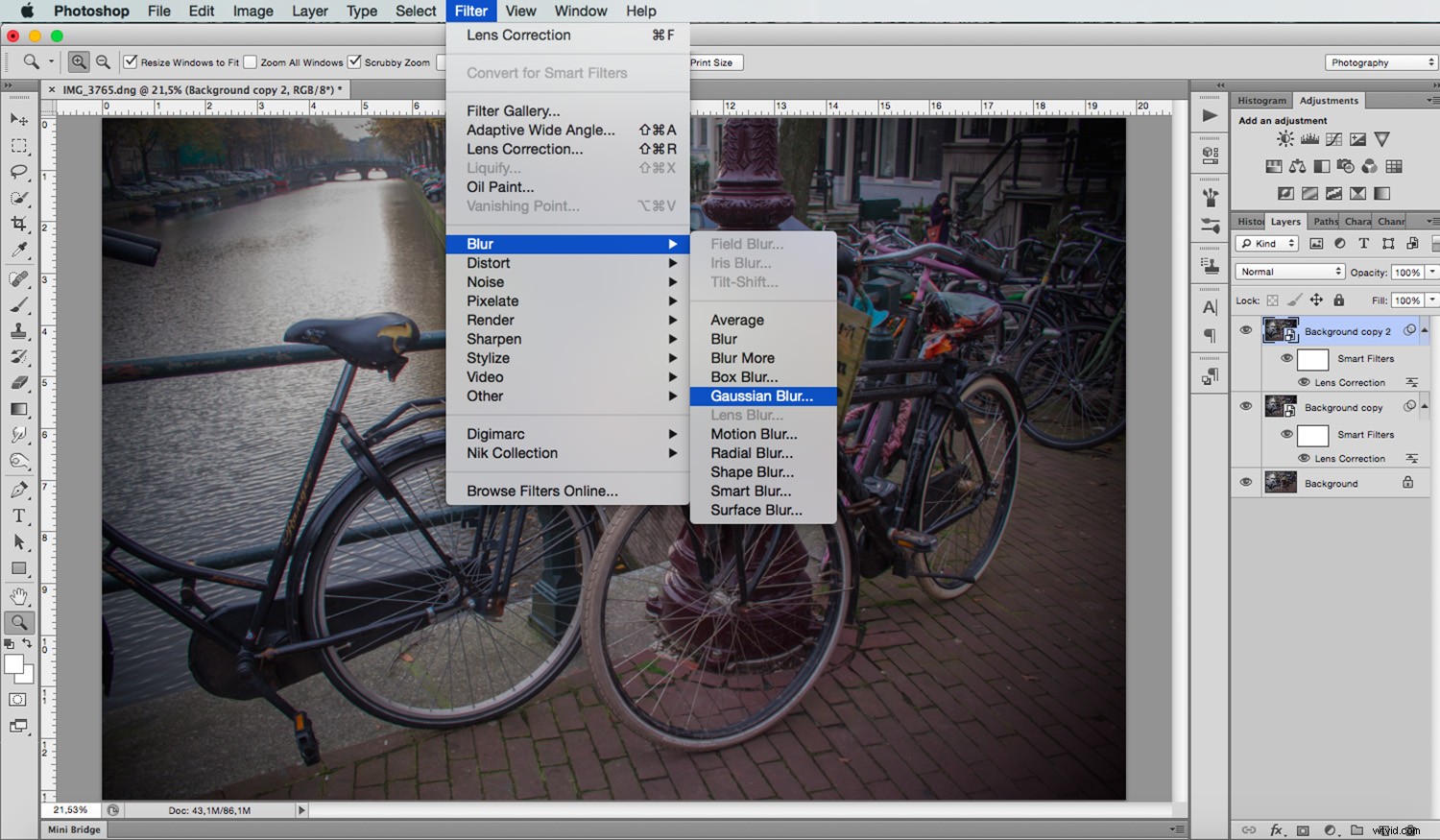
2. Obilí
Vzhledem k tomu, že fotoaparáty Lomo používají film, můžete vytvořit iluzi analogové fotografie přidáním malého zrna do obrazu. Chcete-li to provést, vyberte první vrstvu vinětace a přejděte na Nabídka -> Filtr -> Galerie filtrů-> Umělecké -> Zrnitost filmu.
Opět platí, že množství je na vás, abyste se rozhodli, protože jde o volbu autorů a ne o přesný recept, který byste měli následovat. Udělám 4 s intenzitou 3.
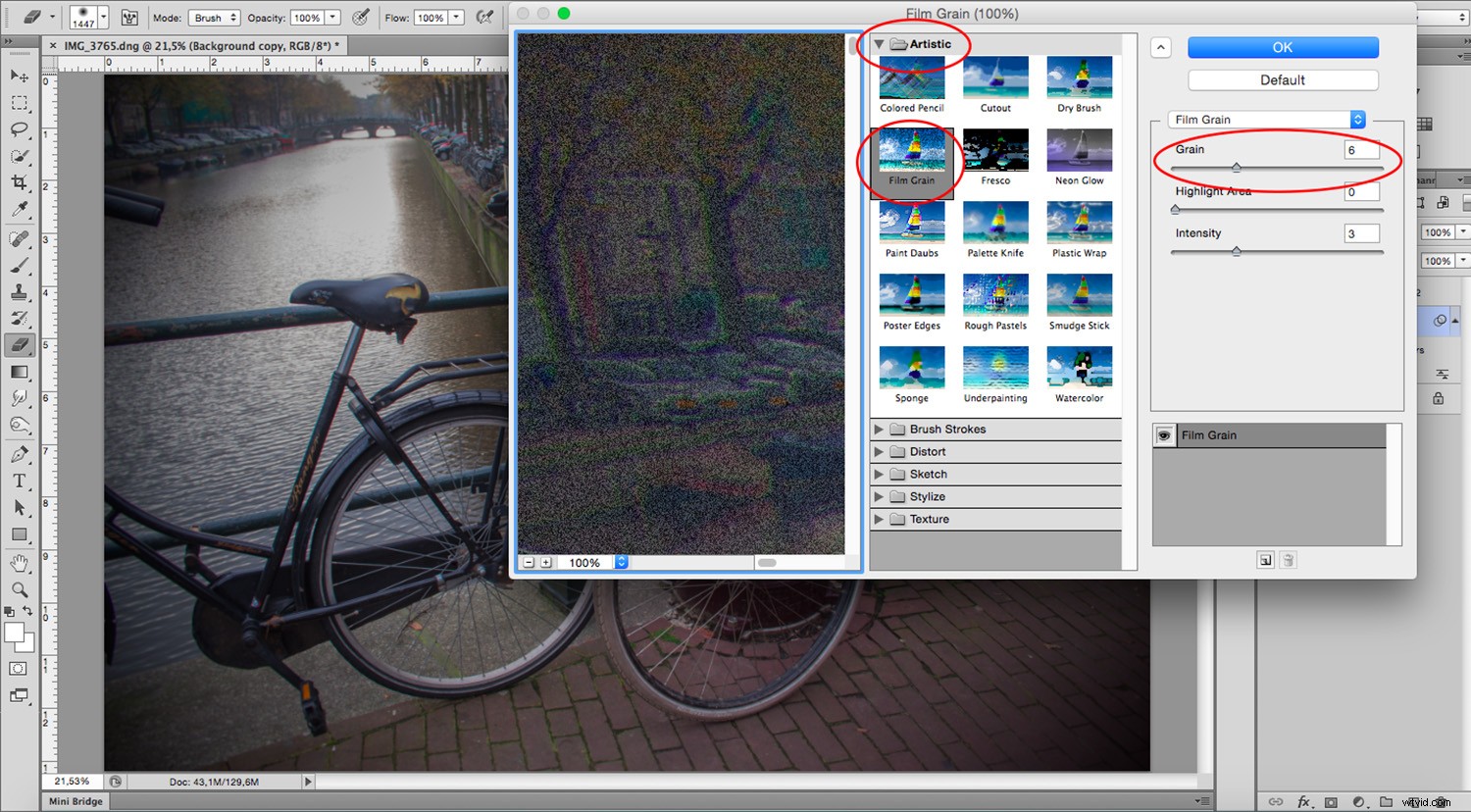
3. Sytost barev
A konečně, charakteristické barvy Lomo jsou příliš syté. Jak toho dosáhnout, i když ve Photoshopu existuje mnoho způsobů, rád to dělám kanál po kanálu pomocí nástroje „Křivky“. Nejprve přidejte vrstvu úprav.
Chcete-li to provést, klikněte na tlačítko v dolní části panelu Vrstva se symbolem kruhu a z místní nabídky vyberte možnost Křivky. V nastaveních v každém kanálu se můžete pohybovat samostatně otevřením rozbalovací nabídky ‚Předvolba‘ podle obrázku níže:
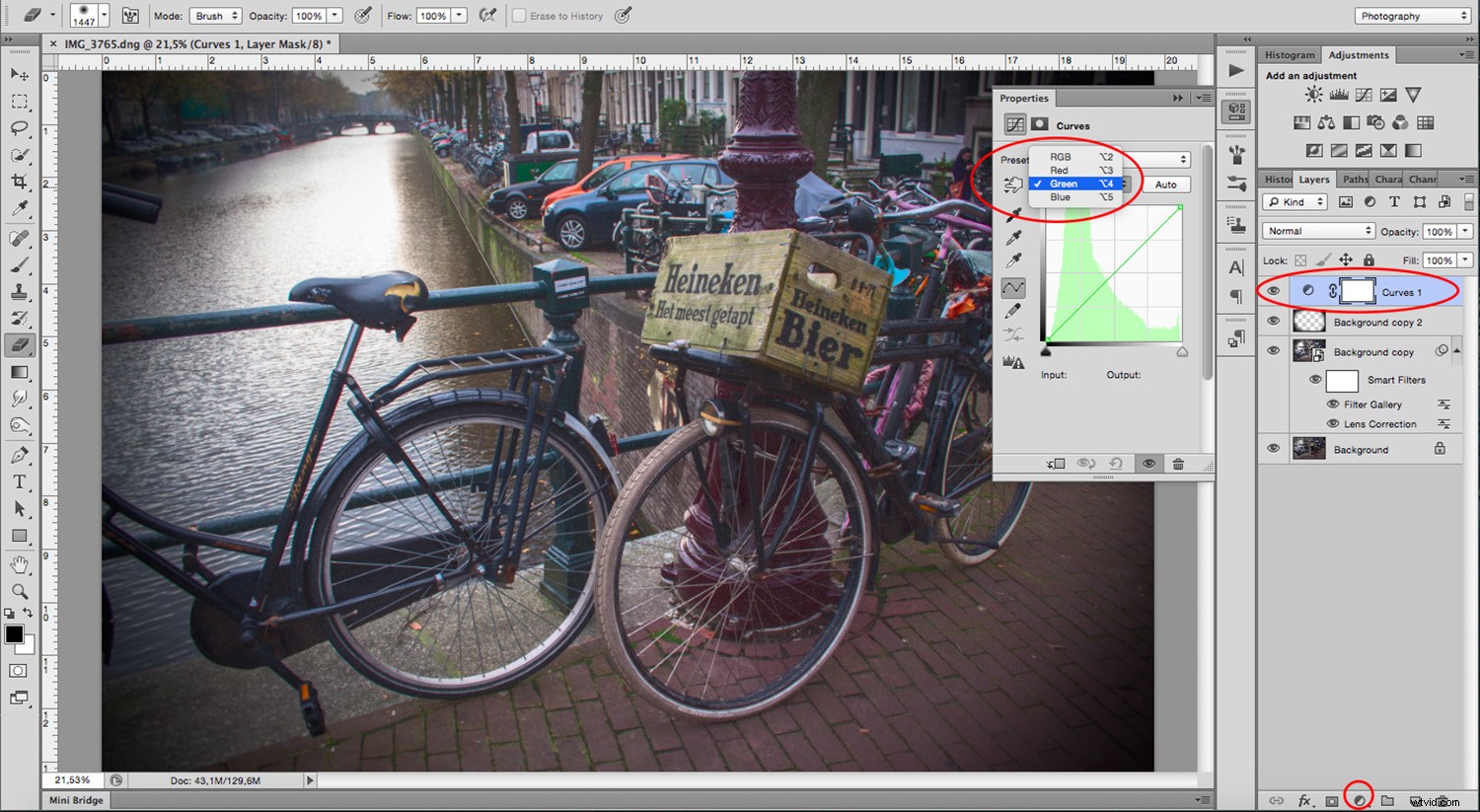
Můžete pokračovat v přidávání některých vrstev úprav, abyste mohli efekt dále upravovat. Přidal jsem ‚Mapu přechodu‘ s režimem prolnutí ‚Překrytí‘. Přidal jsem také vrstvu ‚Vibrance‘ a ‚Saturation‘, kde jsem zvýšil živost o něco více. Experimentujte, dokud nebudete se svými úpravami spokojeni.
Pamatujte, že můžete poklepáním na jakoukoli vrstvu úprav otevřít její vlastnosti a přesunout nastavení tolikrát, kolikrát chcete.

Jakmile jsou vaše úpravy nastaveny, přejděte na Vrstva -> Sloučit obrázek, čímž se všechny vrstvy, které jste vytvořili, zkomprimují do jedné. Pokud si však chcete nejprve ponechat soubor s vrstvami, uložte si před sloučením jeho kopii. Jakmile je obrázek sloučený, přejděte do Menu -> Filtr -> Zostřit -> Unsharp Mask a použijte ji na obrázek.
Dávejte pozor, abyste to nepřeháněli, protože to zlepší zrnitost filmu. Stačí posouvat posuvníky a přitom sledovat okno náhledu.
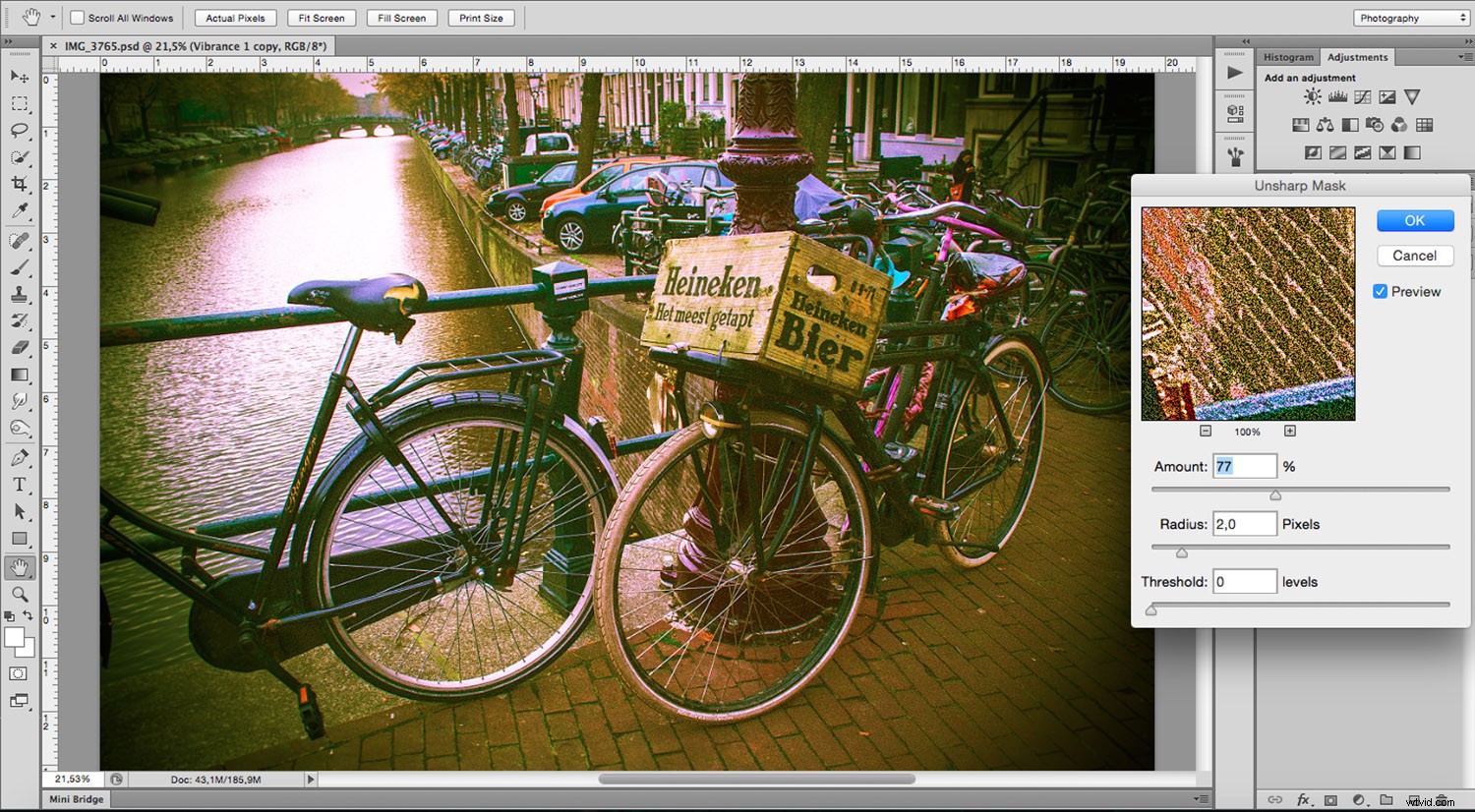
A je to! Podívejte se na obrázky před a po níže.

Před

Po
Vyzkoušejte si tuto techniku sami a ukažte nám, na co jste přišli, v sekci komentářů níže.
