Nejhorší na focení památek a městských ulic je, že vám vždycky auta a lidé zablokují architekturu za nimi. Může to být velmi rušivé a odvádí to od skutečného tématu. V tomto tutoriálu Photoshopu se naučíte techniku, která vám umožní rychle odstranit lidi a auta z vašich fotografií. Musíte plánovat dopředu a pořídit více fotek, ale výsledky budou úžasné!
Photoshop má tuto málo známou funkci, která existuje již více než deset let, nazvanou Režimy zásobníku obrázků.
Režimy zásobníku obrázků jsou něco jako režim prolnutí, který promíchává vrstvy uvnitř inteligentního objektu určitým způsobem v závislosti na algoritmu, který vyberete.
Jedním z těchto režimů zásobníku je Medián, který bere statistický průměr obsahu nalezeného na všech fotografiích v zásobníku. Zachová identické oblasti a odstraní vše, co se mezi různými záběry změní. Je velmi pravděpodobné, že se auta a lidé budou pohybovat a měnit místa z jednoho záběru na druhý. Při použití algoritmu tak můžete odstranit lidi a nežádoucí provoz a ponechat pouze pozadí.
Ošemetnou částí je získat správné fotografie, aby tento režim zásobníku fungoval. V ideálním případě byste měli fotografovat na stativu, aby se snímky během prolínání lépe zarovnaly. Pokud však nemáte stativ, držte fotoaparát při fotografování co nejpevněji a přesto dosáhnete skvělých výsledků.
Obrázky, které budeme používat v tomto tutoriálu, byly pořízeny ručně mobilním telefonem. Chtěl jsem použít fotografie, které nebyly dokonalé, abyste mohli vidět sílu této techniky.
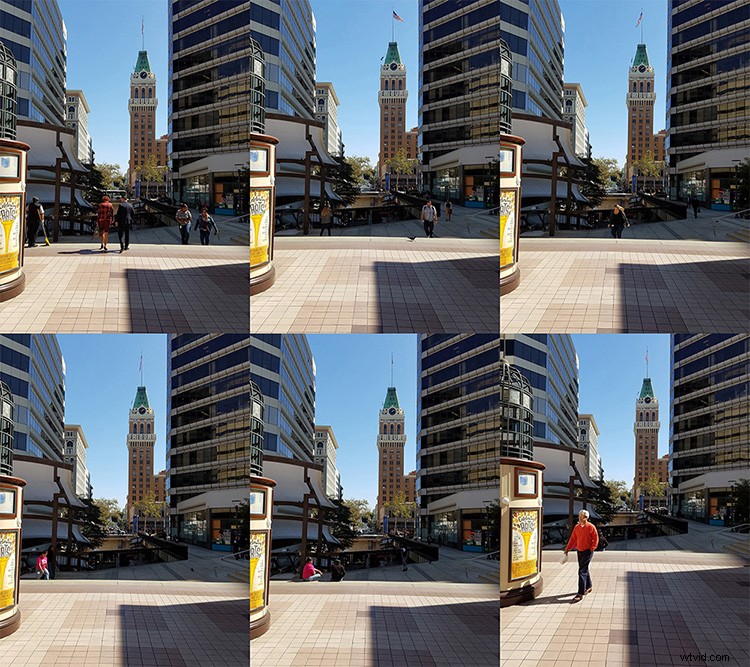
Když pořizujete fotografie, počkejte mezi jednotlivými snímky přibližně 20 sekund. Chcete dát lidem a autům dostatek času na pohyb. Ve většině případů budete potřebovat 8 až 25 fotografií.
Přeneste své fotografie do jednoho dokumentu Photoshopu
Prvním krokem je přenést obrazové soubory do Photoshopu jako vrstvy v jediném dokumentu. Chcete-li tak učinit, přejděte na Soubor> Scrips> Načíst soubory do zásobníku…
V okně „Načíst vrstvy“ vyberte „Složka“ z rozbalovací nabídky „Použít“. Poté klikněte na tlačítko „Procházet“ a vyhledejte složku obsahující vaše obrázky. Po výběru složky stiskněte OK.
Názvy souborů se objeví v okně (jak je znázorněno níže). Pokud jsou tam všechny soubory, stiskněte tlačítko OK. Photoshop poté vezme všechny soubory a umístí je do jednoho dokumentu jako vrstvy.
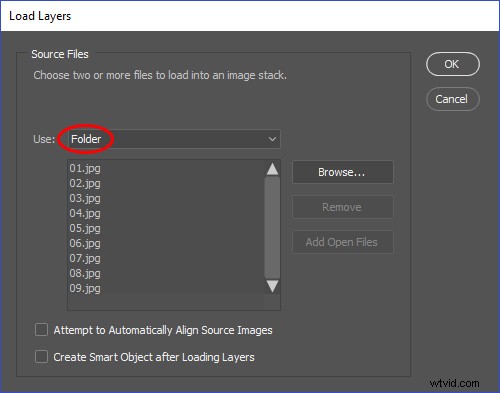
Automatické zarovnání vrstev
Aby zásobník obrázků fungoval, musí být vrstvy co nejlépe zarovnány. Pokud jste při fotografování snímků použili stativ, měly by být vaše vrstvy již zarovnány. Fotografie použité v tomto tutoriálu byly pořízeny bez stativu, takže budeme potřebovat Photoshop, aby je zarovnal.
Chcete-li vrstvy zarovnat, vyberte je všechny stisknutím Cmd + Option + A (Ctrl + Alt + A na PC). Poté přejděte do nabídky Úpravy a vyberte „Automaticky zarovnat vrstvy“. Ujistěte se, že je vybráno „Auto“ a stiskněte „OK“. Photoshop poté prohledá všechny vaše vrstvy, aby našel podobné pixely a podle toho je zarovnal.
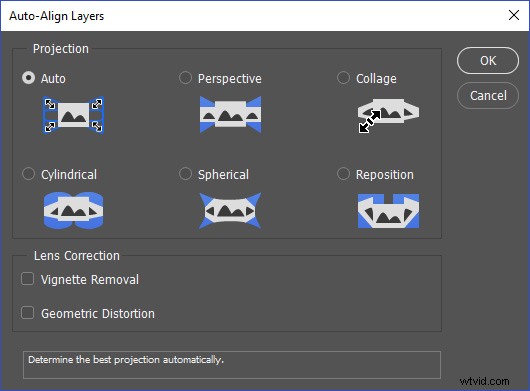
Vložení zarovnaných vrstev do inteligentního objektu
Nyní, když jsou všechny vrstvy zarovnány, je třeba je vložit do inteligentního objektu, abyste mohli použít režim zásobníku. Znovu vyberte všechny vrstvy stisknutím Cmd + Option + A (Ctrl + Alt + A na PC). Poté klikněte pravým tlačítkem na prostor na levé straně libovolné vybrané vrstvy a zvolte „Převést na inteligentní objekt.“
Nyní byste měli mít na panelu Vrstvy pouze jeden inteligentní objekt.
Režim Median Stack
Nyní, když jsou všechny vrstvy uvnitř inteligentního objektu, můžete ovládat, jak se sada prolne, pomocí „režimu Stack“. Přejděte na Vrstva> Inteligentní objekty> Režim zásobníku> Medián.
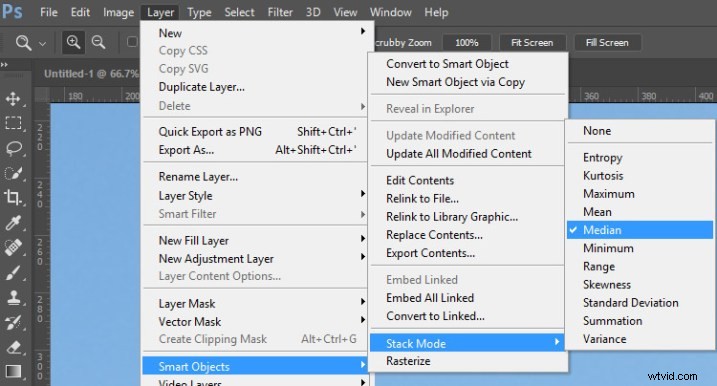
Tento režim zásobníku bere statistický průměr obsahu nalezeného na všech fotografiích. Zachovává identické oblasti a odstraňuje vše, co se mezi různými záběry mění, jako jsou lidé procházející scénou.
Rychlejší způsob, jak to udělat – skript statistiky
K tomuto bodu v tutoriálu se můžete dostat pouze použitím jediného příkazu!
Důvodem, proč jsem zvolil dlouhý přístup, bylo, abyste viděli, co Photoshop dělá v zákulisí. Pokud se dostanete do problémů, budete vědět, jaké byly kroky k vytvoření efektu, a můžete se vrátit a problém vyřešit.
Chcete-li celý tento proces provést jediným příkazem, přejděte na Soubor> Skripty> Statistika…
V okně Statistika obrázku vyberte složku, kterou chcete použít. Klikněte na tlačítko Procházet a vyhledejte obrázky, které chcete použít v balíčku obrázků.
Po načtení obrázků vyberte Medián jako režim zásobníku a zaškrtněte „Pokus o automatické zarovnání zdrojových obrázků.“
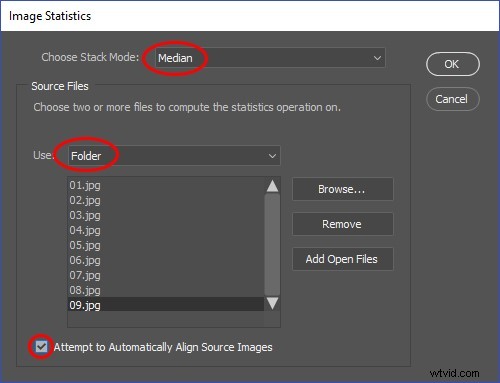
Tím dojde k automatickému zarovnání obrázků a jejich umístění do inteligentního objektu pomocí režimu středního zásobníku. Dostanete se k této části ukázky v jednom okně!
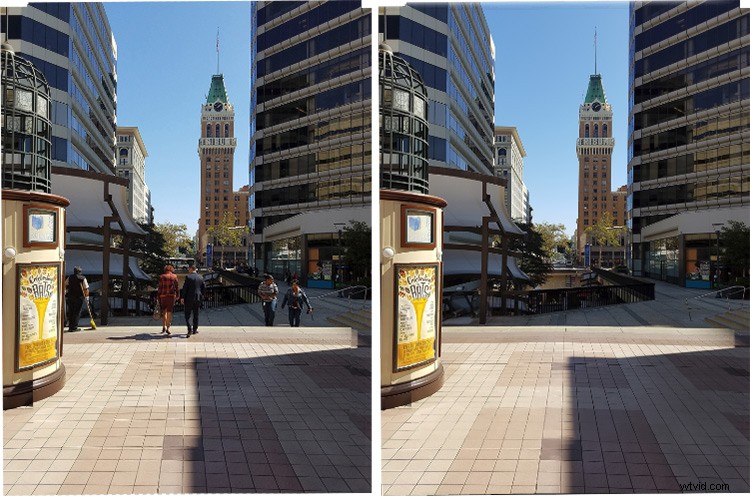
Oprava chyb zásobníku obrázků
Problémy mohou nastat při práci s prvky pozadí, které se neustále pohybují, jako je voda, mraky nebo vlajky. V tomto příkladu zmizí dvě vlajky na vrcholu Tribune Tower. Můžeme je vrátit zpět zkopírováním a vložením vlajky z jednoho z původních obrázků.
Chcete-li zobrazit původní obrázky, přejděte do Vrstva> Inteligentní objekt> Upravit obsah. Otevře se nová karta, která obsahuje obsah inteligentního objektu. Poté si prohlédněte vrstvy, abyste zjistili, která z původních vrstev obsahuje nejlepší verzi položky, kterou byste chtěli nahradit.
Vyberte nástroj laso a proveďte výběr kolem objektů. S aktivním výběrem zkopírujte stisknutím Cmd/Ctrl + C.
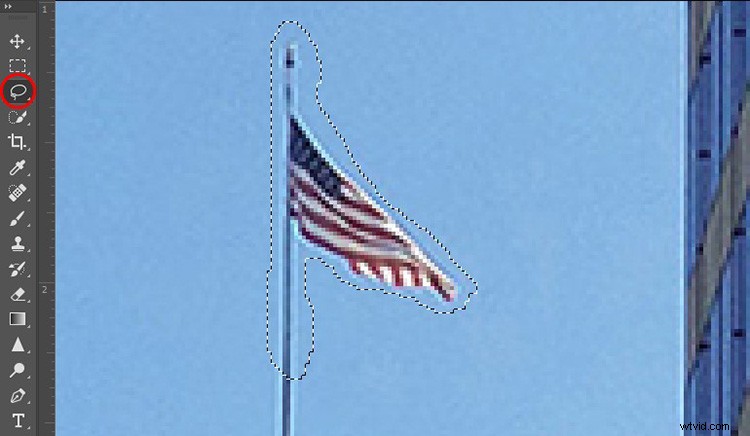
Vraťte se do pracovního dokumentu a stiskněte Cmd/Ctrl + Shift + V pro „Vložit na místo“. Opakujte tyto kroky s jakýmkoli dalším objektem, který potřebujete opravit.
Vytvořte inteligentní objekt, který bude držet vše pohromadě
Vyberte všechny vrstvy stisknutím Cmd + Option + A (Ctrl + Alt + A na PC), klikněte pravým tlačítkem myši na stranu libovolné vybrané vrstvy a vyberte „Převést na inteligentní objekt“. Tento inteligentní objekt lze nyní upravit nebo s ním manipulovat, jako by to byla jedna vrstva. Filtr Camera RAW můžete použít nedestruktivně a zlepšit tak barvu a tón snímku.
Filtr RAW fotoaparátu pro úpravu tónů a barev
Vyberte inteligentní objekt obsahující všechny vrstvy a otevřete Adobe Camera Raw přechodem na:Filtr> Camera RAW. Tento filtr funguje podobně jako Adobe Lightroom. Ovládací prvky jsou v podobném rozložení a dělají stejné věci. Lightroom je postaven na enginu Camera RAW, takže pokud používáte Lightroom, budete ho znát.
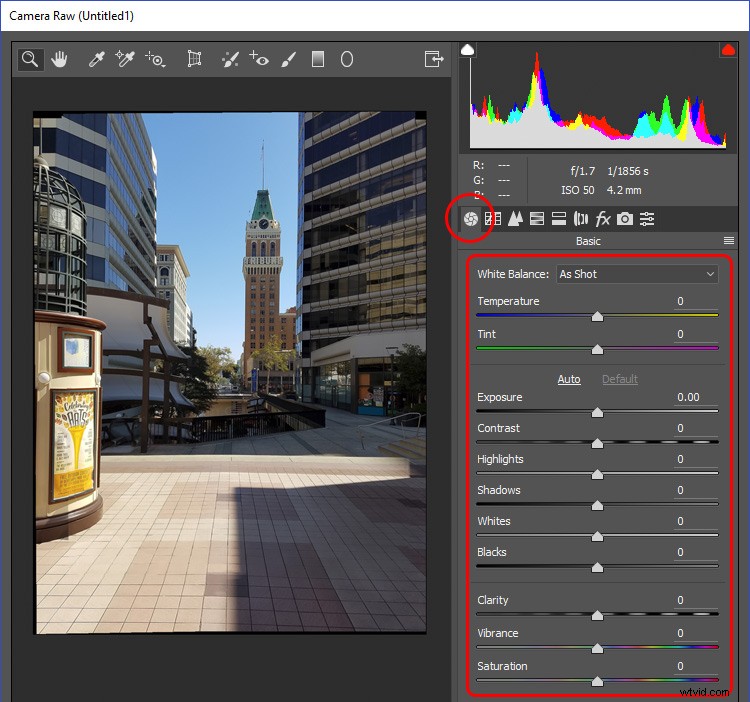
Efekt HDR můžete vytvořit ztmavením světel a rozjasněním stínů. Posuňte jezdec Světla doleva a jezdec Stíny doprava. Posuňte posuvník Jasnost doprava. Jasnost dodává středním tónům kontrast.
Dokončete efekt přidáním Vibrance, což je řízená sytost. Vibrance dodává méně sytosti již nasyceným oblastem a chrání odstíny pleti na portrétech.
Ořízněte fotku
Pokud jste nepoužili stativ, uvidíte, že okraje fotografie jsou pravděpodobně špatně zarovnané. Chcete-li tyto nedokonalosti odstranit, můžete je jednoduše oříznout pomocí nástroje Crop Tool. Stiskněte C na klávesnici a poté pomocí úchytů upravte velikost oříznutí. Až budete hotovi, stiskněte Return.
Takto vypadá výsledný obrázek:

Závěr
Dejte tuto techniku a jděte zkusit odstranit lidi a auta ze svých snímků. Dejte mi vědět, jak jste dopadli, a pokud máte nějaké dotazy, napište je prosím do oblasti komentářů níže.
