
Velký transparentní typ autorského vodoznaku, který byste použili pro odeslání klientům ke kontrole.
Vím, že existuje mnoho způsobů, jak vytvořit vodoznak. Použití editoru vodoznaků v Lightroom vám například umožňuje přidávat k obrázkům vlastní text nebo grafiku. Obecně se hodně diskutuje o tom, zda přidat nebo nepřidat vodoznak do obrázků.
Tento článek nebude diskutovat o výhodách a nevýhodách vodoznaku vašich obrázků. Místo toho předvedu podrobný návod s použitím Custom Tool ve Photoshopu.
Ať už nahrajete své obrázky na různé platformy sociálních médií, nebo chcete poslat klientovi obrázek ve vysokém rozlišení ke kontrole. Tento snadný tutoriál vám ukáže, jak vytvořit vlastní vodoznak pomocí vlastního nástroje ve Photoshopu.
Nějakou dobu bylo mou metodou otevírání souboru s obrázkem, kde jsem měl vlastní vlastní informace o autorských právech na textové vrstvě. Abych mohl snadno přetáhnout tuto textovou vrstvu na nový obrázek. To dávalo větší smysl a zabralo to méně času, než přidat obrázek vodoznaku, než jej pokaždé vytvářet. To je až do jednoho dne, kdy jsem nemohl najít soubor!
Zde jsou mé čtyři snadné kroky k vytvoření vlastního vodoznaku pomocí Custom Tool ve Photoshopu. Dávám přednost použití vlastního tvaru před vlastním štětcem. Tvary jsou vektory, což znamená, že se zvětšují nebo zmenšují bez ztráty kvality.
Krok 1 – Vytvoření nového dokumentu
Otevřete Photoshop a vytvořte nový dokument. Udělejte to 1000 pixelů na šířku a 300 pixelů na výšku.
Krok 2 – Přidejte text
Stiskněte písmeno D na klávesnici a ujistěte se, že barva popředí je černá. Vyberte písmo, které se vám líbí, a poté stisknutím T vyberte textový nástroj. Podržte klávesu ALT na Macu a stiskněte G (Alt+0169 na PC). Tím se zobrazí symbol autorských práv, přidejte mezeru a zadejte své jméno a rok.
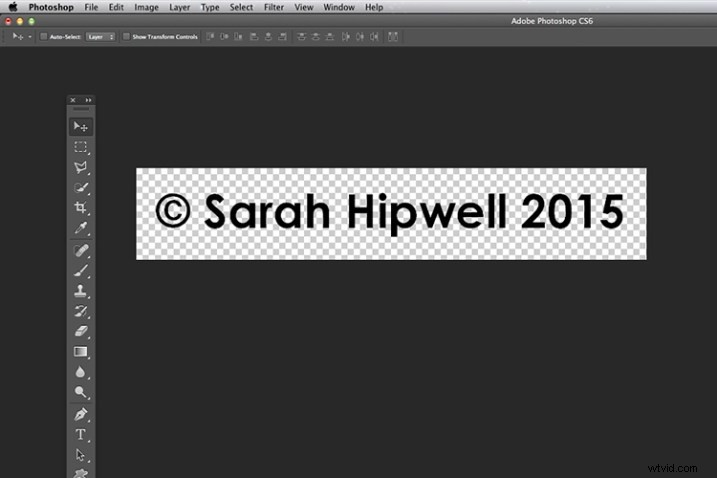
Podržením klávesy ALT na Macu a stisknutím G se zobrazí symbol autorských práv (Alt+0169 na PC).
Krok 3 – Převedení vrstvy do tvaru
Přejděte na panel vrstev. Klikněte pravým tlačítkem na textovou vrstvu a přejděte dolů na Převést na tvar.
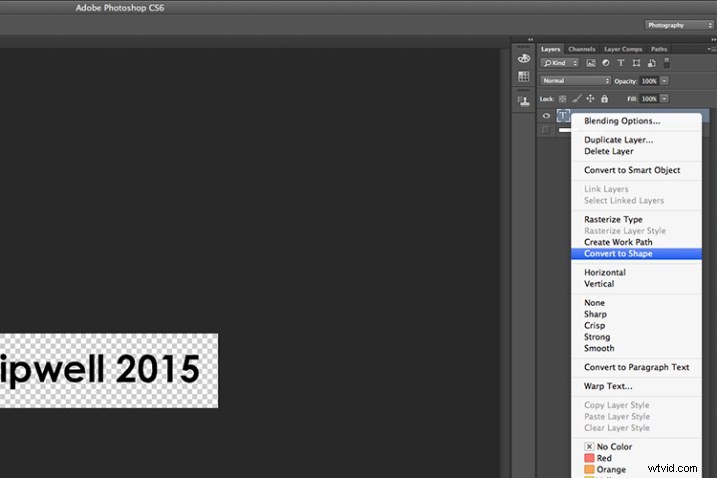
Po zadání vodoznaku. Klikněte pravým tlačítkem na vrstvu a vyberte Převést na tvar.
Tato ikona se objeví v miniatuře a ukazuje, že vrstva je nyní vrstvou tvaru.
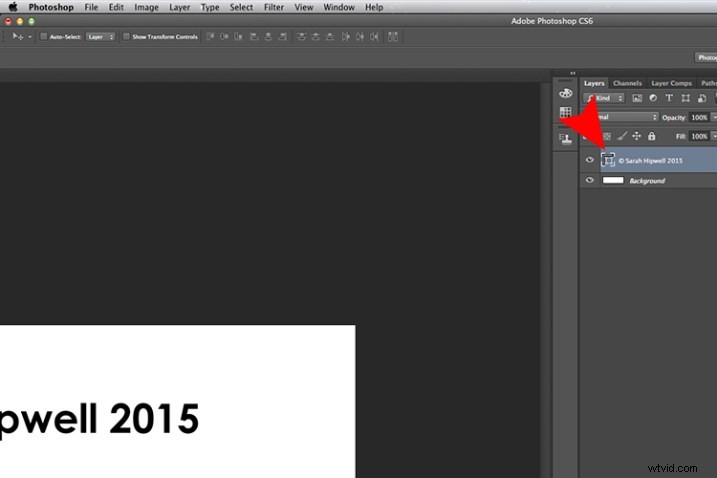
Tato ikona ve vrstvě miniatur vám říká, že se nyní jedná o vrstvu tvaru (vektoru).
Krok 4 – Uložit jako vlastní tvar
Přejděte do nabídky Úpravy a vyberte možnost Definovat vlastní tvar. Zobrazí se dialogové okno Název tvaru – zadejte Vodoznak a klepněte na OK. Toto nyní přidá váš typ jako vlastní možnost do vaší knihovny přednastavení tvarů.
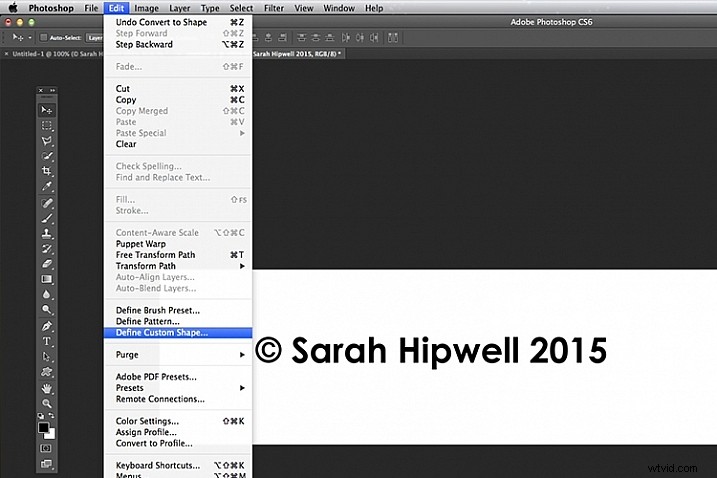
Takto uložíte vlastní tvar vodoznaku do knihovny přednastavení, abyste jej mohli znovu a znovu používat.
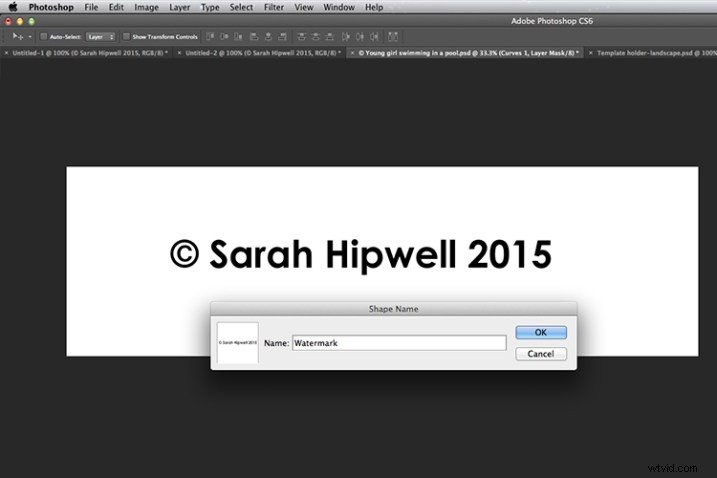
Pojmenujte svůj vodoznak, abyste jej snadno našli. Navíc se můžete rozhodnout, že jich budete mít několik.
A je to. Vytvoření vlastního vodoznaku pro autorská práva trvalo jen čtyři kroky. Dovolte mi nyní ukázat, jak získat přístup a přidat jej k vašim obrázkům.
Použití vodoznaku na obrázky pro online prohlížení
Otevřete obrázek, který chcete sdílet na Facebooku, Flickru atd. Vytvořte novou vrstvu v panelu Vrstvy. Vyberte nástroj Vlastní tvar na panelu nástrojů (stiskněte Shift+U)
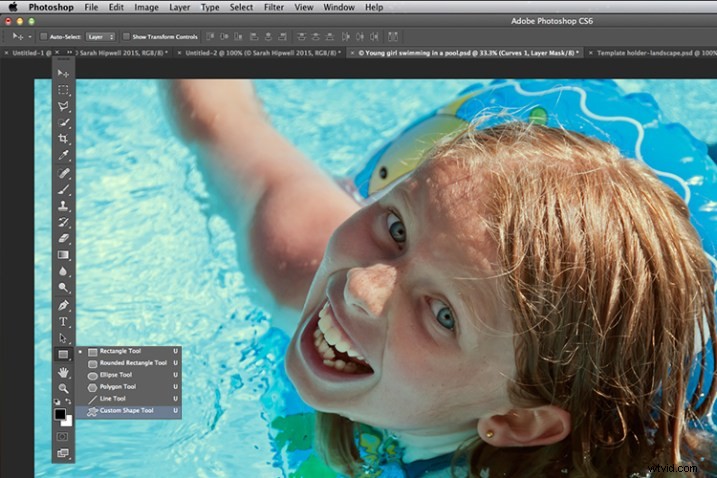
Zde najdete nástroj Custom Shape Tool na liště Toolbar.
Přejděte na panel Možnosti a klikněte na miniaturu vedle slova Tvar. Tím se otevře dialogové okno Knihovna přednastavení tvarů. Úplně dole najdete tvar s názvem Vodoznak.
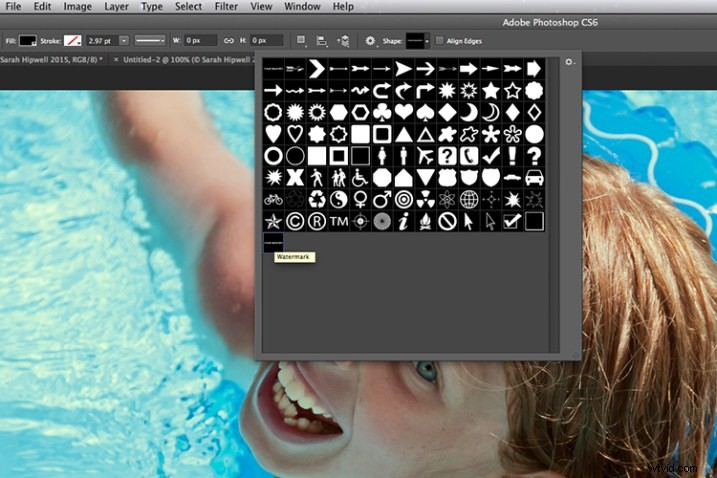
Vlastní tvary se vždy zobrazí dole v knihovně předvoleb.
Nyní stiskněte a podržte klávesu Shift, klikněte a přetáhněte tvar vodoznaku přes obrázek. Klávesa Shift zajišťuje, že tvar zůstane v proporcích. S velikostí se zatím nebojte. Umístěte jej na místo – v tomto případě jsem vodoznak umístil vpravo dole.
Nyní, když byla barva popředí nastavena na černou, chci změnit barvu na bílou. Přejděte na panel Vrstvy a klikněte na miniaturu Vrstva a zobrazí se dialogové okno pro výběr barvy. Zde si můžete vybrat jakoukoli barvu.
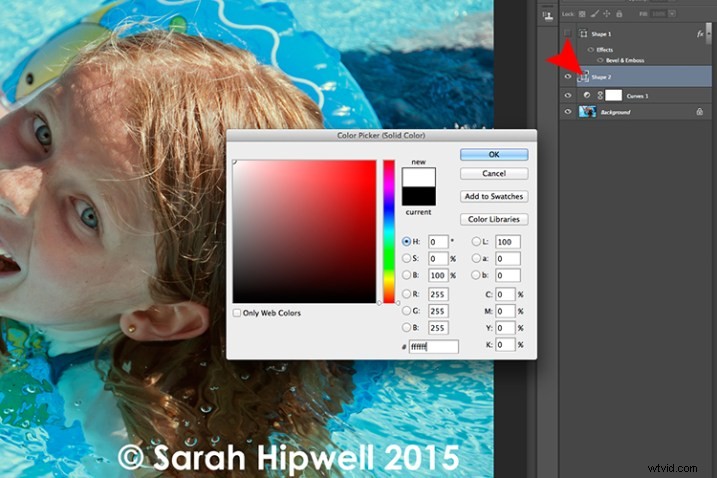
Tvar vodoznaku si můžete přizpůsobit libovolnou barvou nebo efektem stylu.
Vraťte se zpět na panel Vrstvy a snižte neprůhlednost na požadované nastavení. Vybral jsem 40 %.
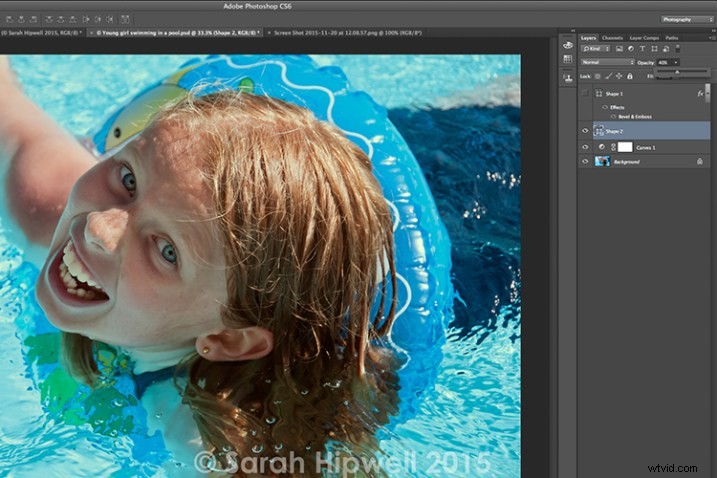
Snížení neprůhlednosti umožňuje, aby byl váš vodoznak diskrétnější.
Nyní chci zmenšit velikost vodoznaku. Přejděte nahoru do nabídky Úpravy a vyberte možnost Volná transformační cesta (Cmd+T na Macu). Podržte klávesy Shift a Alt a přetáhněte kterýkoli z rohů transformačních úchytů směrem ke středu. Tím se zmenší velikost při zachování poměru stran. Stiskněte Enter nebo tlačítko Potvrdit transformaci nahoře na panelu Možnosti. Přejděte na Soubor a Uložit pro web.
Použít pro kontrolu nátisku na obrázky ve vysokém rozlišení
Dobře, takže řekněme, že chcete klientovi poslat obrázek ve vyšším rozlišení. Otevřete obrázek. Klikněte na nástroj Custom Shape Tool (Shift+U). Tvar vodoznaku je již vybrán, takže podržte klávesu Shift a klikněte a přetáhněte doprava přes obrázek. Ponechte barvu tak, jak je.
Tento vodoznak bude průhledný. Klikněte na ikonu Přidat styl vrstvy v dolní části panelu Vrstvy a vyberte Úkos a reliéf. Zobrazí se dialogové okno Styl vrstvy. Zvětšete velikost na 8 pixelů a změňte směr dolů.
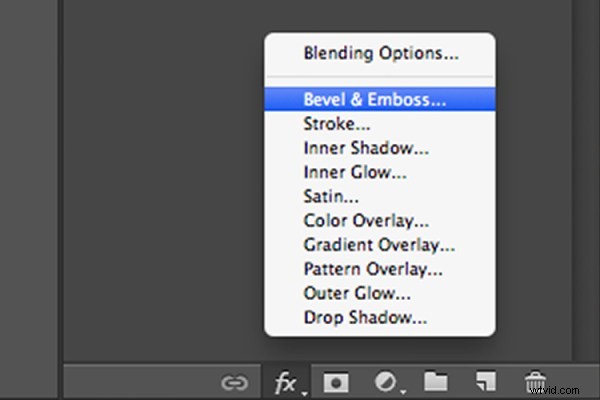
Styly vrstev lze nalézt kliknutím na tuto ikonu ve spodní části panelu vrstev. Případně přejděte do nabídky Vrstva a vyberte Styl vrstvy.
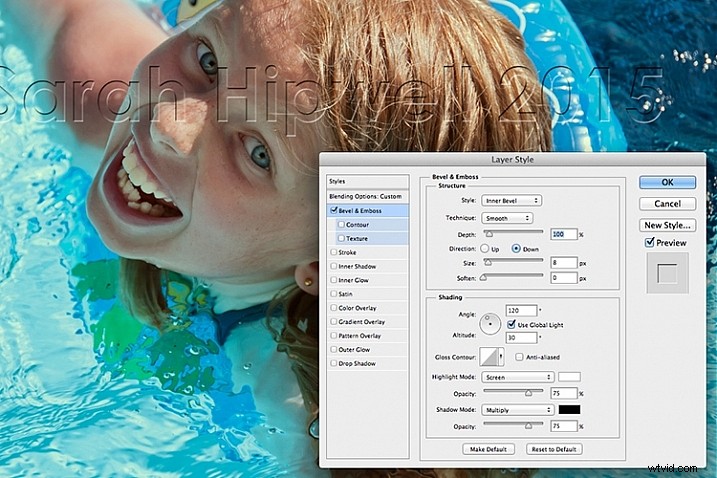
Zkosení a reliéf je dobrý efekt, který můžete přidat do vodoznaku, pokud chcete, aby byl průhlednější a zároveň chránil váš obrázek.
Dále přejděte doleva a klikněte na Možnosti prolnutí:Vlastní, které je přímo nad Úkosem a reliéfem. V části Pokročilé prolnutí stáhněte posuvník Průhlednost výplně na nulu a klepněte na OK. Vraťte se zpět na Opacity na panelu vrstev a snižte na 68 %.
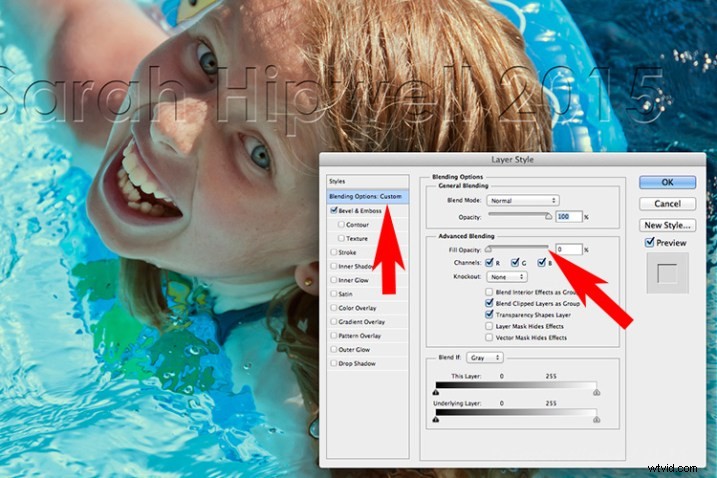
Snížení krytí výplně skryje barvu a ponechá pouze efekt.
Tip:
Chcete-li umístit vlastní tvar vodoznaku do horní části Knihovny předvoleb, klikněte na miniaturu vpravo od slova Tvar na panelu Možnosti. Zobrazí se dialogové okno Knihovna předvoleb tvarů. Klikněte na ikonu ozubeného kola a vyberte Správce přednastavení, zobrazí se dialogové okno Správce přednastavení se všemi tvary. Tvar vodoznaku je úplně poslední, klikněte na něj a přetáhněte jej nahoru a klikněte na tlačítko Hotovo.
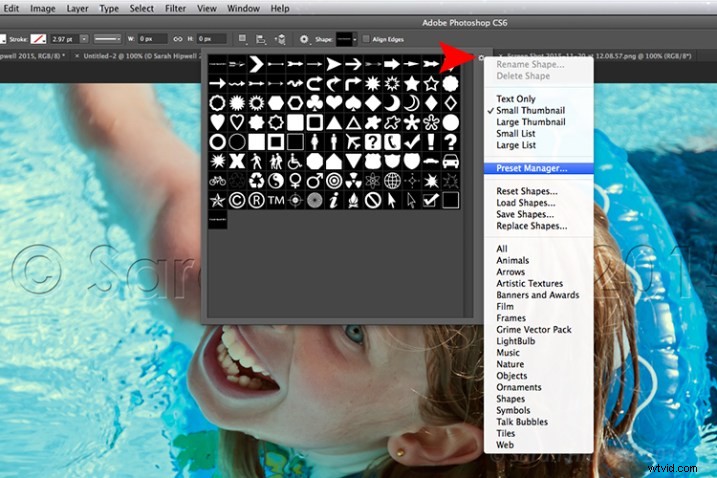
Kliknutím na ikonu ozubeného kola se zobrazí vyskakovací nabídka, kde se nachází Správce předvoleb.
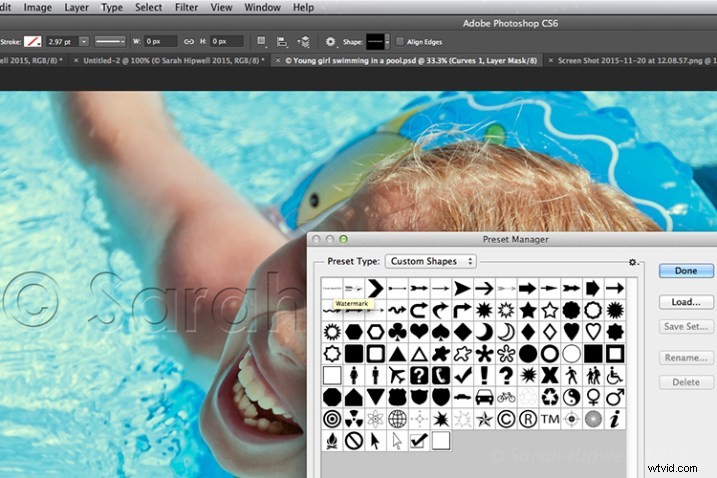
Zde ve Správci přednastavení můžete změnit uspořádání tvarů uvnitř dialogového okna. Stačí kliknout na libovolný tvar a přetáhnout jej, kam chcete. Přesunul jsem tvar vodoznaku nahoru pro snadný přístup.
Používáte na svých obrázcích vodoznak? Proč nebo proč ne?
Jaké techniky používáte? Podělte se prosím v komentářích níže.
