Přáli jste si někdy, abyste mohli rozšířit barevnou paletu svého obrázku? Nebo že byste mohli oddělit barvy, které vypadaly příliš ploché nebo blízko sebe?
No, s Photoshopem můžete – převedením obrázku do něčeho, čemu se říká LAB barevný prostor, a úpravou barvy tam. Může to znít složitě, ale ve skutečnosti je to docela jednoduché. Pokud jste někdy provedli úpravu úrovní nebo křivek, již víte vše, co potřebujete vědět, abyste toho dosáhli.
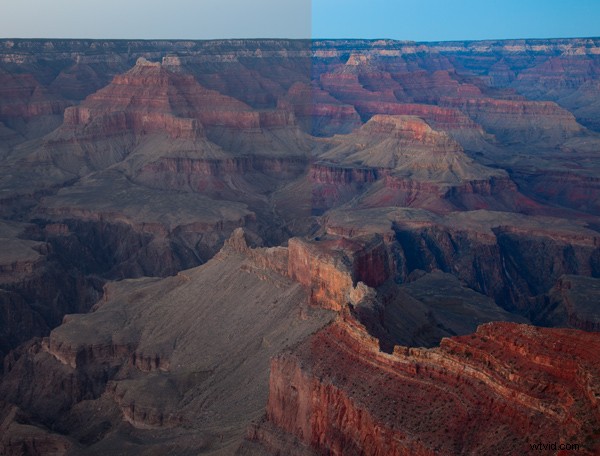
Levá strana obrázku je neupravený soubor Raw. Pravá strana obrázku je stejná s výjimkou vrstvy úprav křivek provedené v barevném prostoru LAB.
V tomto článku se dozvíte dvě věci. Nejprve se naučíte pět jednoduchých kroků k dosažení separace barev pomocí pohybu barev LAB. Můžete postupovat podle těchto kroků, aniž byste chápali, jak cokoli z toho funguje, a bude to pro vás fungovat dobře. Za druhé, poté, co vás provedeme kroky, uvidíte, jak tento pohyb funguje. Pokud tedy budete chtít později tento pohyb použít na své fotografie v jemnějším stylu, pomůže vám to udělat.
Posun barev LAB
Pojďme si tedy projít kroky „stěhování“. V tomto procesu je pět kroků, z nichž všechny jsou jednoduché a lze je provést za 30 sekund nebo méně.
1. Převést do barevného prostoru LAB
Nejprve musíte obrázek převést do barevného prostoru LAB. Chcete-li to provést, stačí kliknout na „Upravit“ v horní nabídce a poté vybrat „Převést na profil“. Když tak učiníte, objeví se dialogové okno. Z rozbalovací nabídky vyberte „Barva laboratoře“. To je vše.
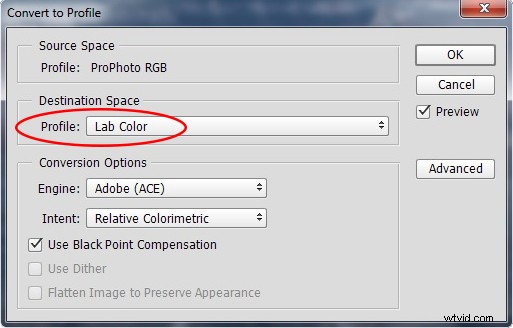
Váš obrázek zatím vypadá úplně stejně. Jediné, co jste udělali, je změnit způsob, jakým Photoshop vykresluje barvy ve vašem obrázku (více o tom později).
2. Vytvořte vrstvu úprav křivek
Dále budete muset vytvořit vrstvu úprav křivek. Existuje několik způsobů, jak to udělat, ale pokud ještě nemáte svůj vlastní způsob, stačí kliknout na „Vrstva“ v horní nabídce, poté vybrat „Nová vrstva úprav“ a poté „Křivky“. V okně, které se objeví, klikněte na „OK“.
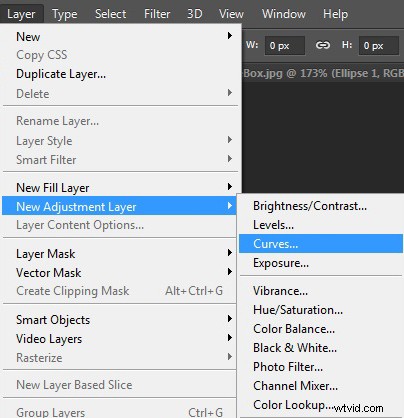
3. Projděte si koncové body kanálu A
Všechno dosud bylo pouhou předehrou, která vás dovedla do tohoto bodu, a ve skutečnosti jste svůj obrázek ještě vůbec nezměnili. Převedli jste do barevného prostoru LAB a vytvořili vrstvu úprav, se kterou budete pracovat. Nyní začíná zábava.
V horní části vrstvy úprav se zobrazí rozbalovací nabídka a aktuální výběr bude Světlost. Klikněte na něj a uvidíte tři možnosti:kanál světlosti (nebo L), kanál A a kanál B. Vyberte kanál A.
Okamžitě si všimnete, že se váš histogram dramaticky mění. S největší pravděpodobností to nyní vypadá jako velký hrot uprostřed. Nebojte se toho – tak vypadá většina histogramů v barvách LAB.
Chystáte se chytit levý (černý) koncový bod a přetáhnout ho trochu doprostřed histogramu. Neexistuje žádná nastavená hodnota pro přesun, ale pokud hledáte malé navádění, přetáhněte ji, dokud vstupní číslo neukáže -90. Váš obrázek se pravděpodobně právě změnil v ošklivý odstín zelené, ale s tím si nedělejte starosti. Nyní uchopte pravý (bílý) koncový bod a vytáhněte jej doleva. Ve skutečnosti jej vytáhněte doleva přesně o stejnou hodnotu, o jakou jste přesunuli levý koncový bod doprava. Můžete použít vstupní čísla níže, abyste se ujistili, že pohybujete každou stranou ve stejném rozsahu.
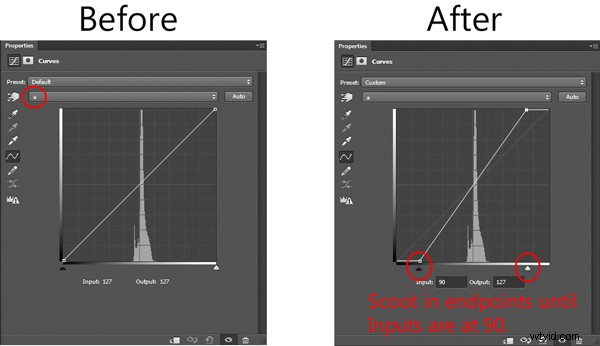
To by mělo opravit zelený nádech. Nedělejte si ale příliš starosti s tím, jak váš obrázek právě teď vypadá. Pojďme dál a proveďte druhou část pohybu LAB.
4. Vydejte se do koncových bodů kanálu B
To, co zde uděláte, je přesně to, co jste právě udělali v předchozím kroku, ale tentokrát to uděláte v kanálu B. Vraťte se tedy zpět do rozevíracího seznamu, který aktuálně uvádí kanál „A“. Klikněte na to a nyní vyberte kanál „B“.
Jak jste to udělali výše, pouze nasměrujte své koncové body ke středu histogramu. Takže uchopte levý (černý) koncový bod a přetáhněte ho trochu ke středu. Váš obrázek se právě změnil v odstín modré, ale s tím si nedělejte starosti. Nyní uchopte pravý koncový bod a vytáhněte jej doleva přesně o stejnou hodnotu, jako jste přesunuli levý koncový bod doprava. Opět platí, že vstupní hodnoty přibližně 90 by vás měly dostat zhruba tam, kde chcete být.
5. Zkontrolujte svou ruční práci
Nyní je čas podívat se na obrázky „před“ a „po“ vašeho obrázku; to je jedna z výhod práce s vrstvami. Na pravé straně obrazovky, kde je zobrazena vaše vrstva, uvidíte nalevo od každé vrstvy malou bulvu. Pro vrstvu úprav křivek, kterou jste právě vytvořili, klikněte na oční bulvu. Když oční bulva zmizí, uvidíte svůj obrázek před úpravami, které jste právě provedli. Dalším kliknutím zobrazíte oční bulvu s vašimi změnami na obrázku.
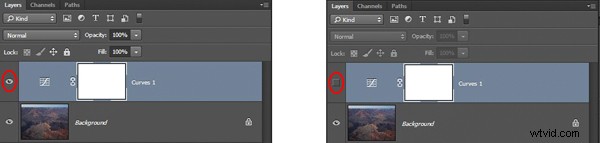
Vlevo je oční bulva zapnutá, takže se zobrazí změny. Vpravo je výběr oka zrušený, takže změny nebudou zobrazeny.
Vidíte, jak se váš rozsah barev zvýšil? Barvy by také měly působit sytěji a živěji. Pokud si nevšimnete velkého efektu, zkuste v koncových bodech kanálů A a B trochu více procházet (řekněme až na 80, pokud používáte vstupní čísla). Na druhou stranu, pokud se vám barvy zdají příliš křiklavé, posuňte posuvníky trochu ven (řekněme asi 110 na každé straně). Nebo můžete tento efekt snížit snížením krytí vrstvy úprav křivek.
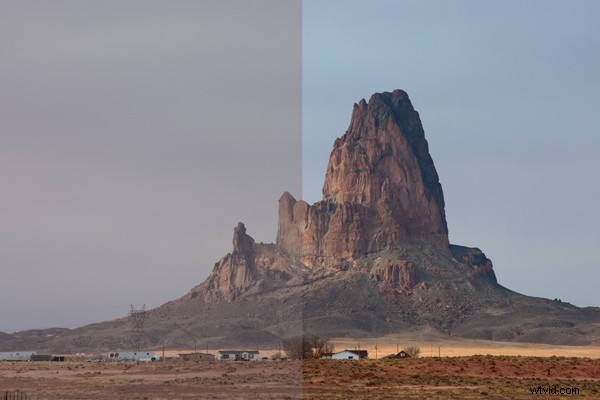
To je vše, nyní znáte pohyb barev LAB. Pokračujte a přepněte zpět do původního barevného prostoru a proveďte na obrázku jakékoli další úpravy, které chcete. Pak zkuste tento pohyb na několika různých obrázcích. Pravděpodobně zjistíte, že to nepomůže obrázkům, které již mají živé barvy, ale dokáže zázraky u určitých krajin, které vám dříve připadaly příliš ploché.
Jak to funguje
Když se naučíte tento pohyb, možná budete mít otázky, jak to funguje a proč byste to nemohli udělat bez přepnutí do barevného prostoru LAB. To vysvětlím ve zbytku tohoto článku.

Jak se LAB liší od vašeho obvyklého barevného prostoru
Pro začátek musíme mít obecné povědomí o tom, jak se LAB liší od barev RGB. Nejprve byste tedy měli porozumět tomu, jak se barvy vykreslují v RGB, a poté přejdeme k tomu, jak se LAB liší.
Barva RGB
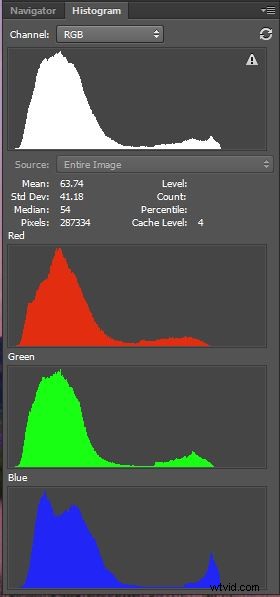
Histogramy kanálů RGB
Barevný prostor RGB je standard používaný v digitální fotografii. Toto je barevný prostor, který používá váš fotoaparát, a ten, který je výchozí ve Photoshopu. RGB jednoduše znamená červená, zelená, modrá a to vám říká něco o tom, jak to funguje. V tomto schématu fotoaparát nebo počítač začíná s těmito třemi barvami a poté je kombinuje, aby vytvořil celou řadu různých barev. Ve skutečnosti jich jsou tisíce. Pokud máte problém pochopit, jak lze skutečně světlé barvy (řekněme žluté) vytvořit kombinací červené, zelené a modré, pochopte, že existuje mnoho různých odstínů červené, zelené a modré, počínaje velmi, velmi světlé (hraničící s bílou) odstíny. Ve skutečnosti způsob, jakým RGB a LAB řeší světlost, je klíčový rozdíl mezi nimi, jak uvidíte.
Když se podíváte na histogram obrázku v RGB, vidíte kombinaci hodnot pro každý barevný kanál. Každý z jednotlivých barevných kanálů můžete zobrazit kliknutím na rozevírací seznam označený „RGB“ ve vrstvě úprav křivek. Když tak učiníte, všimnete si, že histogram pro každý z kanálů se liší, ale nikoli to jiný.
barva LAB
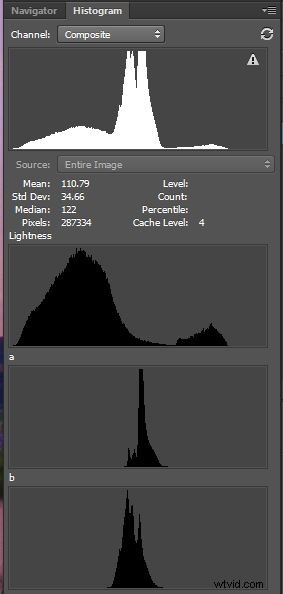
Histogramy kanálů LAB
Barevný prostor LAB definuje barvy odlišně. Zatímco RGB definuje barvu kombinací hodnot červené, zelené a modré různých odstínů, LAB používá tři různé kanály. Jsou to:Lehkost, něco, čemu se říká kanál A a kanál B. Lightness, A Channel a B Channel jsou tedy zkráceny na L-A-B, LAB.
Co jsou to ale kanály? Začněme lehkostí, částečně proto, že je první, ale také proto, že vám bude pravděpodobně nejznámější. Představuje relativní jas pixelů bez ohledu na barvu . Světlost je tedy něco jako obrázek ve stupních šedi, kde je každý pixel definován tím, jak blízko k bílé nebo černé dopadá na stupnici. Histogram Světlosti pravděpodobně vypadá jako něco, na co jste zvyklí. Hodnoty správně exponovaného snímku s dobrým kontrastem by se měly rozložit na většinu nebo celý histogram.
Kanály A a B pravděpodobně neznáte. Zatímco kanál světlosti definuje světlost pixelů bez ohledu na barvu, kanály A a B definují barvu bez ohledu na světlost . Barva a světlost jsou v LAB řešeny odděleně, nikoli společně jako v RGB (více o tom za chvíli).
Nejprve si promluvme o kanálu A. To „A“ ve skutečnosti nic neznamená. Pouze nazývají dva barevné kanály A a B. Kanál A je pouze definicí barevných hodnot založených přesně na tom, kolik zelené na jedné straně nebo purpurové na druhé je v něm obsaženo. Úplně uprostřed je ve skutečnosti šedá a odstíny jsou postupně více zelené na jedné straně a postupně více purpurové na druhé.
Kanál B funguje stejně jako kanál A, kromě toho, že definuje barvu podle toho, kolik modré obsahuje na jedné straně a žluté na druhé.
Mohlo by pomoci se nad tím zamyslet takto. Zatímco RGB vykresluje barvy tak, že každou barvu definuje jako nějakou kombinaci červené, zelené a modré, LAB vykresluje barvu definováním každé barvy jako nějakou kombinaci zelené, purpurové, modré a žluté, přičemž světlost je řešena samostatně. Zatímco však každá barva má svůj vlastní kanál v RGB, barvy sdílejí kanály v LAB (dvě na kanál).
Pokud s barevným prostorem LAB začínáte od nuly, zkuste si s ním pohrát. Načtěte několik svých obrázků, přejděte do LAB a poté přejděte do tří kanálů na vrstvě úprav křivek. Podívejte se na účinky klouzání v koncových bodech pouze jedné strany histogramu. Měli byste začít vidět, jak je kanál A měřítkem vyvážení zelené nebo purpurové. Kanál B je měřením rovnováhy mezi modrou a žlutou.
Síla LAB
Zde je opravdu zajímavý kousek a proč je LAB tak odlišný a v mnoha ohledech lepší než RGB. Podívejte se na histogram kanálu A vašeho obrázku. Uprostřed je bezpochyby bodec. Je to proto, že LAB je směšně široká barevný prostor, který všechny barvy, které vy i já považujeme za „normální“, jsou seskupeny uprostřed histogramu. Pokud půjdete mimo tuto partu uprostřed, brzy byste získali opravdu psychedelické barvy a za nimi byste se dostali do nemožných nebo imaginárních barev, které jsou mimo oblast čehokoli, co můžeme skutečně použít.
Na nemožné barvy nezáleží, ale záleží na tom, jaký vliv to má na histogram. Mít všechny barvy obrázku seskupené uprostřed histogramu znamená, že máte spoustu prostoru pro hledání v koncových bodech histogramu a efektivní roztažení barevného patra.
Tento přesun není možný v RGB. Typicky v RGB nebudete mít dostatek místa po stranách histogramu, abyste mohli sledovat koncové body. Barvy budou obvykle roztaženy přes většinu histogramu. Ale i když k tomu máte na histogramu prostor, v RGB to ovlivní jas a vyvážení barev obrázku.
Dalším důvodem, proč je LAB tak výkonná, je oddělení světlosti od barvy. V důsledku tohoto oddělení má resetování černého bodu a bílého bodu v histogramu kanálů A nebo B vliv pouze barva. Barvy můžete roztáhnout, aniž byste je zesvětlili nebo ztmavili.
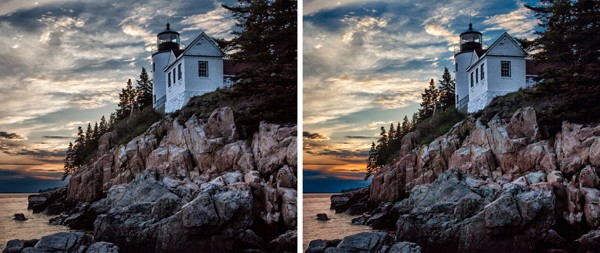
Před a po vylepšení barev LAB.
Závěr
Pouhá znalost a používání základního pohybu barev LAB výrazně ovlivní vaše obrázky způsoby, které dříve nebyly možné. Je to víc než jen zvýšení sytosti – je to roztažení barevné palety.
Tento přesun je možný pouze v barevném prostoru LAB, protože:
- Barevný prostor LAB je tak široký, že vždy existuje prostor pro zachycení černých a bílých bodů na histogramu.
- Oddělení hodnot světlosti od hodnot barev a umístění hodnot světlosti do vlastního kanálu (kanál L) znamená, že můžete ovlivnit barvy, aniž byste ovlivnili jas nebo kontrast obrázku.
Základní krok je jen začátek toho, co můžete udělat. Odtud můžete provést další úpravy kanálů A a B, které odstraní barevné nádechy tím, že se na jedné straně posunete více než na druhé. Nebo můžete použít masky a ovlivnit barvu v konkrétních oblastech obrázku. Začněte s tímto základním pohybem barev LAB a uvidíte okamžité zlepšení a brzy začnete vidět další možnosti.
