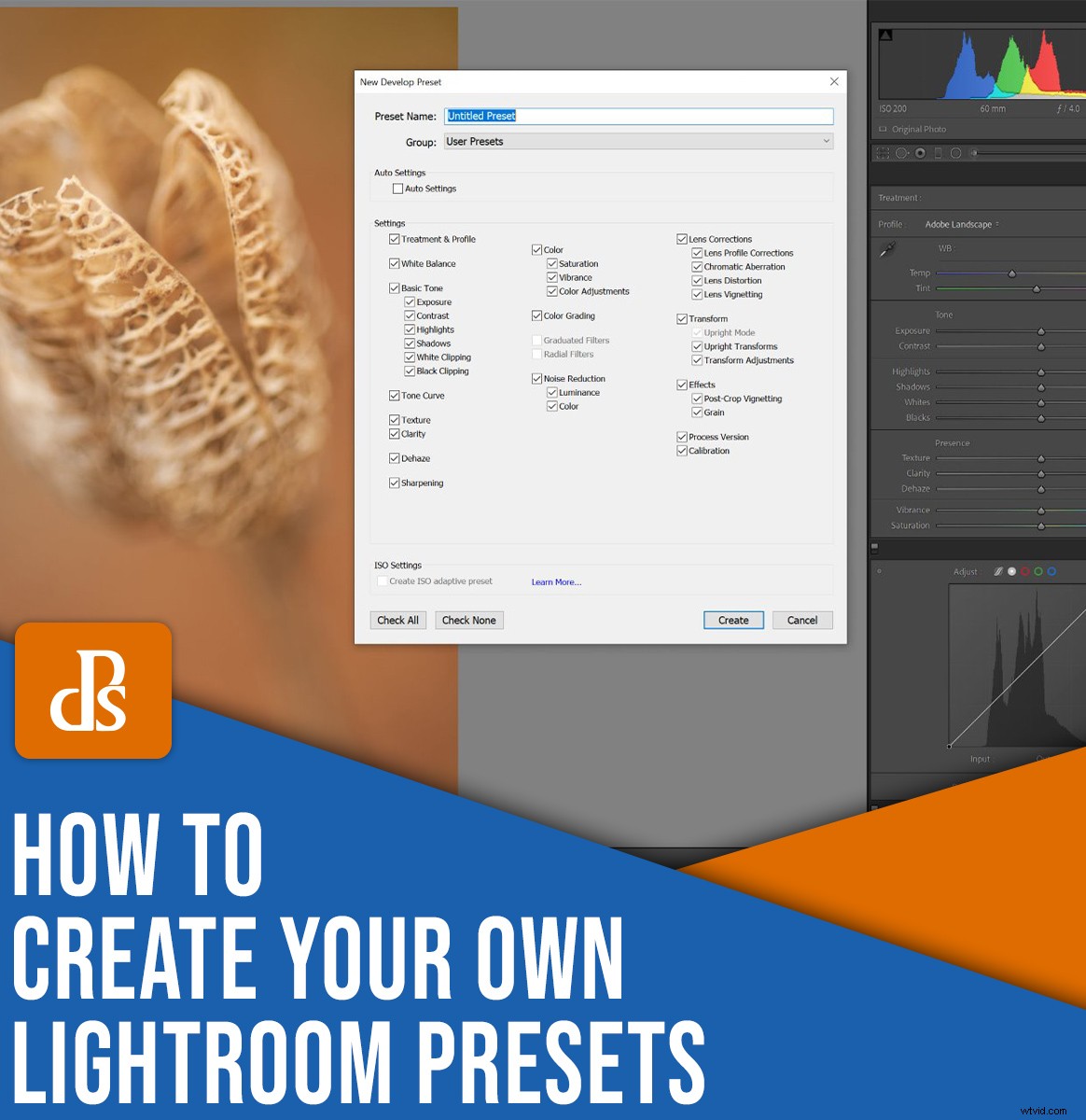
Jak můžete vytvořit a uložit předvolby v Lightroom?
V tomto článku vás krok za krokem provedu jednoduchým procesem. Až budete hotovi, budete si moci s jistotou vytvářet vlastní přednastavení – a dokonce vám ukážu, jak vytvořit a použít přednastavení importu pro vysoce kvalitní a bleskurychlé úpravy.
Pojďme se rovnou ponořit.
Kdy byste měli vytvořit a použít přednastavení Lightroom?
V Lightroom jsou běžné úpravy, které byste měli provádět téměř na každé fotografii.
A můžete ušetřit čas vytvořením předvoleb, které tyto úlohy provádějí automaticky při importu. Tímto způsobem nebudete muset provádět úpravy později.
Jinými slovy:Vřele doporučuji použít přednastavení téměř na každou fotografii, kterou pořídíte.
(Předvolby můžete použít také během procesu úprav, ale budete je chtít používat šetrněji.)
Faktem je, že fotografie RAW potřebují úpravy, aby vypadaly dobře. A předvolby vám pomohou provést tyto úpravy rychleji než standardní pracovní postup úprav. Podívejte se na tento neupravený soubor RAW:

A podívejte se na to po použití jednoduchého přednastavení:

To je to, co vás v další části naučím:
Vytvořte jednoduché přednastavení, které můžete použít při importu. Mějte však na paměti, že pomocí těchto pokynů můžete vytvořit předvolbu libovolných typu, zda jej plánujete použít při importu nebo ne.
Jak připravit užitečnou předvolbu Lightroom:krok za krokem
Nyní se podívejme na jednoduché pokyny pro vytvoření užitečné předvolby Lightroom:
Krok 1:Otevřete fotku v modulu Develop
Začněte výběrem fotografie, kterou chcete použít jako přednastavenou základnu. Otevřete jej v modulu Lightroom Develop.
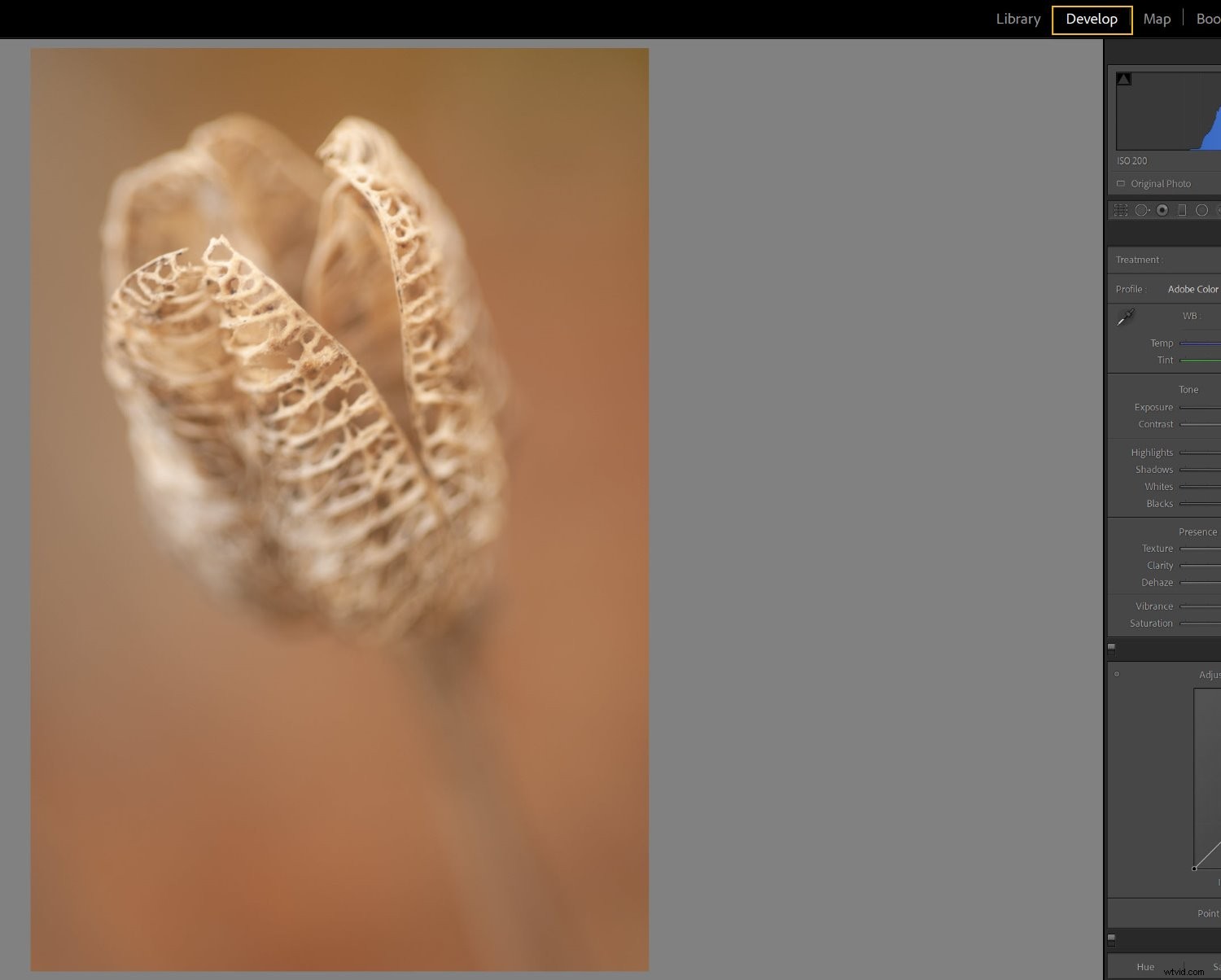
Klikněte na Resetovat tlačítko pro vynulování všech existujících nastavení:
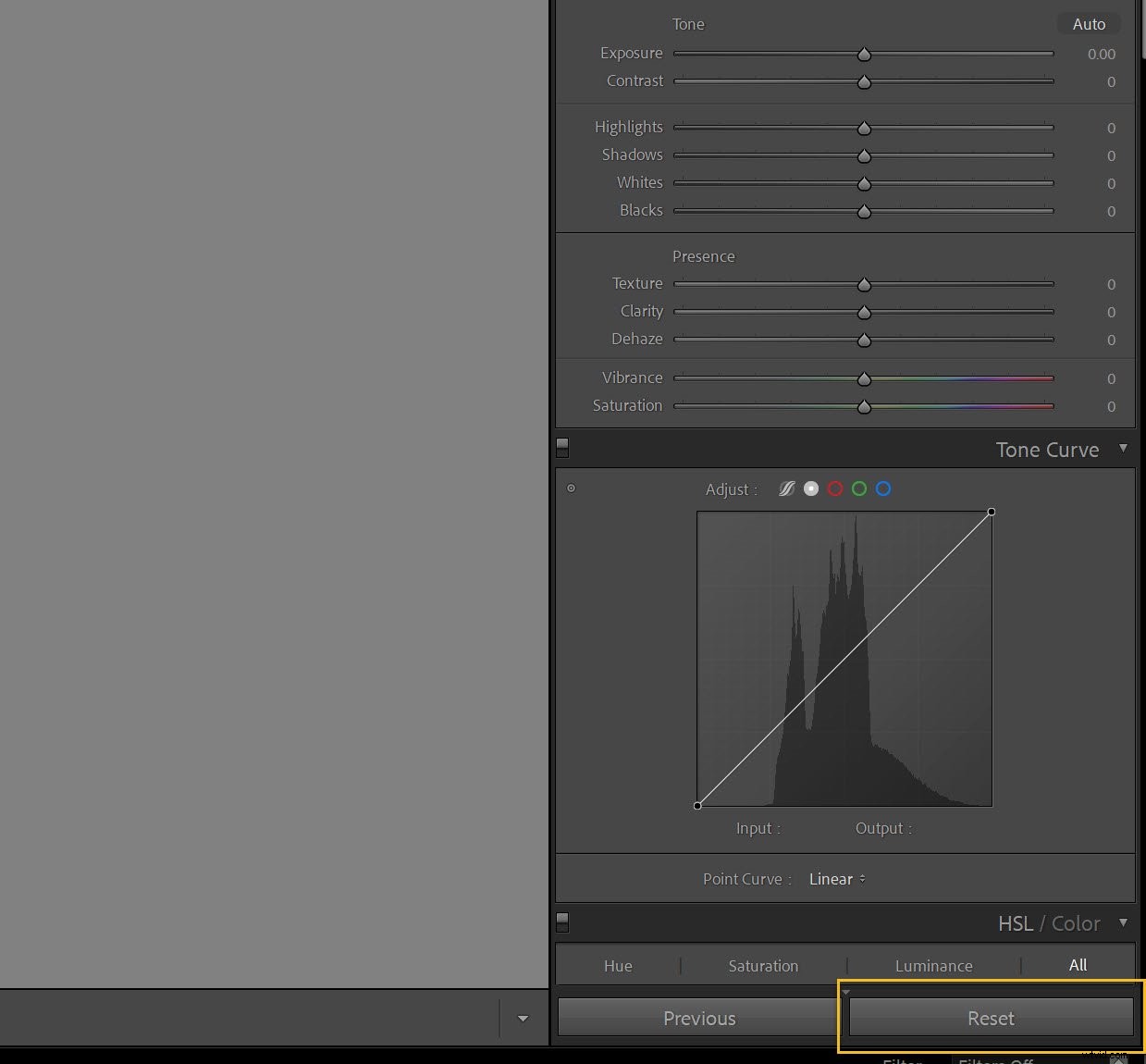
(Možná bude užitečné, když si nejprve vytvoříte virtuální kopii fotografie, abyste nevrátili zpět žádné úpravy, které jste již provedli.)
Krok 2:Nastavte svůj profil na základním panelu
Dále budete muset vybrat profil. Berte to jako výchozí bod nebo základní vrstvu, na které budete provádět všechny své úpravy.
Přejděte tedy na panel Základní a kliknutím otevřete rozbalovací nabídku Profil:
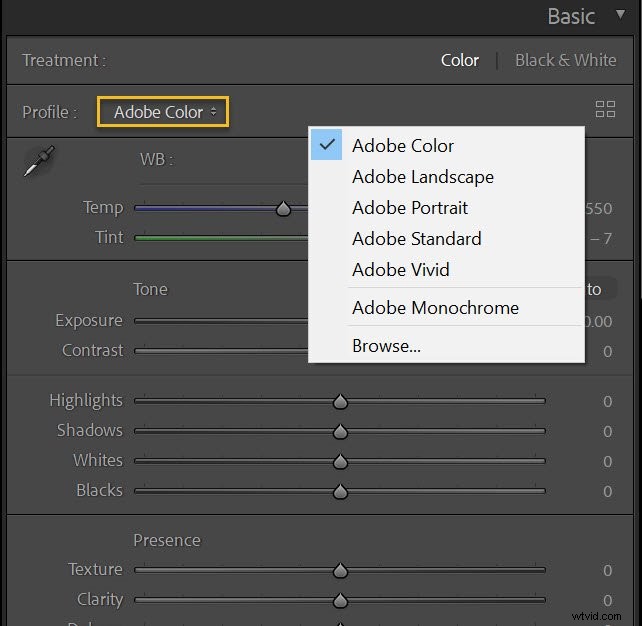
Výchozí profil Lightroom je Adobe Color , a to je místo, kde často nechávám své fotky – ale pokud často fotografujete krajiny, můžete zkusit Adobe Landscape , mohou fotografové portrétů vyzkoušet Adobe Portrait a černobílí fotografové mohou vyzkoušet Adobe Monochrome . Ve skutečnosti je to všechno o experimentování. Vyzkoušejte několik možností a uvidíte, co se vám líbí!
Pamatujte, že tato nastavení můžete po použití předvoleb kdykoli změnit, pokud se rozhodnete, že pro konkrétní záběr nefungují.
(Uvědomte si také, že možnosti vašeho profilu se mohou lišit v závislosti na vašem fotoaparátu, takže pokud nemůžete najít jednu z možností, které jsem navrhl, nebojte se; pravděpodobně máte místo toho jiné skvělé profily, které můžete vyzkoušet.)
Pokud natáčíte několik různých žánrů nebo v mnoha různých stylech, nebo pokud máte jednoduše rádi několik profilů, můžete zvážit vytvoření předvolby pro každý z nich!
Krok 3:Použití korekcí profilu a odstranění chromatické aberace
Většina snímků trpí drobnými problémy kvůli aberacím objektivu. Specifika závisí na vašem objektivu, a proto Lightroom přichází s profily pro obrovské počet čoček:
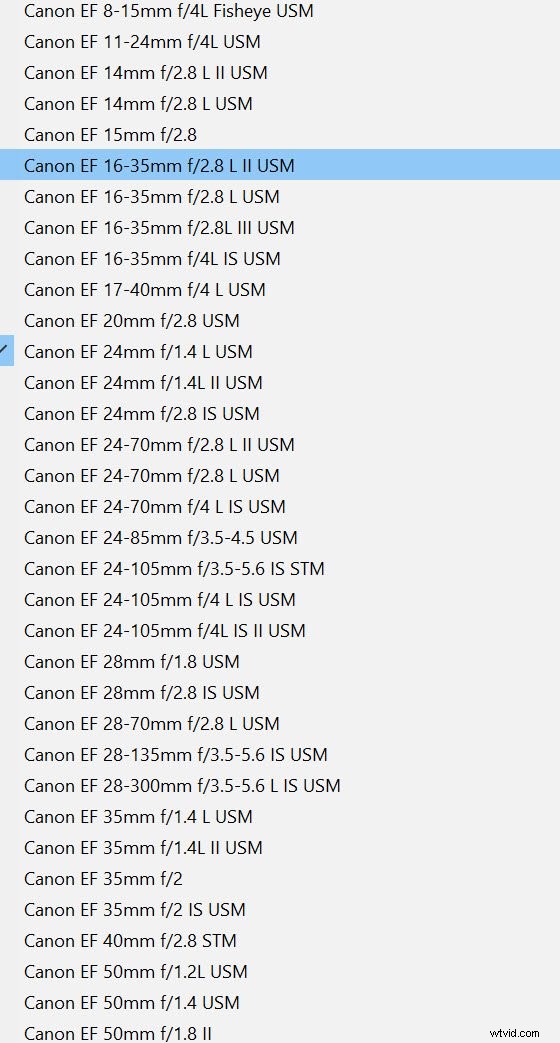
Takže zamiřte dolů na panelu Lens Corrections a zaškrtněte Povolit úpravy profilu :
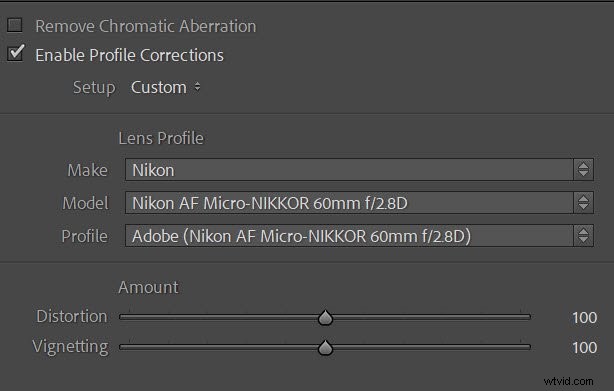
Pokud Lightroom nabízí profil odpovídající značce a modelu vašeho objektivu – a téměř jistě bude! – opravy profilu budou aplikovány automaticky.
Doporučuji také zaškrtnout políčko Odstranit chromatickou aberaci , který vás zbaví nechtěných třásní a je to vždy dobrý nápad.
Krok 4:Ujistěte se, že je základní panel připraven k použití
Nyní je čas podívat se na základní panel. Ujistěte se, že je vyvážení bílé nastaveno na Jako snímek :
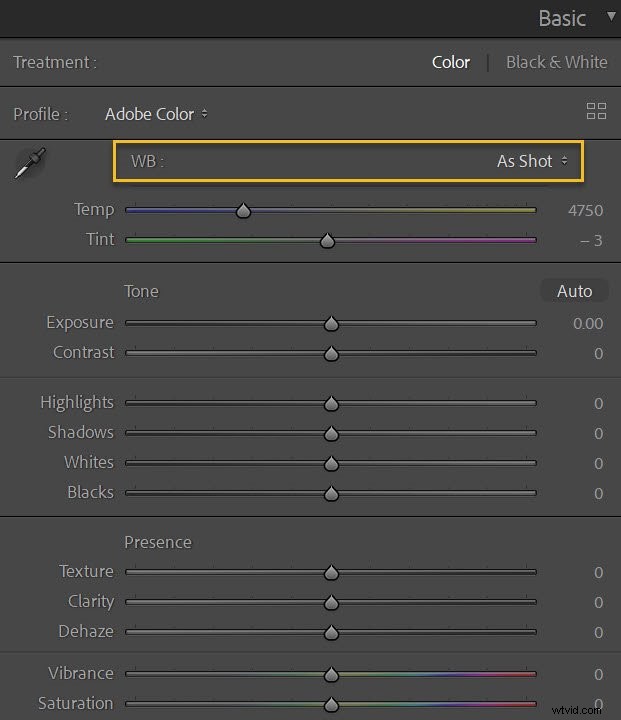
A ujistěte se, že všechny ostatní posuvníky jsou vynulovány:
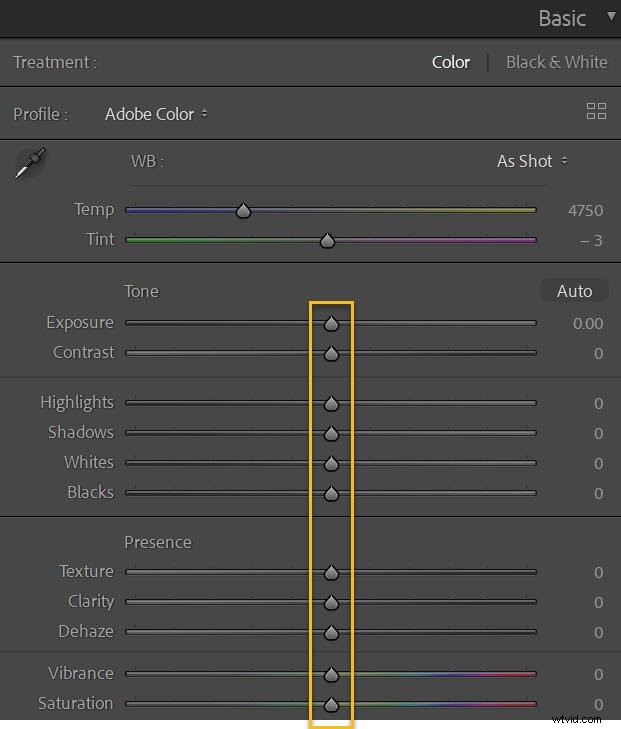
Pokud jste fanouškem automatického nastavení Lightroom, můžete kliknout na Automaticky knoflík. Tím se automaticky nastaví expozice, kontrast, světla, stíny, bílá a černá barva spolu s živostí a sytostí. Sám to nedělám, ale pokud vám to pomůže, zkuste to!
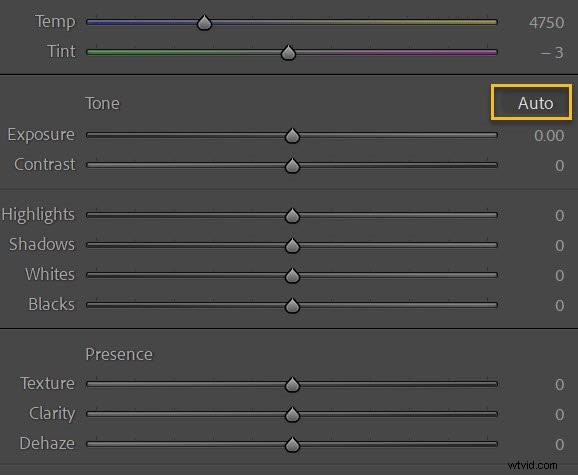
Pokud fotografujete kombinaci barev a černobílých snímků, zvažte vytvoření jedné předvolby pro barevné fotografie a druhé předvolby pro černobílé snímky. Jednoduše nastavte léčbu na Černobílá :
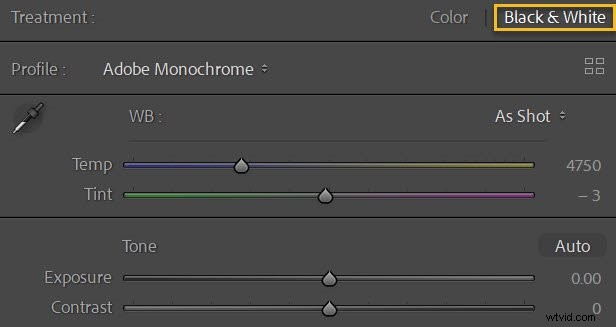
Vytvoření předvolby v Lightroom
Nyní je čas skutečně vyrobit předvolba Lightroom. Postup je velmi jednoduchý:
Krok 1:Klikněte na možnost Vytvořit předvolbu
Ujistěte se, že jste v modulu Vývoj, a klikněte na Plus ikonu vedle panelu Předvolby:
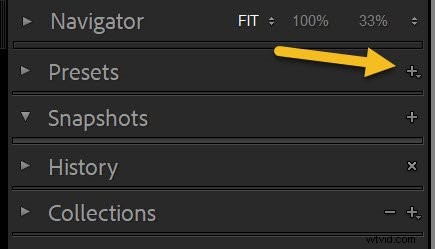
A vyberte Vytvořit předvolbu :
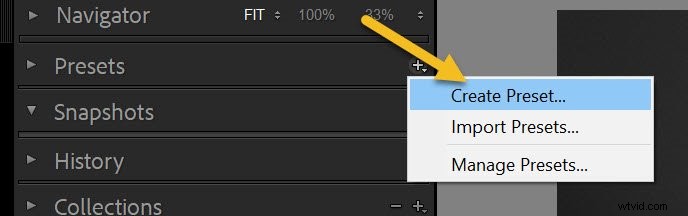
Krok 2:Určete, která nastavení by měla být součástí vaší předvolby
Mělo by se otevřít okno New Develop Preset:
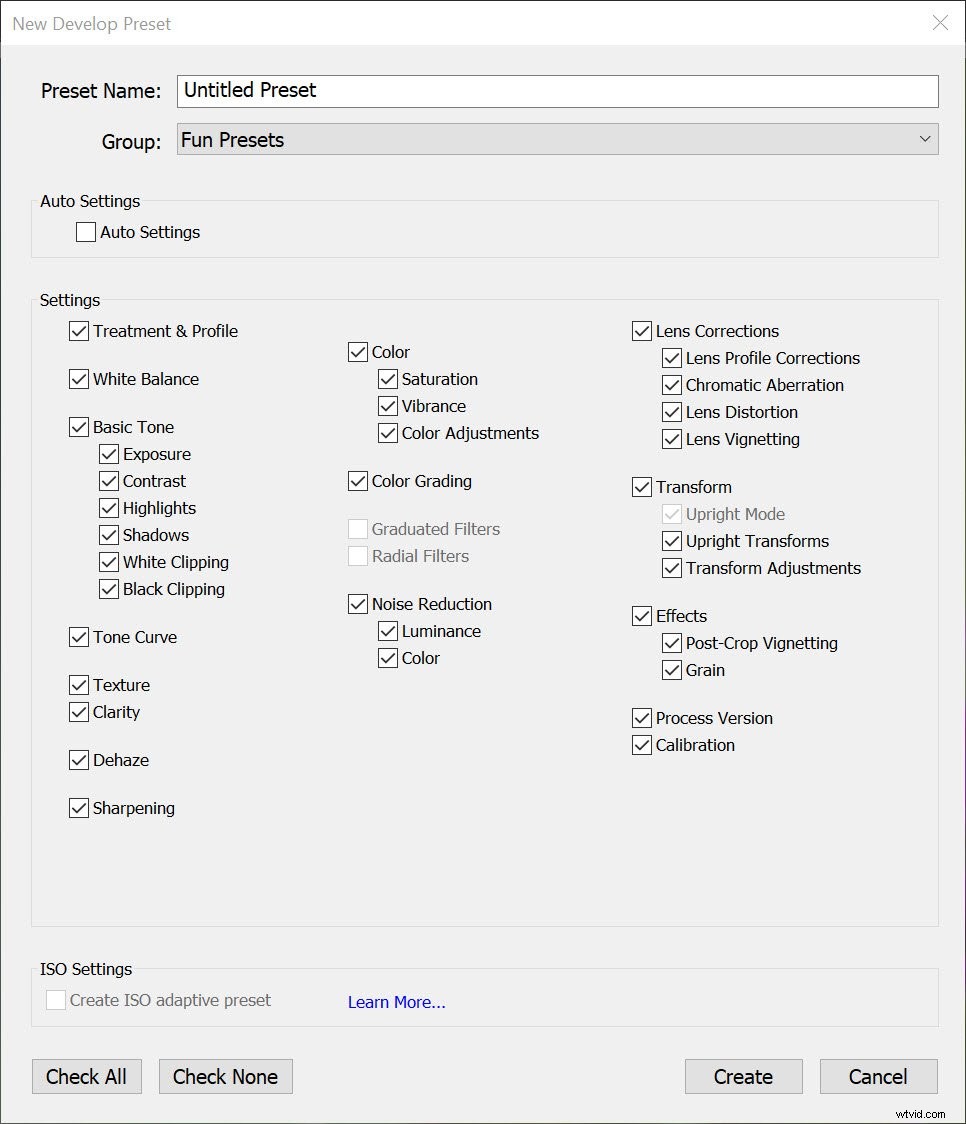
Předvolbu pojmenujte a vyberte složku, do které ji uložíte:
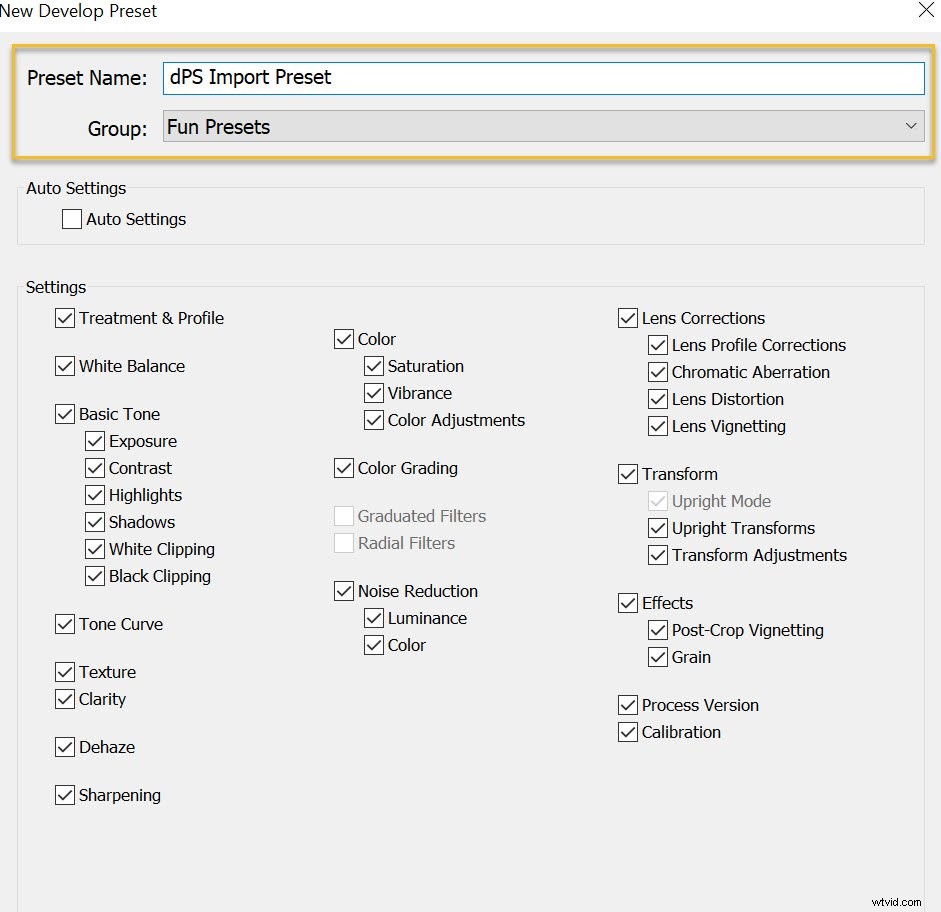
Poté vyberte nastavení, které chcete uložit jako předvolbu. Stisknutím tlačítka Zkontrolovat vše funguje dobře, pokud vytváříte předvolbu, o které jsem hovořil výše – i když pokud jste se rozhodli vytvořit cílenější předvolbu úprav, možná budete chtít zaškrtnout pouze určitá políčka.
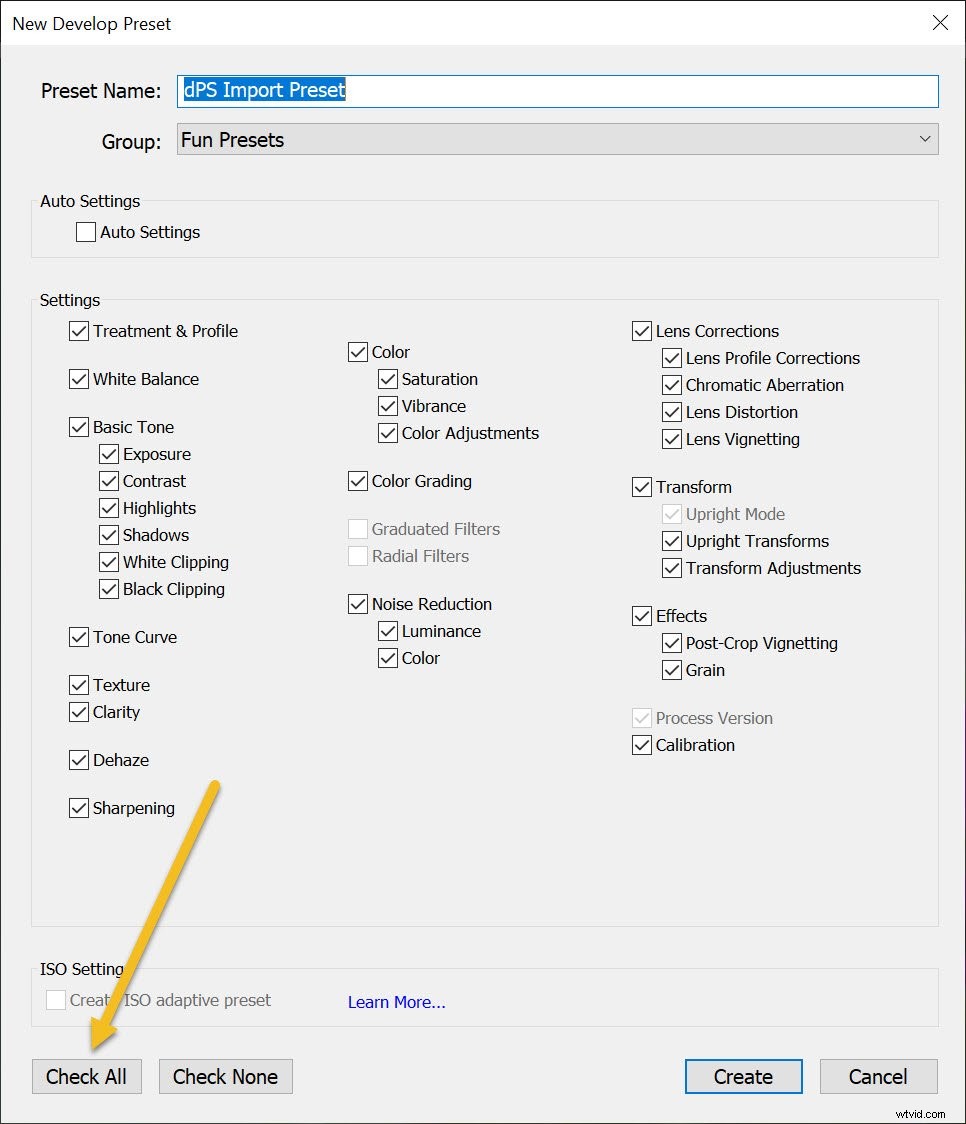
Krok 3:Klikněte na Vytvořit
Nakonec, až budete připraveni uložit předvolbu, stiskněte Vytvořit :
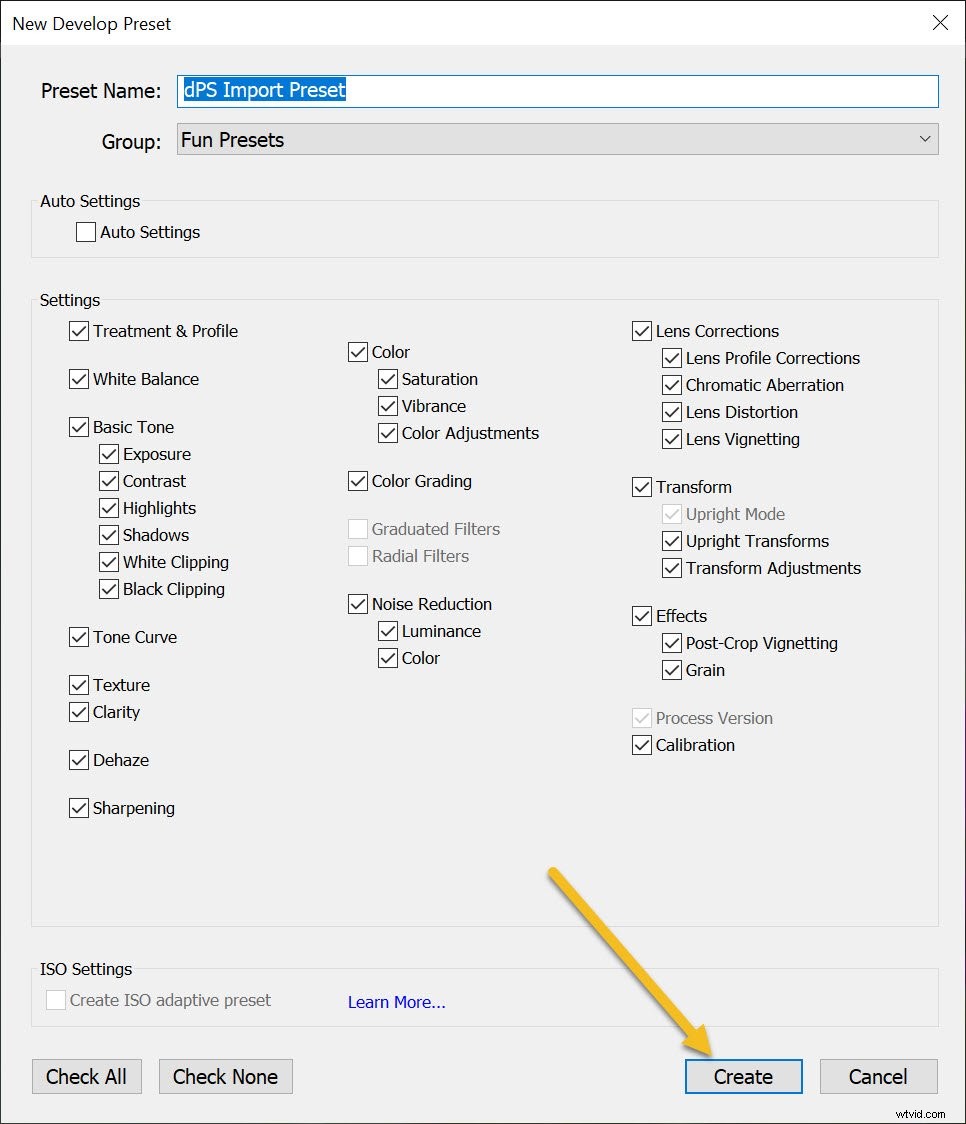
A to je vše! Je to jednoduchý proces, který netrvá příliš dlouho a může vám ušetřit spoustu času při importu nebo úpravě fotografií.
Použití předvoleb při importu
Chcete-li použít předvolbu, kterou jste právě vytvořili při importu fotografií, spusťte okno Import:
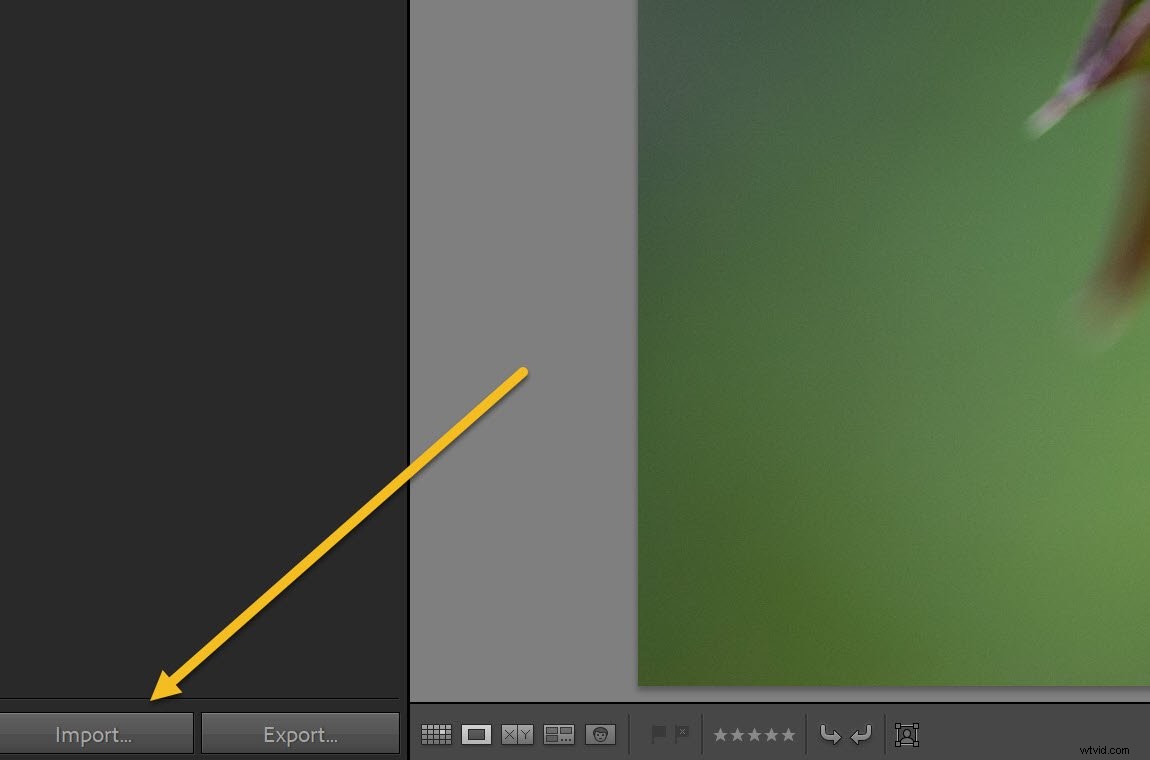
Poté přejděte na Použít během importu panelu a nastavte nabídku Develop Settings na příslušnou předvolbu:
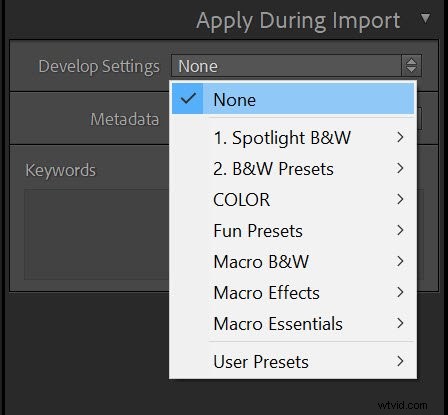
(Vytvoření několika předvoleb zde pomáhá šetřit čas, protože si můžete vybrat nejlepší přednastavení pro importované fotografie.)
Poté, když kliknete na Importovat Tlačítko Lightroom použije nastavení z vybrané předvolby!
Přidání informací o autorských právech
Když jste v okně Import, vyplatí se nastavit další předvolbu, aby se při importu automaticky přidaly informace o autorských právech k metadatům fotografií.
Přejděte tedy do nabídky Metadata na panelu Použít během importu a vyberte Nové .
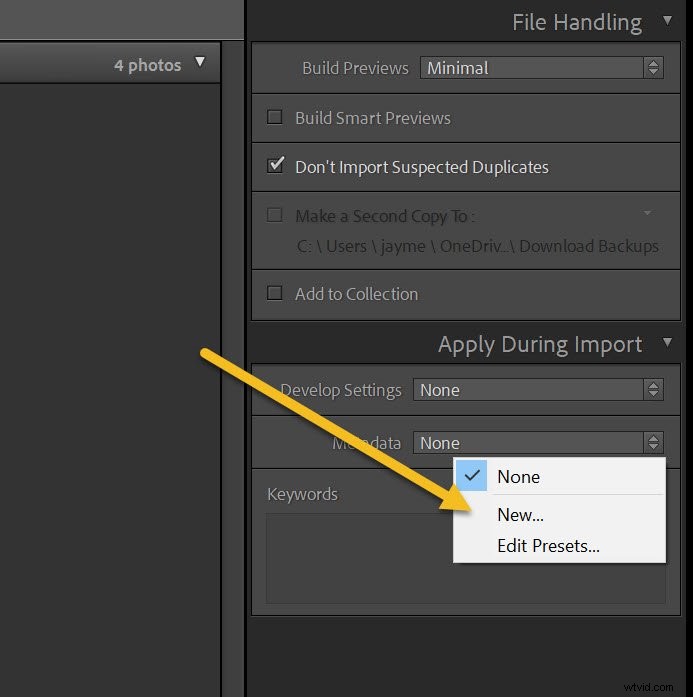
Lightroom otevře okno New Metadata Preset, kde můžete přidat informace, jako je vaše jméno a podrobnosti o autorských právech:
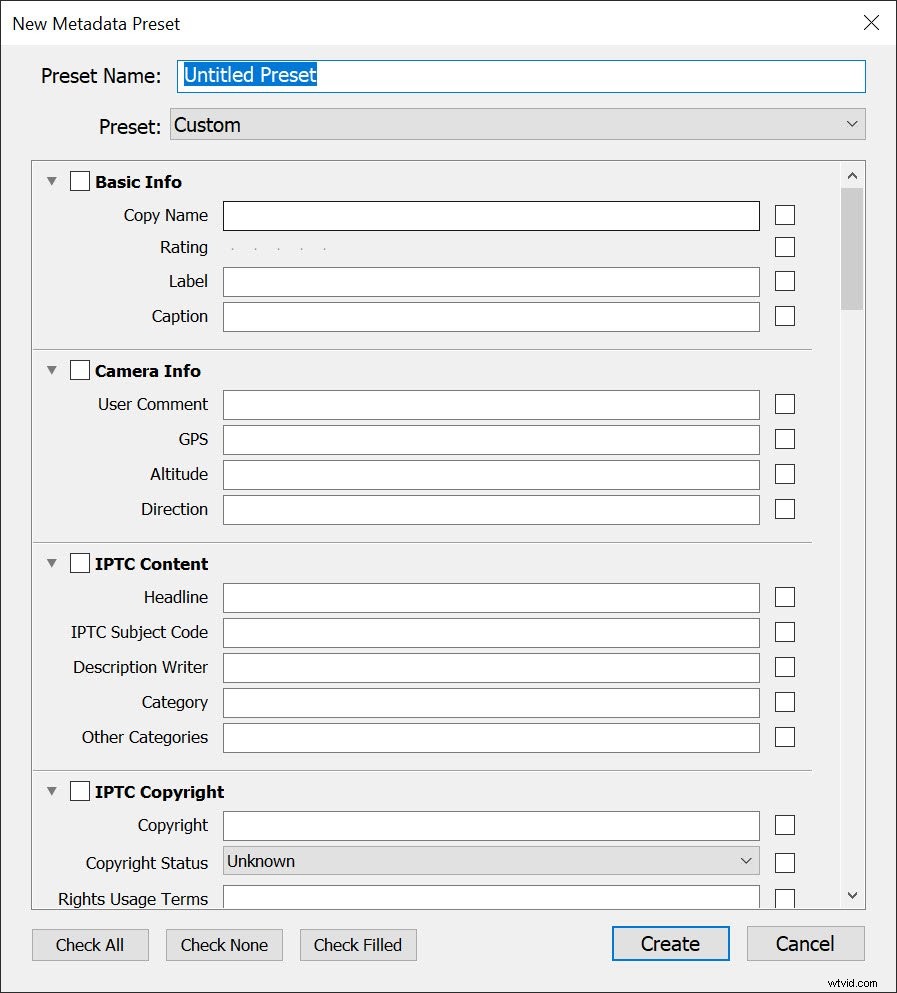
Zadejte tedy předvolbu název a poté klikněte na Zkontrolovat vyplněno (takže příslušná políčka jsou průběžně zaškrtávána):
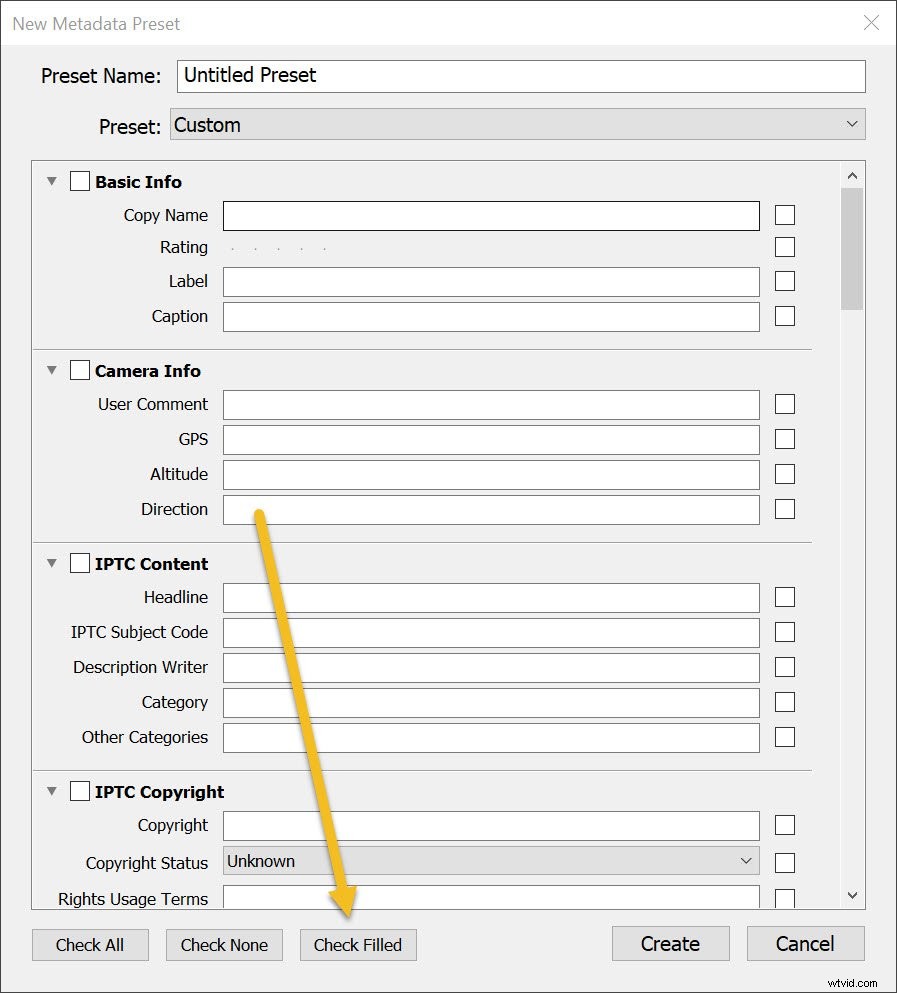
Pod Autorská práva IPTC , nastavte stav autorských práv na Chráněno autorským právem a náležitě vyplňte ostatní pole (moje položky jsou uvedeny níže).
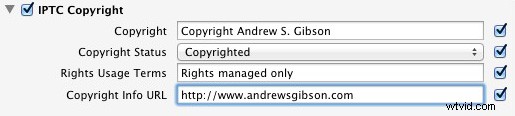
V části IPTC Creator, přidejte své jméno, webové stránky, e-mailovou adresu a další vhodné údaje. Osobně svou adresu vynechávám – hodně se pohybuji, takže se neustále mění (plus krádež identity je riziko).
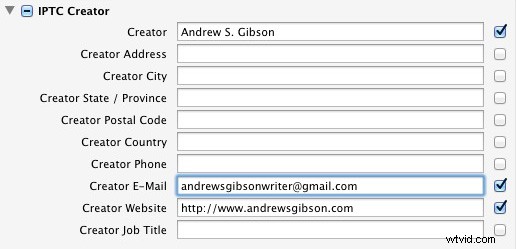
Klikněte na Hotovo až skončíte. Poté, když importujete fotografie, jednoduše vyberte předvolbu z nabídky Metadata:
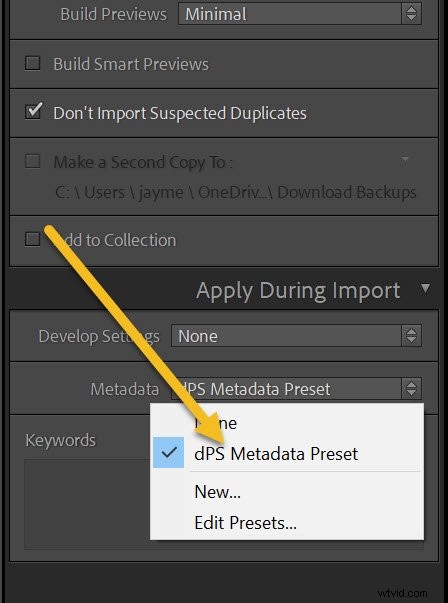
Jak vytvořit vlastní přednastavení Lightroom:na řadě jste
Doufejme, že jste nyní připraveni vytvořit si vlastní přednastavení Lightroom (a máte nějaké nápady na užitečné předvolby).
Tímto způsobem můžete ušetřit čas a urychlit svůj pracovní postup!
Nyní k vám:
Jaké předvolby plánujete vytvořit? Jak je plánujete použít na svých fotografiích? Podělte se o své myšlenky v komentářích níže!
Kolekce Mastering Lightroom

Můj Mastering Lightroom e-knihy vám pomohou využít Lightroom na maximum. Pokrývají všechny aspekty softwaru – od modulu Library až po vytváření krásných obrázků v modulu Develop. Kliknutím na odkaz se dozvíte více nebo zakoupíte!
