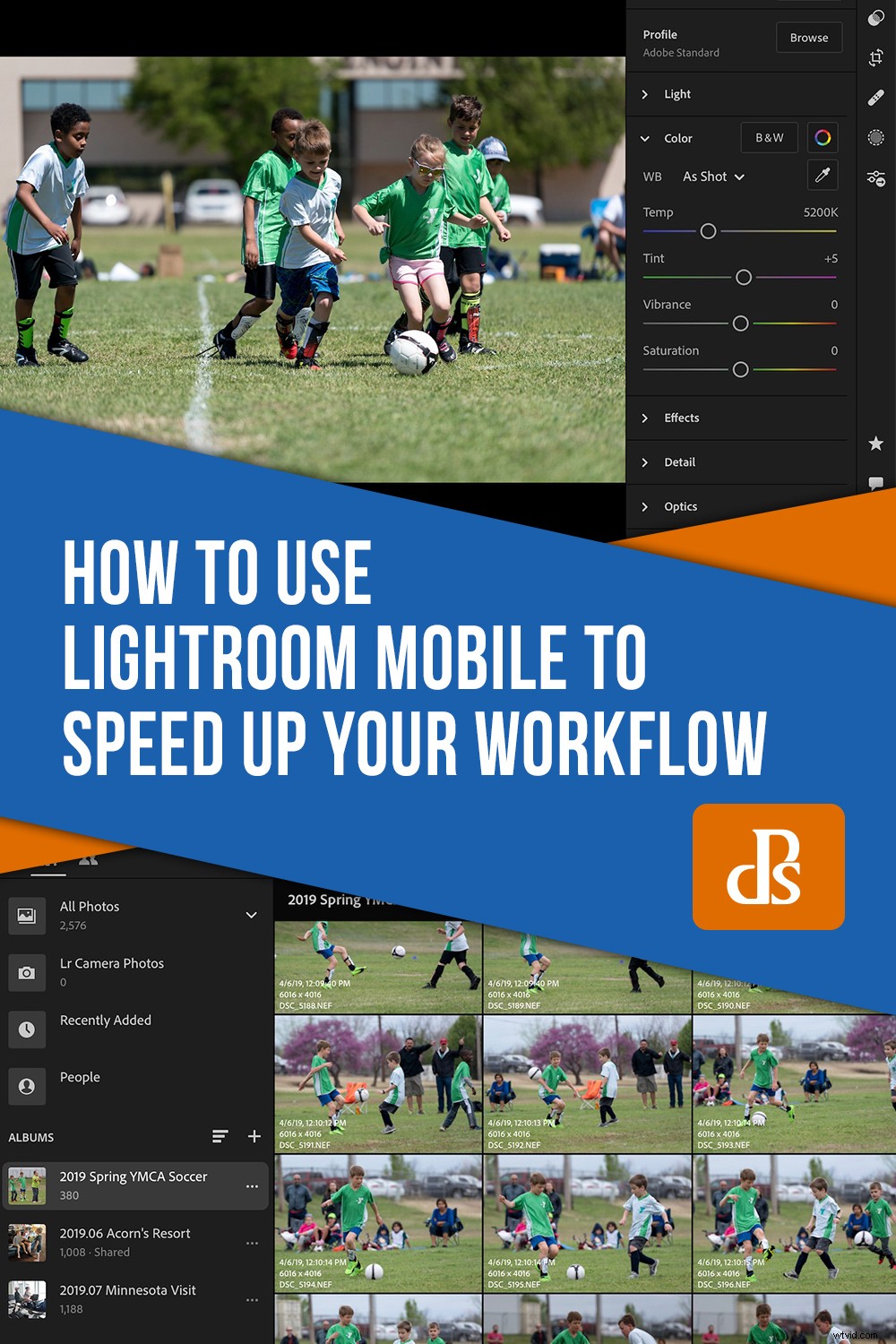Jednou z běžných stížností na Lightroom Classic je, že to prostě není tak rychlé, jak někteří fotografové očekávají. Když se vrátím z relace se stovkami souborů RAW ke zpracování, z pomyšlení na to, že si je projdu jeden po druhém, mě bolí hlava. Těch několik sekund, které Lightroomu trvá načtení každé fotografie pro označení nebo oříznutí, může stačit k tomu, že budete chtít s focením úplně skončit! Naštěstí, pokud si předplatíte Creative Cloud, máte možnosti. V tomto článku se dozvíte, jak pomocí Lightroom Mobile výrazně zvýšit rychlost vašeho pracovního postupu.

Jedním z mých oblíbených aspektů předplatného Adobe Creative Cloud je, jak můžete využívat mnoho funkcí Lightroom Mobile, i když neukládáte své primární obrázky do cloudu. Náhledy obrázků z Lightroom Classic si můžete uložit ve svém účtu Creative Cloud, které pak můžete načíst do mobilního zařízení a upravit je.
Po dokončení úprav na mobilním zařízení se všechny změny automaticky synchronizují zpět do Lightroom Classic na vašem počítači. Tuto techniku nyní používám neustále, zejména při vyřazování a ořezávání po dlouhém focení. Myslím, že by to pro vás mohlo být také neuvěřitelně užitečné.
Synchronizace s Lightroom
První věc, kterou musíte udělat, je povolit synchronizaci mezi Lightroom Classic a vaším účtem Creative Cloud. Klikněte na své jméno v levém horním rohu modulu Knihovna Lightroom a vyberte „Start“ v části „Synchronizace s Lightroom“.
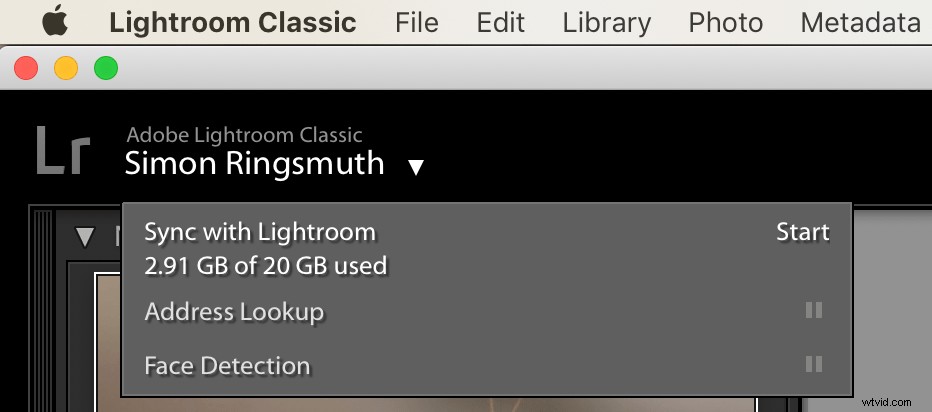
To vám umožní zahájit synchronizaci vašich úprav. Jedna věc, kterou je třeba poznamenat, je, že pokud máte základní fotografický plán s kapacitou 20 GB, fotografie, které synchronizujete, nebudou započítat do kvóty úložiště. To platí pouze pro obrázky, které nahrajete přímo do Lightroom Mobile nebo Lightroom CC, a také pro všechny dokumenty, které máte uložené ve svých souborech Creative Cloud.
Po aktivaci synchronizace můžete selektivně synchronizovat jakoukoli jednotlivou sbírku kliknutím na ikonu šipky nalevo od jejího názvu.
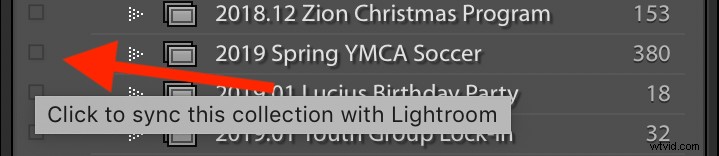
Tím se začnou nahrávat náhledy každého obrázku do vašeho účtu Creative Cloud. Zatímco se to děje, můžete vidět stav nahrávání, když se podíváte nad své jméno v levém horním rohu.
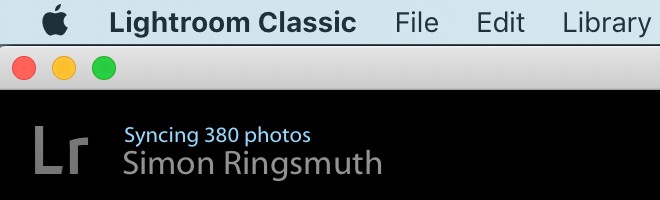
Dokončení počáteční synchronizace bude trvat několik minut nebo déle v závislosti na rychlosti vašeho internetového připojení. Jednotlivé nahrávané soubory náhledu jsou poměrně malé, ale pokud synchronizujete album s několika tisíci obrázky, může to trvat déle, než očekáváte.
Jedna věc, kterou je třeba poznamenat, je, že můžete synchronizovat pouze sbírky, které jste vytvořili ručně. Inteligentní alba, která jsou vytvářena dynamicky podle vámi zadaných pravidel, není možné synchronizovat s Lightroom Mobile.
Upravit v Lightroom Mobile
Po dokončení synchronizace načtěte Lightroom Mobile do telefonu nebo tabletu a synchronizované sbírky se zobrazí ve vašem seznamu alb.
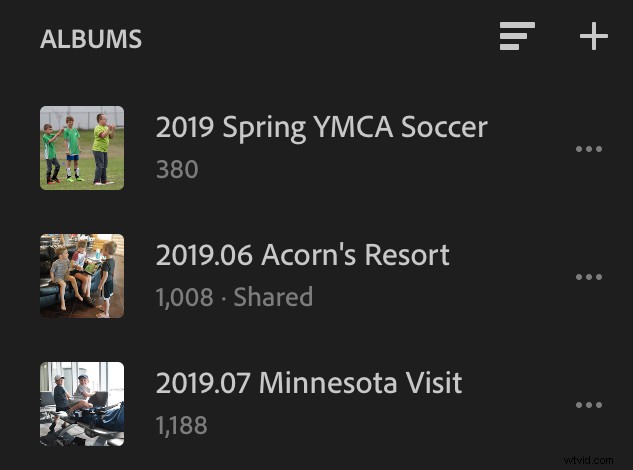
Pokud jste ještě nikdy nepoužili Lightroom Mobile, budete ohromeni tím, jak rychle můžete provádět operace, jako je přesun z jedné fotografie na druhou, označení/odmítnutí, oříznutí nebo v podstatě cokoli jiného, co byste mohli dělat v Lightroom Classic.
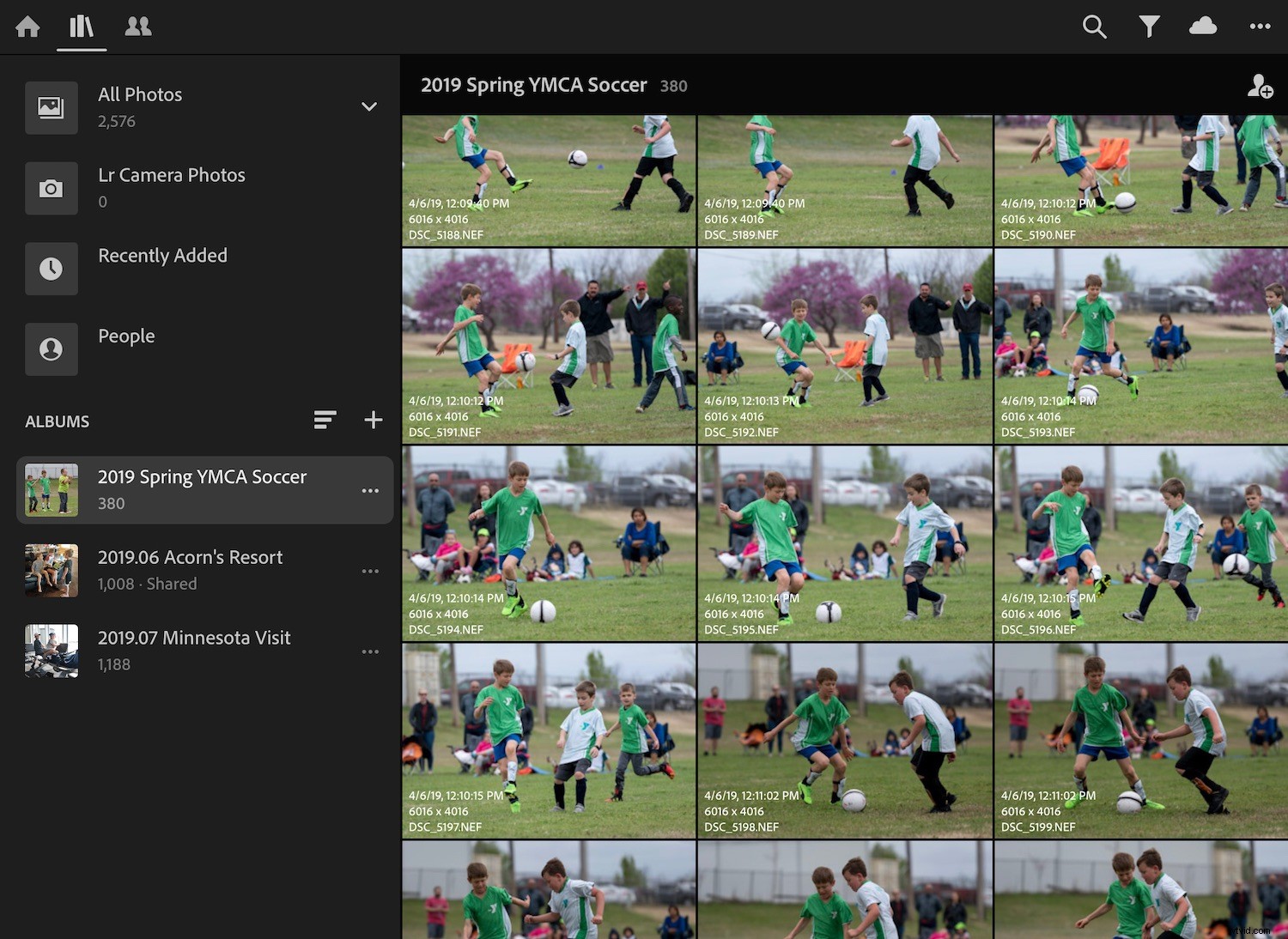
Po načtení obrázků do Lightroom Mobile můžete mezi nimi rychle přecházet a zkontrolovat zaostření a kompozici. Jednoduchá gesta, jako je přejetím prstem doleva nahoru, abyste přiřadili hodnocení hvězdičkami, a přejetím prstem nahoru/dolů zprava označte obrázek jako Vybrat nebo Odmítnout, aby byl proces úprav velmi rychlejší než Lightroom Classic. Několik klepnutí vám umožní rychle oříznout, otočit a provést základní úpravy expozice.
Pokud jde o jednotlivé funkce, jsou oba programy téměř stejné. Mobilní verze má však rozhraní navržené kolem dotyku namísto kombinace myši/klávesnice. To znamená, že některé věci se nechovají úplně tak, jak byste očekávali, ale jakmile to pochopíte, není to vůbec špatné.
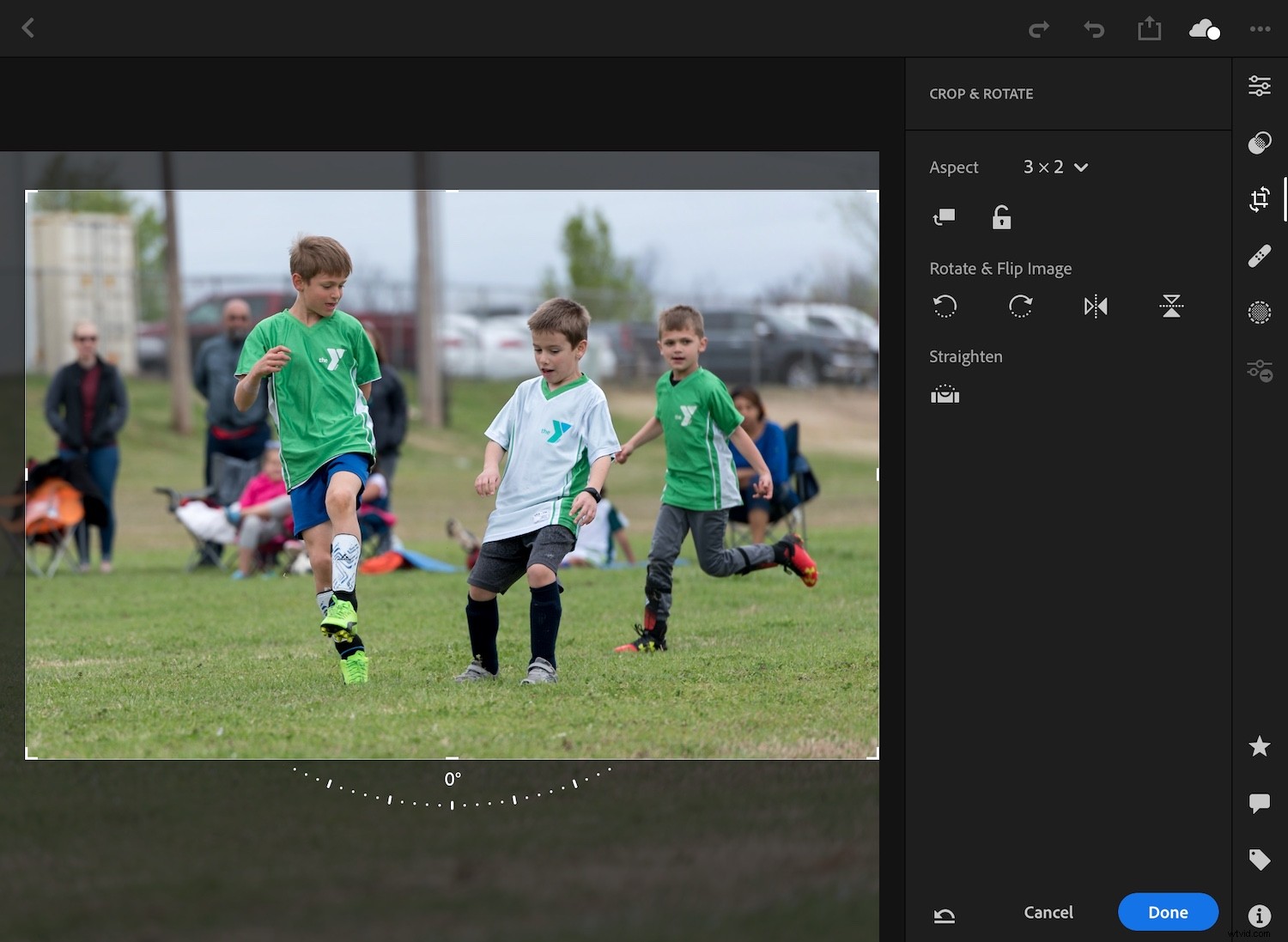
Lightroom na iPadu, dokonce i v základní verzi a ne na iPadu Pro, je extrémně rychlý, plynulý a snadný.
Vzhledem k tomu, že snímky synchronizované mezi Lightroom Classic a Lightroom Mobile jsou malé náhledy a ne originály v plném rozlišení, nedoporučoval bych je používat ke kontrole přesného zaostření nebo k provádění velmi detailních úprav. Lightroom Mobile považuji za nejužitečnější pouze pro základy, jako je označování a ořezávání, ale vaše vlastní použití se může lišit.
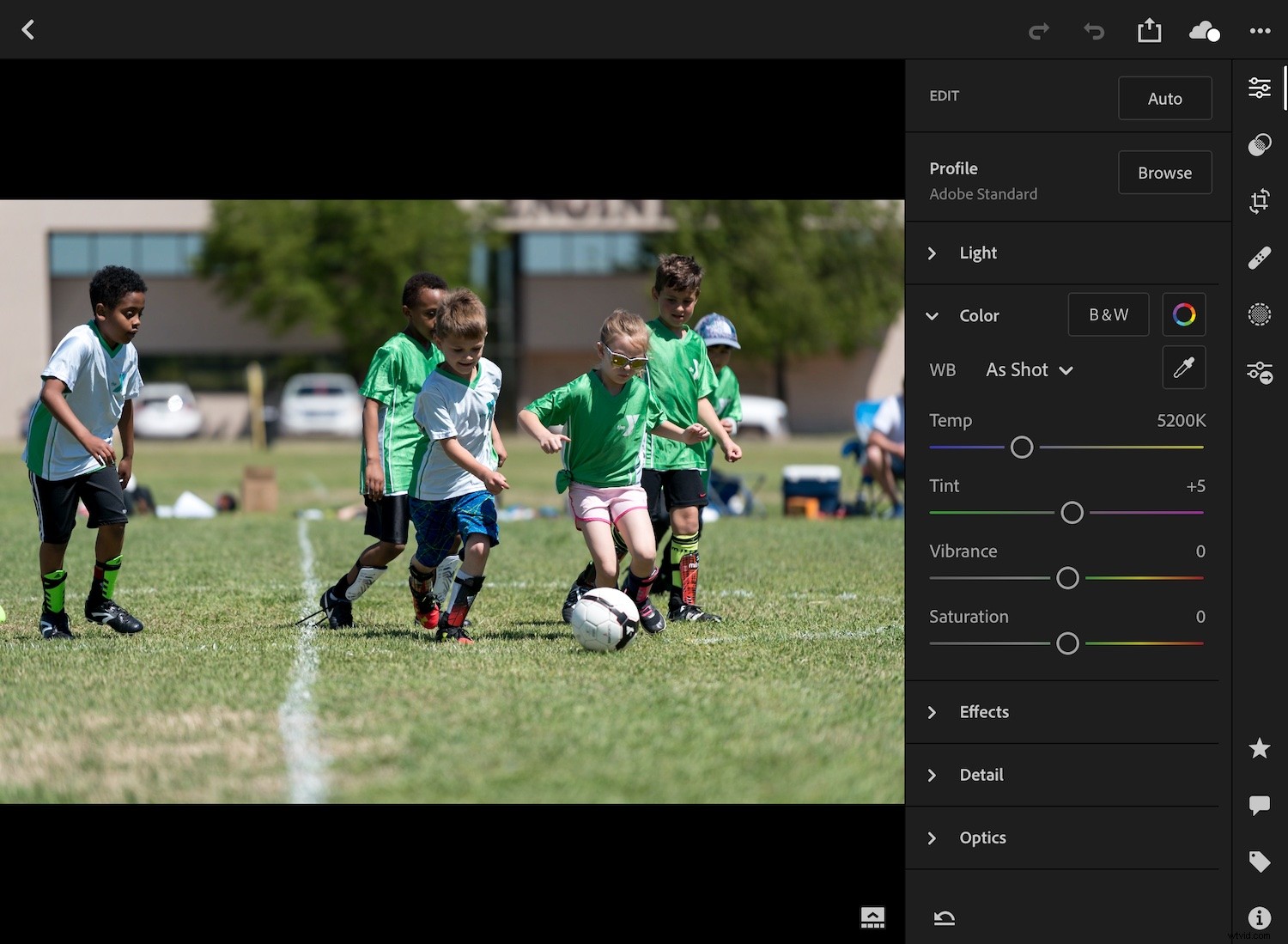
Lightroom na mobilním zařízení vám umožňuje přístup téměř ke všem možnostem úprav ve verzi pro stolní počítače, ale já ho raději používám jen pro pár základů.
Synchronizovat zpět do Lightroom Classic
Krása celého tohoto procesu spočívá v tom, že jakmile jsou vaše úpravy aplikovány na fotografii, nemusíte nic ručně znovu synchronizovat. Veškeré provedené úpravy se automaticky zkopírují zpět do původních souborů Lightroom na ploše. Jediné, co musíte udělat, je načíst tento program, počkat na dokončení automatické synchronizace a vaše obrázky jsou připraveny k dalším úpravám.
Od té doby, co jsem začal používat tento pracovní postup Desktop->Mobile->Desktop pro své počáteční vyřazení a oříznutí, zjistil jsem, že užívám celý proces. Sednu si na pohovku nebo si odpočinu s drinkem u kuchyňského stolu a rychle listuji obrázky na iPadu pro první kolo úprav. Poté se vrátím na svou plochu a zbytek úprav je mnohem méně stresující.

Nalezení nejlepších fotografií z dávky 600 je mnohem, mnohem rychlejší při použití Lightroom Mobile.
To se může na první pohled zdát trochu zdrcující. Jakmile však tento proces vyzkoušíte, budete překvapeni, jak je to snadné.
Co o tobě? Máte nějaké další tipy, jak urychlit pracovní postup v Lightroomu? Podělte se o ně v komentářích níže!