Máloco je tak příjemné, jako procházet rodinná alba, znovu prožívat vzpomínky a sledovat, jak se věci v průběhu let změnily. Mít digitální kopie je skvělé, ale nic nepřekoná vzrušení z toho, že je máte vytištěné, držíte všechny ty vzpomínky v rukou a procházíte je ve svém volném čase.
Je to sentiment, který si obzvlášť cením od narození mé dcery. Ve vzácných případech, kdy mi můj pevný disk začne dělat potíže a já se začínám bát ztráty svých digitálních souborů, jsem si jistý, že moje oblíbené fotografie s mými milovanými jsou v bezpečí na svém místě na poličce. Jak tedy při vytváření takových rodinných alb postupovat?
Modul Lightroom Book
Pokud používáte Lightroom ve svém pracovním postupu následného zpracování (kdo ne?), budete potěšeni, že vám pomůže vytvářet krásná alba, i když váš smysl pro design není nejlepší.
Zabrání vám to hledat jiný software – kam pravděpodobně budete znovu nahrávat své fotografie, budete se potýkat s jejich velikostí, ořezáváním a dokonce i mozkovou bouří pro kreativní a atraktivní rozvržení.
Modul Lightroom Book jde ještě o krok dále a dává vám možnost odeslat svou fotoknihu do Blurb k tisku z Lightroom!
V případě, že nevíte, Blurb je vydavatelská společnost, která tiskne kvalitní knihy na vyžádání pro lidi, jako jste vy a já. Jsou za rozumnou cenu a mohou konkurovat profesionálním fotoknihám. Aby byla dohoda oslazena, doručí vaši objednávku přímo k vašim dveřím!
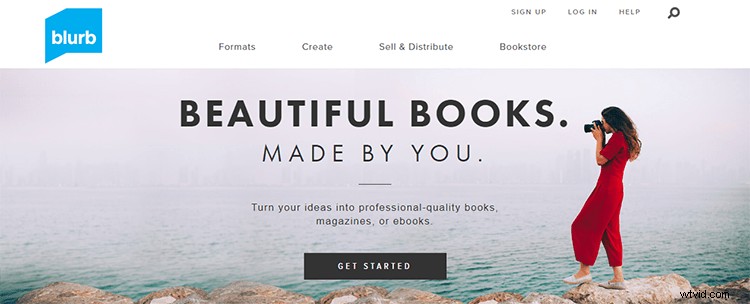
Samozřejmě stále máte možnost převést svou fotoknihu do PDF nebo JPEG obrázků. Tímto způsobem si je můžete nechat vytisknout sami nebo si tato rozvržení uložit jako koláže. Pojďme se tedy bez dalších řečí podívat na to, jak můžete vytvořit krásná rodinná alba!
Krok 1 – Vytvoření sbírky
Než začnete vytvářet knihu, měli byste vytvořit sbírku fotografií, které chcete v knize mít, v Lightroom.
Vzhledem k tomu, že fotím své dcery hodně a všechny jsou v různých složkách, vytvořil jsem chytrou sbírku, která ukládá jakýkoli obrázek, na který zadávám klíčové slovo, s jejím jménem. Tímto způsobem je Lightroom automaticky uloží do této kolekce. Kdykoli se potřebuji podívat na všechny její fotky pohromadě, stačí přejít do této složky a jsou tam všechny.
Pro tento příklad dělám fotoknihu prvního roku mé dcery. Jakmile si vytvoříte svou osobní sbírku, vyberte ji a přejděte do modulu Lightroom Book Module.
Krok 2 – Uložte fotoknihu
V modulu Kniha okamžitě uvidíte všechny fotografie vaší sbírky rozložené ve formě otevřených stránek knihy. (Upozorňujeme, že se to stane automaticky, pouze pokud si to nastavíte v předvolbách Lightroom).
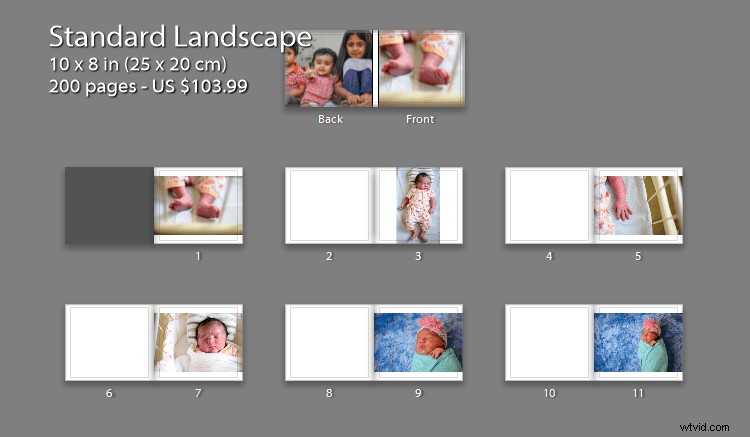
Než se do něčeho pustíte, je dobré si knihu uložit, abyste nepřišli o žádné provedené změny. Chcete-li tak učinit, hledejte toto tlačítko vpravo nahoře:Vytvořit uloženou knihu.
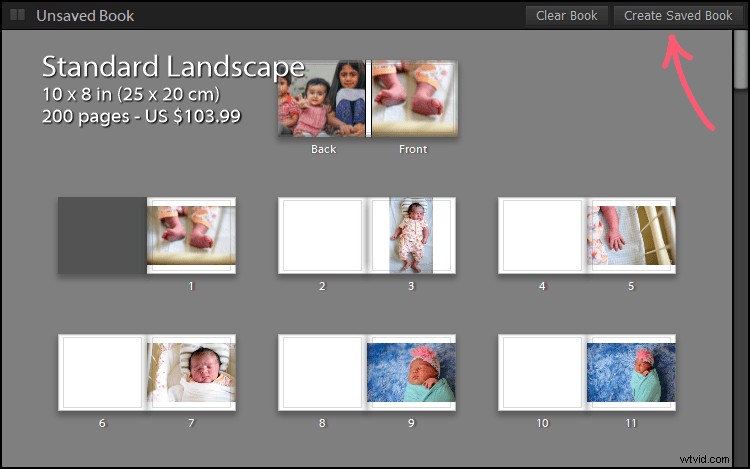
Po kliknutí na něj budete požádáni, abyste knihu pojmenovali a vybrali, kam ji v Lightroomu chcete uložit.
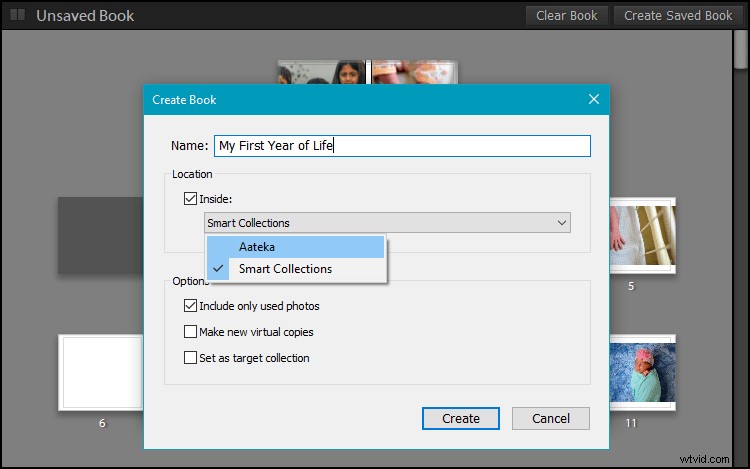
Je lepší mít ho pod sbírkou, ze které pracujete, aby byl vždy snadno dostupný. Chcete-li tak učinit, zaškrtněte políčko Uvnitř a v rozevírací nabídce vyberte sbírku, kterou používáte. Používám sbírku se jménem mé dcery. (Ponechte ostatní možnosti zaškrtnuté, protože jsou ve výchozím nastavení).
Na panelu Sbírky se fotokniha zobrazí pod vaší sbírkou.
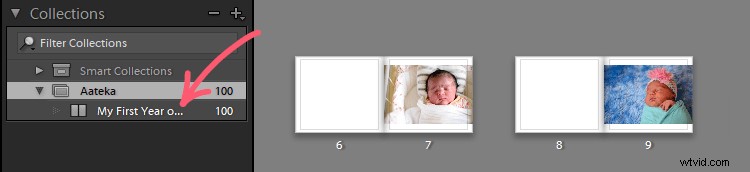
Zobrazení vaší fotoknihy
Způsob zobrazení fotoknihy si můžete vybrat z různých možností „Zobrazení“ na panelu nástrojů ve spodní části.
Výchozí je zobrazení více stránek, které zobrazuje celou vaši fotoknihu. Velikost stránek můžete zvětšit nebo zmenšit pomocí posuvníku Miniatury vpravo dole, stejným způsobem jako v modulu Knihovna.
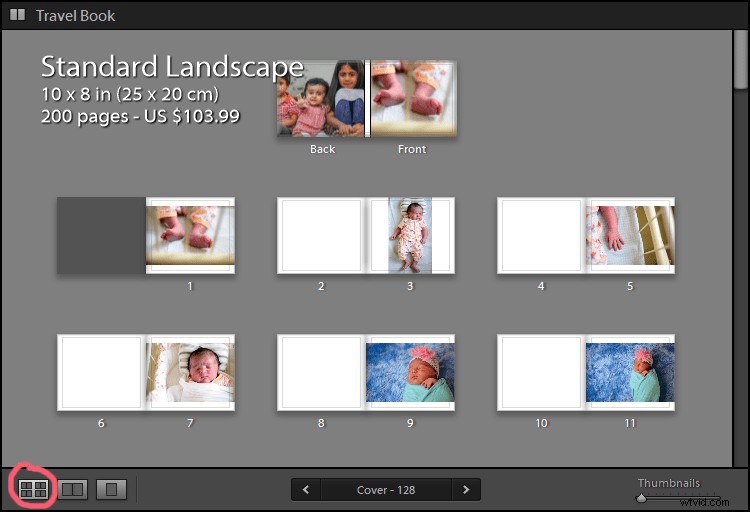
Pak je tu zobrazení Spread View, které ukazuje, jak se v knize zobrazí stránky vedle sebe. To je užitečné, když si svou fotoknihu prohlížíte blíže. Stránky můžete procházet pomocí kláves se šipkami na nástrojové liště níže.
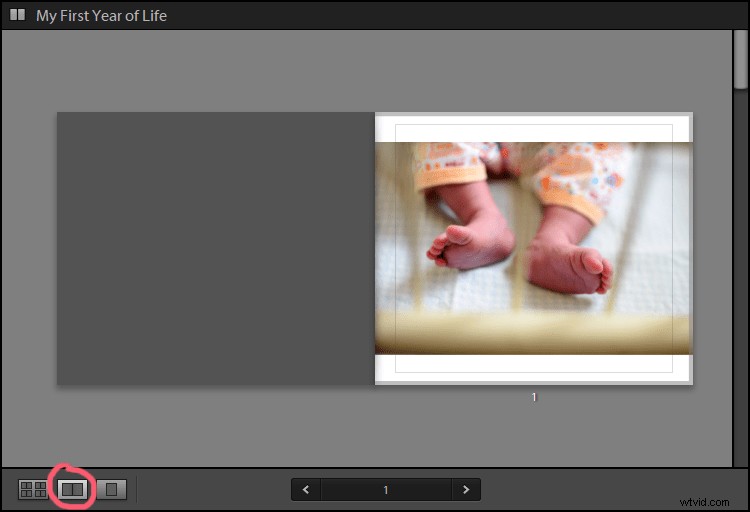
A konečně je tu zobrazení jedné stránky, které vám umožní přiblížit se a přidat jemnější detaily.
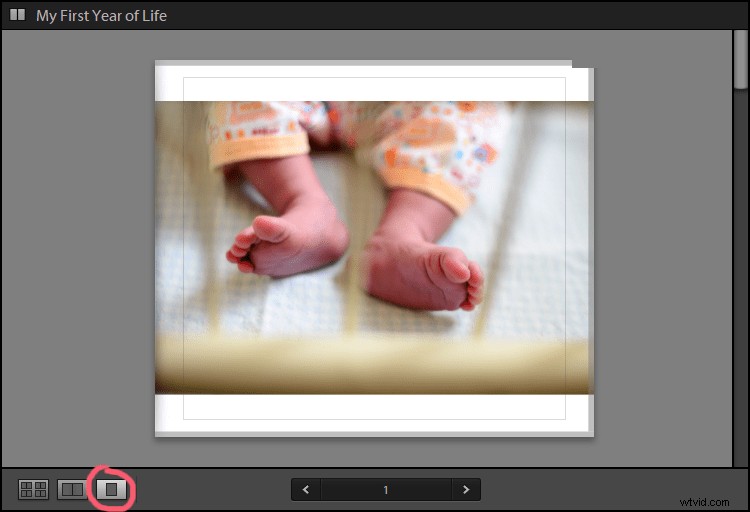
Krok 3 – Vyberte nastavení knihy
První panel na pravé straně je panel Nastavení knihy. Zde si můžete vybrat formát knihy mezi Blurb, PDF a JPEG.
Publikování pomocí Blurb
Nejprve se podívejme na možnosti, které máte, pokud se rozhodnete publikovat prostřednictvím Blurb.
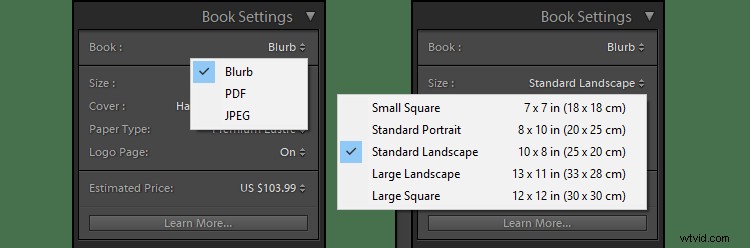
V závislosti na vašich požadavcích můžete změnit velikost knihy.
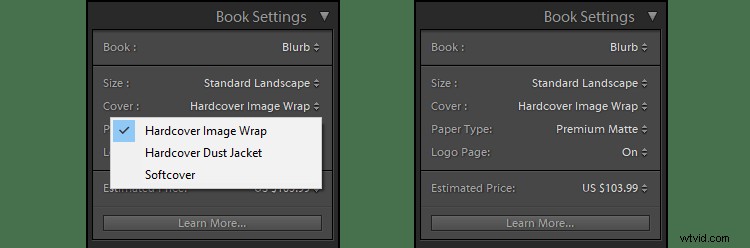
Máte také možnosti změnit typ papíru a obálku knihy. Zajímavostí je, že ve spodní části panelu uvidíte hrubý odhad, kolik bude vaše kniha stát. Cena je však viditelná pouze v případě, že používáte možnost Blurb (viz výše).
Se změnou možností se změní i cena. To vám pomůže spravovat fotoknihu v rámci vašeho rozpočtu.
Publikovat jako PDF nebo JPEG
Pokud v rozevíracím seznamu Kniha vyberete PDF nebo JPEG, změní se také možnosti (viz níže).
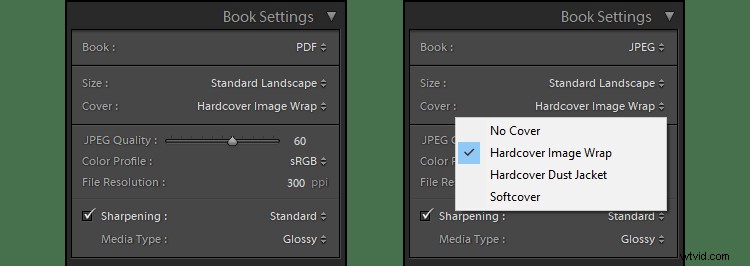
Stále máte možnost změnit velikost knihy a vybrat její obálku, ale nyní se musíte také podívat na další věci, jako je kvalita obrazu, rozlišení atd.
Krok 4 – Rozvržení
Nyní, když jsou základy z cesty, je čas přejít k dobrým věcem!
Vaše fotokniha může mít právě teď spoustu prázdných stránek a zjevně nevypadá tak, jak byste chtěli. Vzhled nebo spíše rozvržení knihy lze změnit na panelu Automatické rozvržení.
Všimněte si, že jako výchozí je vybrána předvolba Left Blank, Right One Photo, a to je pravděpodobně způsob, jakým svou knihu právě teď vidíte:levá stránka je prázdná a fotografie je na pravé straně dvojstránky.
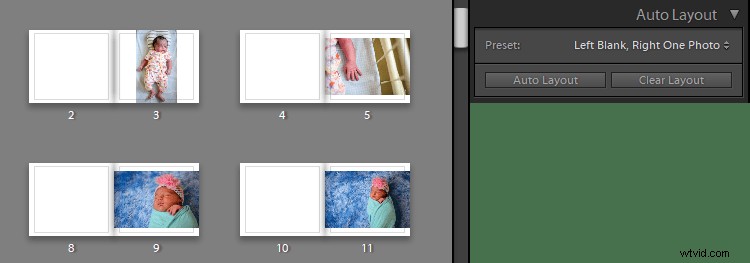
Pokud chcete, můžete si vybrat kteroukoli z dalších dostupných předvoleb, i když zjistíte, že jich je k dispozici jen málo.
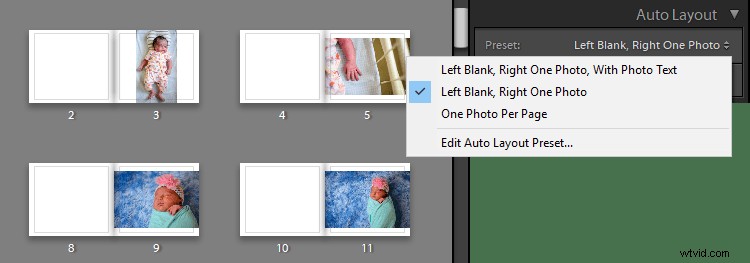
Chcete-li vše změnit podle svých představ, musíte nejprve stisknout tlačítko Vymazat rozvržení na panelu Automatické rozvržení.
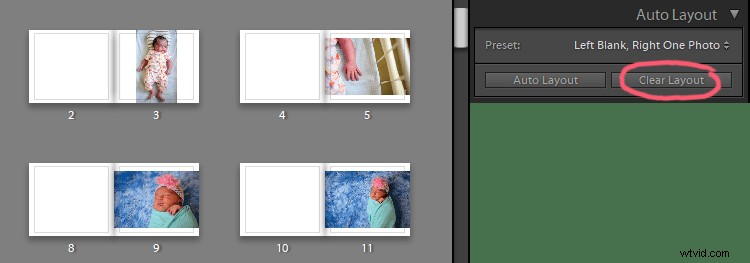
Tím se vše vyčistí a získáte zcela nové plátno, na kterém můžete pracovat.
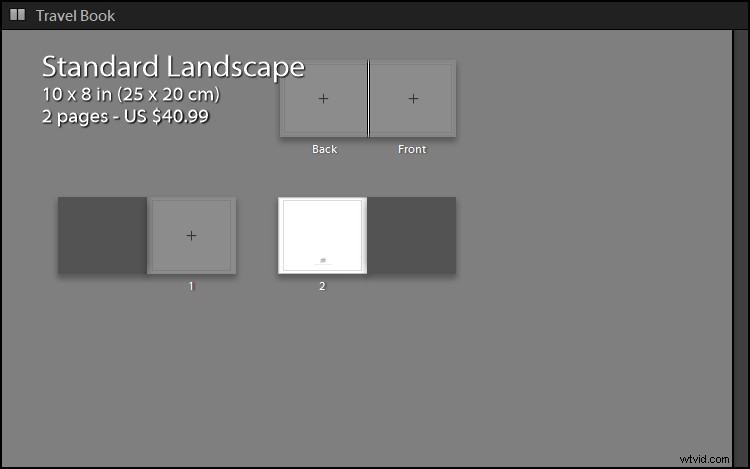
Vytvoření vlastního rozvržení
V rozevíracím seznamu Předvolba vyberte Upravit předvolbu automatického rozvržení.
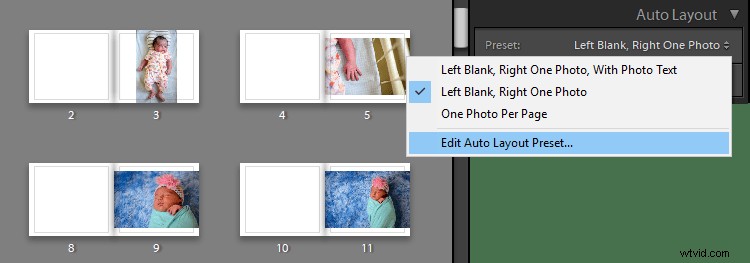
Otevře se dialogové okno, kde můžete vybrat, jak chcete, aby vaše stránky vypadaly.
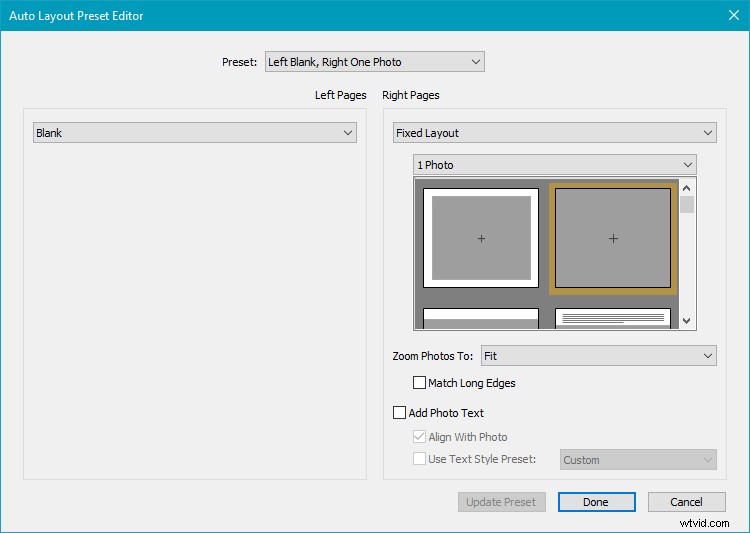
Můžete vidět, že dialogové okno je rozděleno na polovinu, aby vyhovovalo návrhu pro pravou a levou stránku. Ve výchozím nastavení je levá stránka prázdná. V rozevíracím seznamu Levé stránky vyberte Pevné rozvržení.
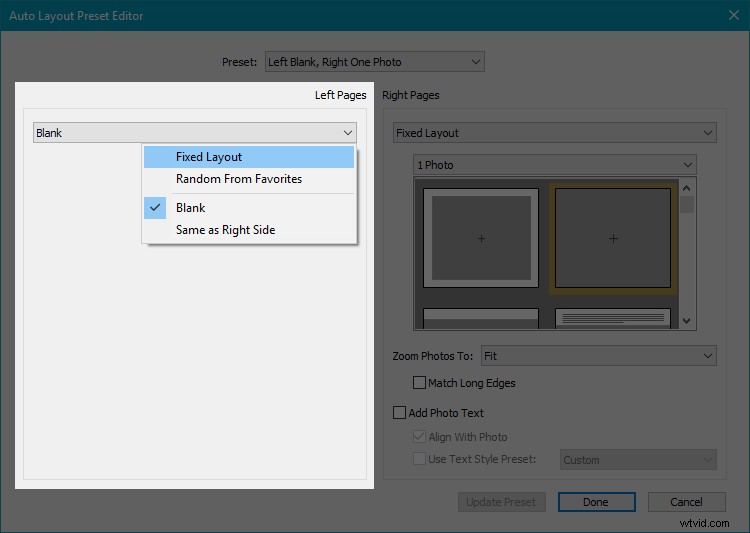
Otevře se vám řada rozvržení, ze kterých si můžete vybrat. Můžete je procházet, abyste viděli, jestli vás něco zaujme.
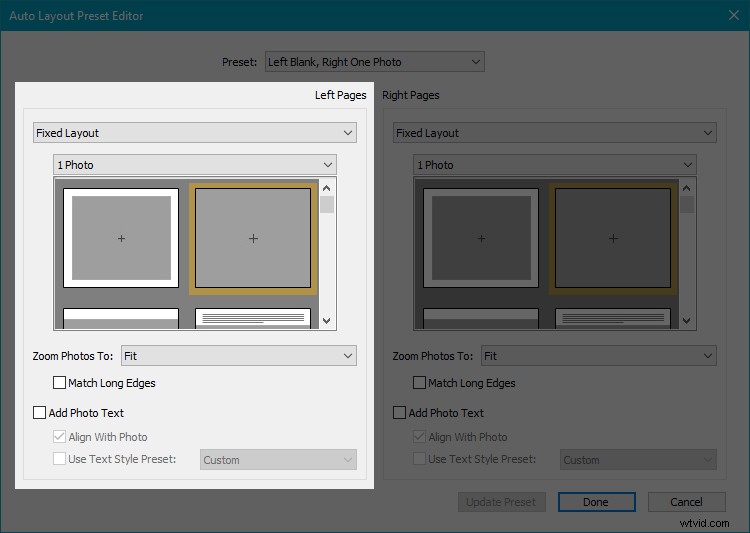
Šedá oblast v šabloně ukazuje, kolik místa fotografie na stránce zabere. Na obrázku výše první ukázka (na levé straně) zobrazuje obrázek s určitým odstupem od okrajů stránky, takže můžeme vidět bílý okraj. Druhá šablona (na pravé straně) zobrazuje obrázek, který se vejde na celou stránku bez prázdného místa.
Při posouvání dolů uvidíte řadu různých rozvržení, některá z nich také s textem.
Vaše stránka nemusí mít stejné proporce jako vaše fotografie, takže je bezpečnou možností vybrat „Vyplnit“ z rozbalovací nabídky Přiblížit fotografie.
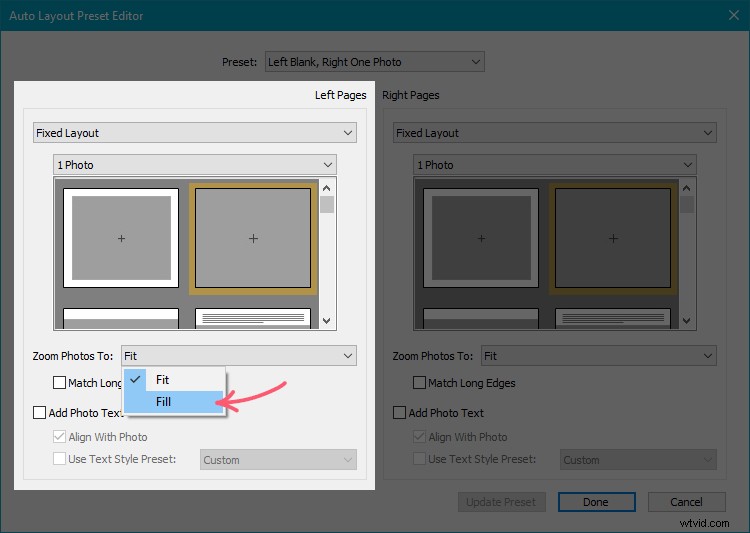
To zajistí, že konečný vzhled bude přesně takový, jaký vidíte v šabloně, nebo můžete vidět více prázdného místa, než byste měli.
Možná jste si všimli, že jsme doposud pracovali s „1 fotografií:ze sekundárního rozevíracího seznamu, který se objevil po výběru Pevné rozvržení.
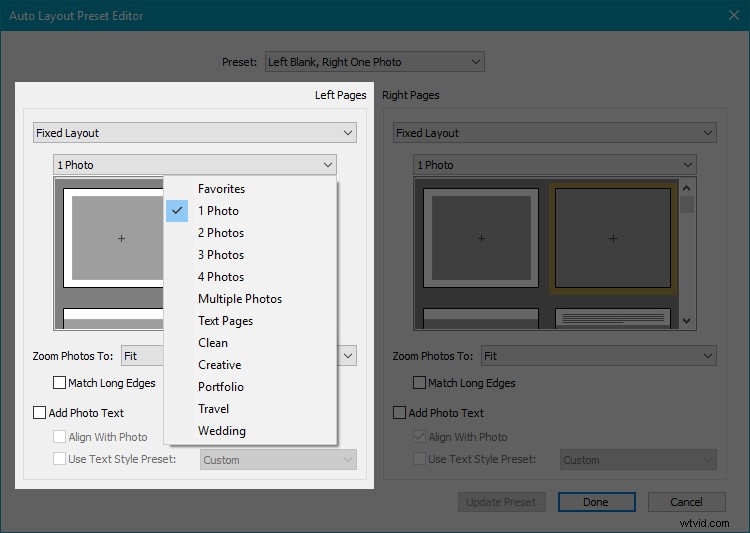
Pokud z rozbalovací nabídky vyberete kteroukoli z dalších možností, šablony se odpovídajícím způsobem změní.
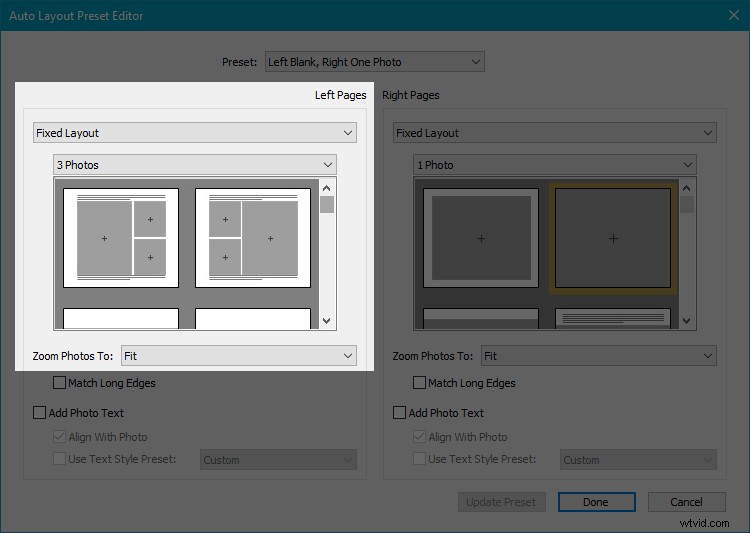
Podobně si můžete vybrat libovolnou šablonu na stránkách vpravo. Než stisknete tlačítko Uložit, nezapomeňte v rozevíracím seznamu Lupa vybrat „Vyplnit:!
Jeden tip, který nabízím, je, že byste si měli vybrat šablony, kde mezi obrázky je mezera (bílé čáry). Poskytuje elegantnější, noblesnější vzhled. Nakonec však vše závisí na vašich osobních preferencích.
Když stisknete Uložit, dialogové okno Nová předvolba se zeptá na název. Pro usnadnění pojmenujte předvolbu podle toho, jak jste vybrali vzhled (viz příklad níže).
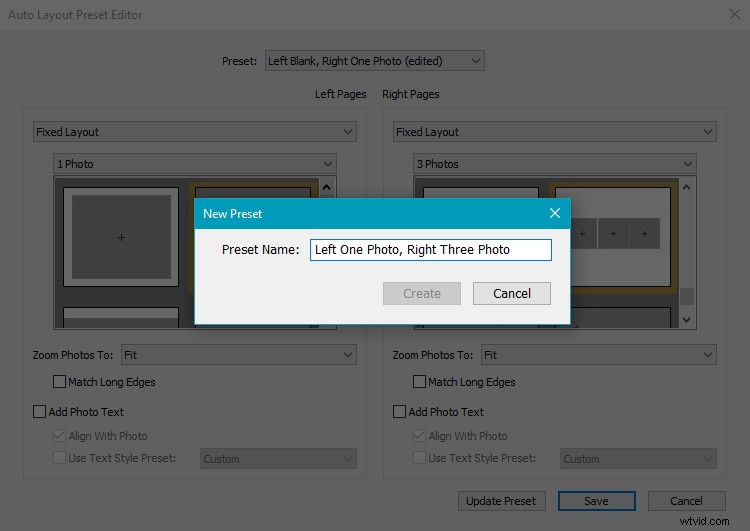
Když klepnete na Vytvořit, na panelu Automatické rozvržení bude vybrána nová předvolba. Chcete-li jej použít na fotoknihu, stačí kliknout na tlačítko Automatické rozvržení.
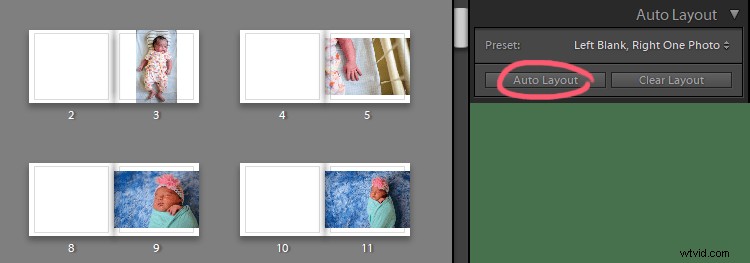
Pokud tak neučiníte, zjistíte, že vaše kniha je stále ve výchozím nastavení „Left Blank, Right One Photo“. Takto vypadá můj pohled po kliknutí na Auto Layout.
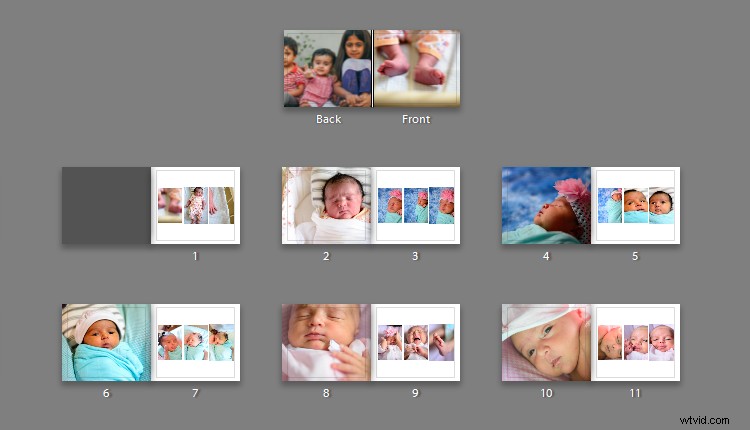
Jak můžete vidět, Lightroom aplikoval vybrané rozvržení (které jsme vytvořili) na celou fotoknihu.
Krok 5 – Změna rozvržení pro jednotlivé stránky
Celá vaše fotokniha má prozatím jedno rozvržení. Ale můžete také změnit rozvržení pro jednotlivé stránky! Podívejme se na to na panelu Stránka.
Kliknutím na malou šipku na panelu Stránka vyberte stránku, kde chcete změnit rozvržení.
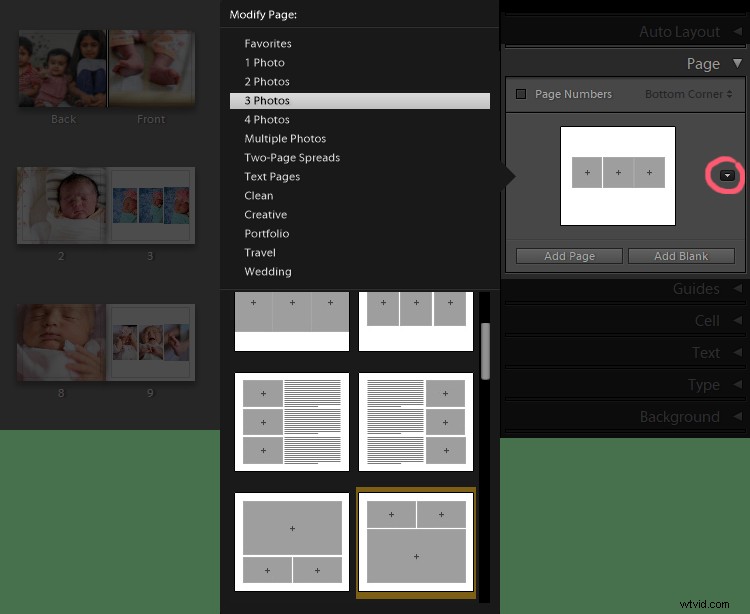
K těmto možnostem můžete také přistupovat přímo kliknutím na malou šipku pod libovolnou stránkou, kterou vyberete.
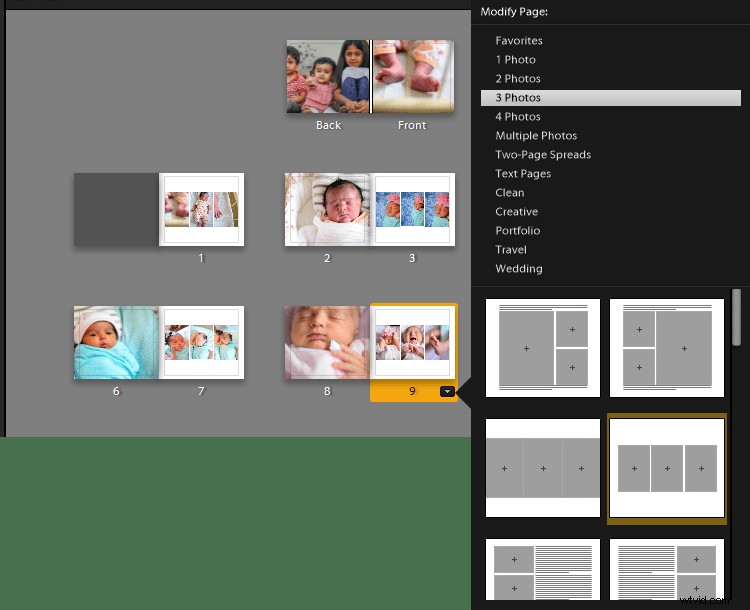
To vám umožní vybrat si ze všech dostupných rozložení.
Krok 6 – Práce na jednotlivých panelech
Můžete také provést další úpravy. Pokud si myslíte, že by obrázek po malém přiblížení nebo oddálení vypadal o něco lépe, můžete obrázek vybrat a zobrazí se posuvník přiblížení. Jednoduše přetáhněte značku, jak uznáte za vhodné.
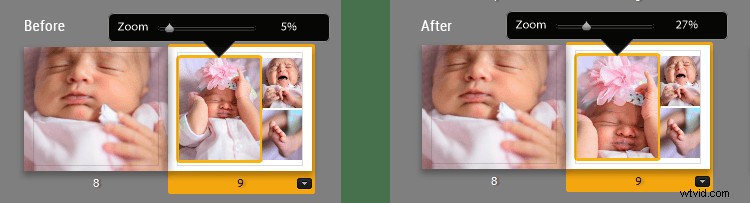
Tento druh práce se lépe provádí v rozprostřeném zobrazení, protože zobrazuje větší pohled a je také jednodušší pro oči.
Pozici fotografie můžete také změnit přetažením. Bude se pohybovat v mezích své šablony. Na obrázku níže můžete vidět, že fotografie byla přetažena trochu zleva doprava.
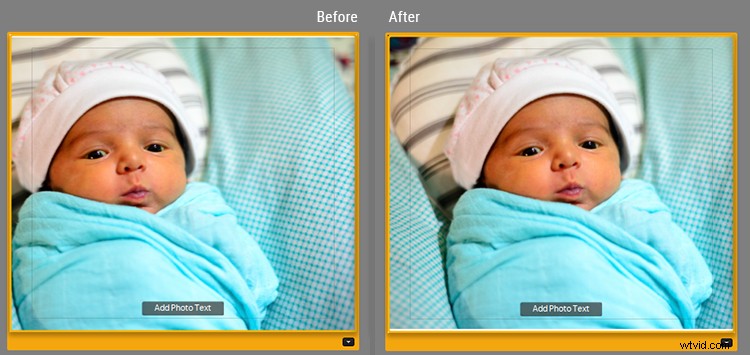
Měli byste si alespoň jednou projít celou svou fotoknihu v zobrazení Spread View, abyste se ujistili, že vše vypadá dobře a žádný obrázek není nepříjemně ořezán.
Můžete být opravdu kreativní a vytvářet zajímavé sady fotografií pomocí přiblížení a přetažením obrázku upravte jeho polohu.
Krok 7 – Změna fotografií uvnitř panelů
Lightroom automaticky uspořádá všechny fotografie. Je tedy zřejmé, že mohou existovat obrázky, které chcete vidět na jiném panelu nebo jiné stránce, nebo na určité sadě obrázků, které chcete ponechat.
Fotografie uvnitř panelů můžete snadno změnit přetažením. Vyberte fotku, kterou chcete přesunout, a přetáhněte ji směrem k panelu, kde ji chcete mít. Jakmile ji pustíte, obě fotky si vymění místa.
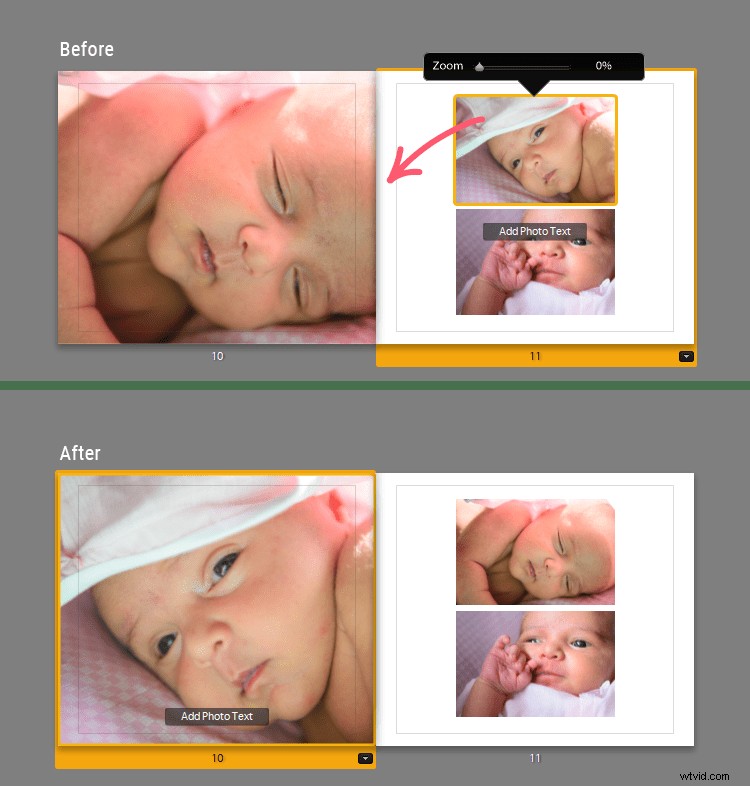
Fotografie můžete také přetáhnout do panelů z filmového pásu níže.
Odebrání stránky
Pokud chcete odstranit jakoukoli stránku, klikněte na ni pravým tlačítkem a vyberte Odebrat stránku.
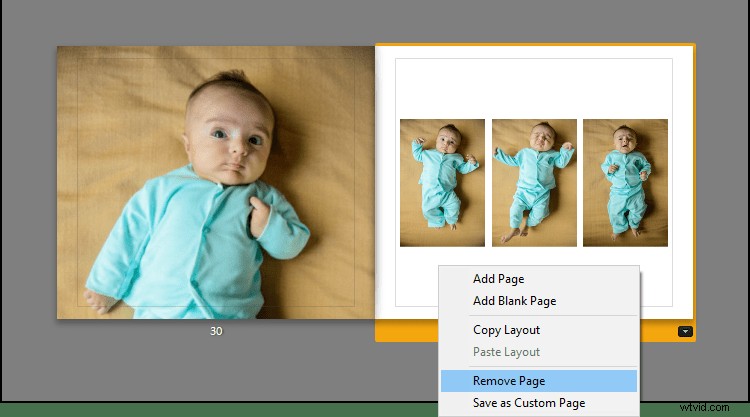
Krok 8 – Přidání textu do fotoknihy
Když vyberete jakoukoli stránku nebo fotografii, objeví se v dolním řádku malé tlačítko „Přidat text stránky“ nebo „Přidat text fotografie“.
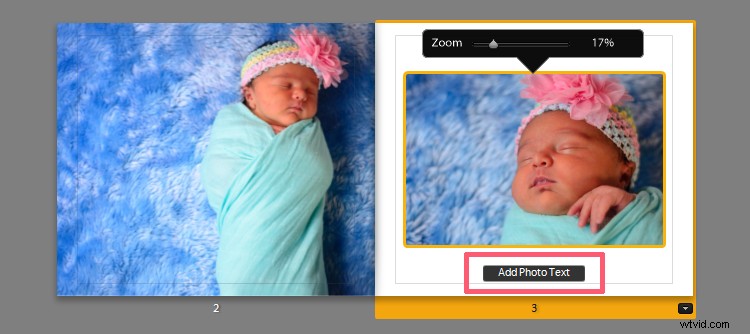
Jednoduše klikněte na toto tlačítko, pokud chcete přidat text a napište, co chcete.
Výchozí písmo Lightroomu nemusí být pro oko příliš příjemné, takže pokud chcete upravit text, vyberte text a podívejte se na panel Typ.
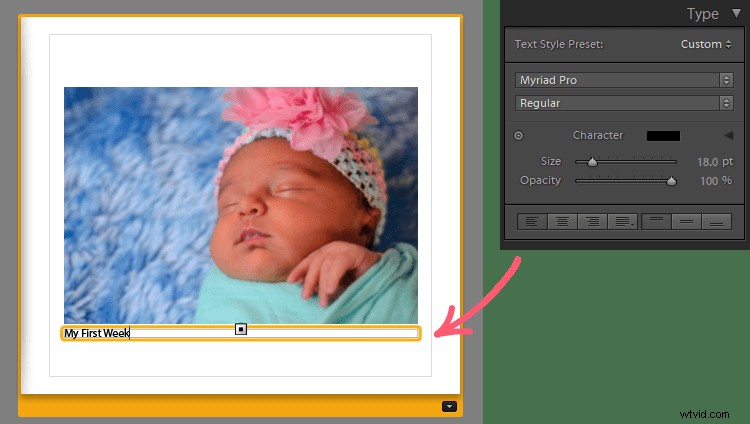
Panel Type je docela jednoduchý. Zde můžete změnit typ písma, barvu písma, velikost písma, krytí, zarovnání atd. Ve výchozím nastavení je písmo nastaveno těsně k fotografii.
Můžete to upravit také pomocí panelu Text.
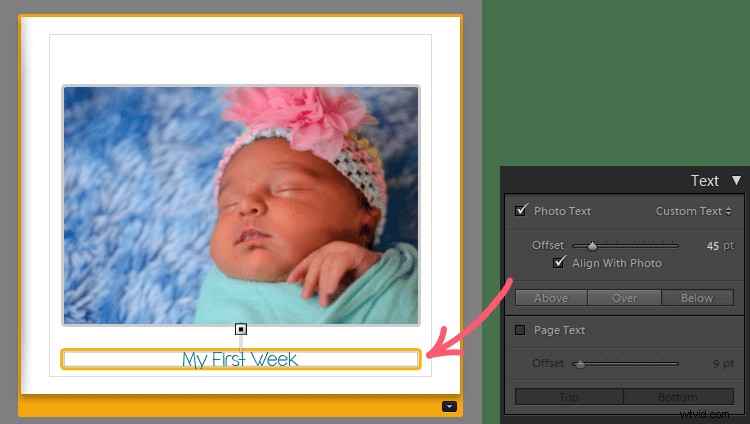
Posuvník Offset na panelu Text vám pomůže upravit, jak blízko nebo daleko chcete umístit text od fotografie.
Můžete také upravit text tak, aby seděl nad, nad nebo pod fotografií. Pokud chcete text odstranit, zrušte zaškrtnutí možnosti Text fotografie na panelu Typ.
Krok 9 – Přidání pozadí do fotoknihy
Naší poslední zastávkou je panel Pozadí. Pokud chcete přidat obrázky nebo nějaký design na pozadí, musíte být zde.
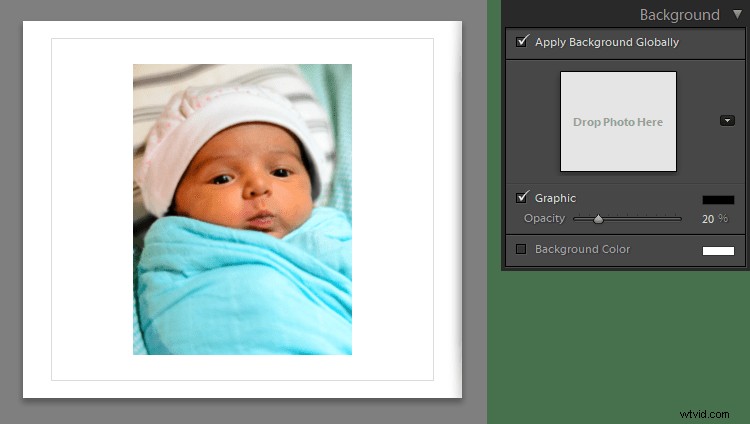
Přidání fotografie na pozadí
Pokud chcete přidat obrázek jako pozadí, jednoduše jej přetáhněte z filmového pásu a pusťte na „Drop Photo Here“ na panelu pozadí. Zobrazí se jako vybledlé pozadí.
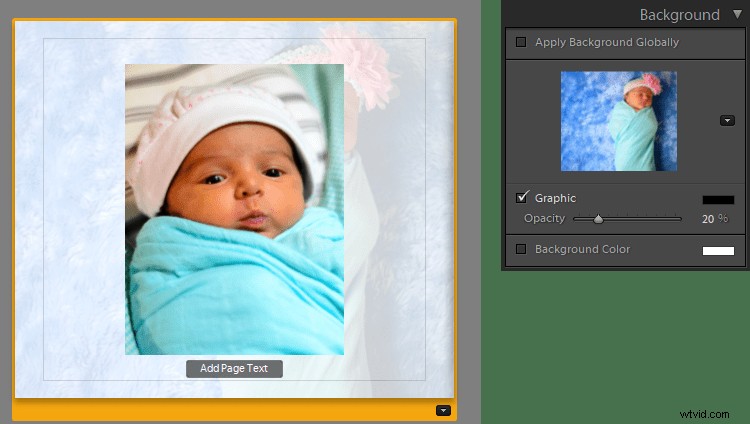
Jeho hustotu můžete ovládat pomocí posuvníku Opacity v dolní části panelu. Nejlepší je ponechat jej na nízké neprůhlednosti, například 20–30 %, aby neodváděl pozornost od hlavního obrázku.
Přidání barvy pozadí
Pokud chcete přidat barvu na pozadí, musíte zaškrtnout volbu Barva pozadí. Poté můžete kliknout na výběr barvy a vybrat barvu nebo přidat HEX kód, abyste získali požadovanou barvu.
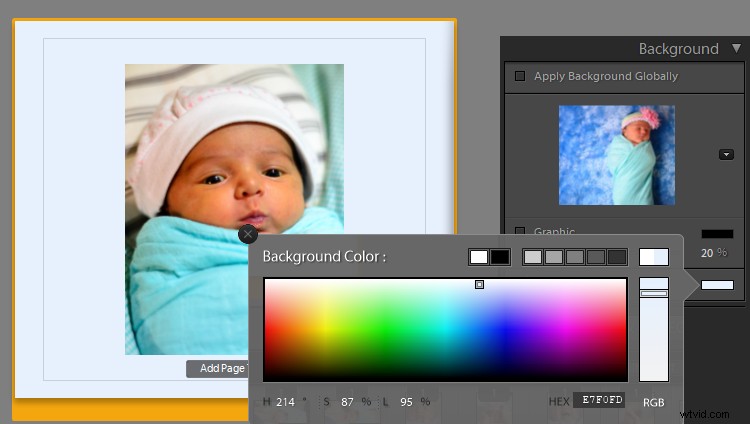
Přidání grafiky na pozadí
Přidání grafiky je stejně jednoduché. Klikněte na ikonu šipky na panelu Pozadí a otevře se postranní nabídka.
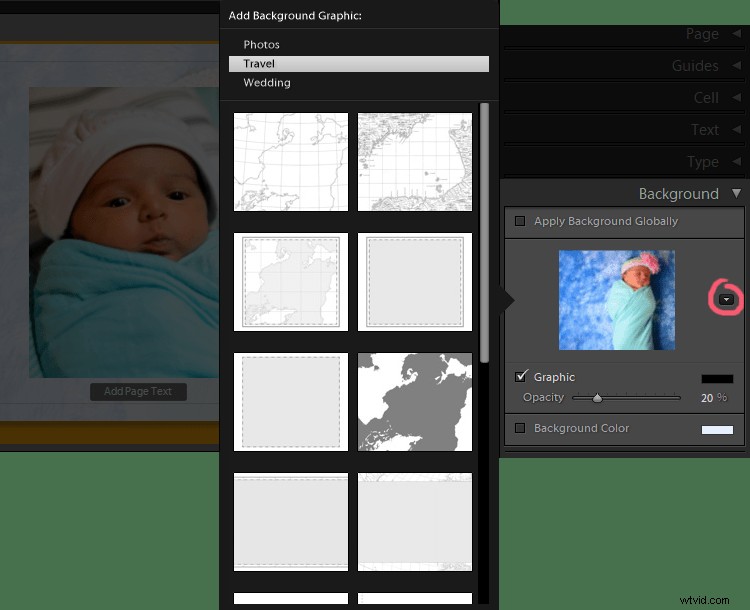
Ve výchozím nastavení je vybrána možnost „Fotografie“. Změňte jej na „Cestování“ nebo „Svatba:a uvidíte grafické obrázky podobné těm na obrázku výše. Vyberte ten, který se vám líbí, a můžete začít.
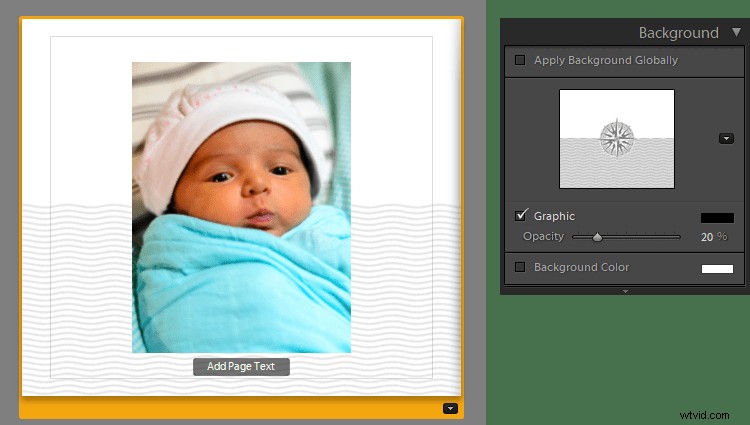
Můžete také experimentovat s posuvníkem Opacity pomocí grafiky.
Poznámka:Jakýkoli efekt pozadí, který použijete, se použije pouze na vybranou stránku. Pokud jej chcete použít na celou fotoknihu, musíte zaškrtnout možnost Použít pozadí globálně.
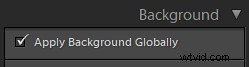
Krok 10 – Připraveno k tisku!
Jakmile doladíte jemnější detaily a budete připraveni vidět svou fotoknihu v tisku, vyberte tlačítko Odeslat na Blurb ve spodní části panelů. V případě, že pracujete s možností PDF nebo JPEG, budete mít jako poslední krok možnost Exportovat knihu do PDF/JPEG.
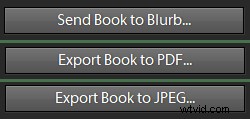
Když kliknete na Odeslat knihu na Blurb, zobrazí se přihlašovací okno s podrobným konečným vzhledem a cenou vaší fotoknihy.
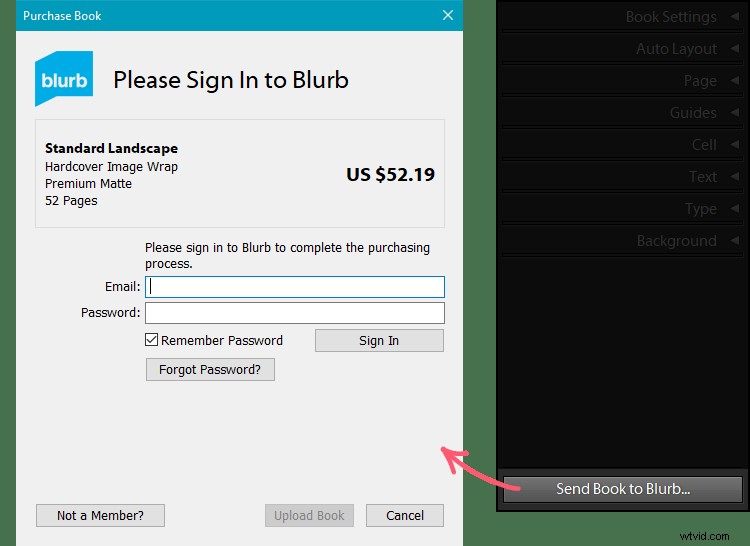
Pokud chcete získat kvalitní výtisky za dobrou cenu a profesionálně vypadající fotoknihu připravenou přímo u vašich dveří, navrhuji vytvořit si účet u Blurb a plně jej využívat.
Poté už zbývá jen počkat, až vzpomínky dostanou formu.
Vím jistě, že bych si rád prohlédl toto album prvního roku mé dcery na světě, čas od času, i o deset nebo dvacet let později. V tu chvíli kdo ví, kde budou moje digitální soubory.
