Po letech, kdy jsem odolával nutkání přihlásit se k jednomu z plánů Adobe Creative Cloud, jsem nakonec podlehl. Zakoupil jsem si předplatné balíčku Fotografie, který obsahuje Lightroom a Photoshop. Zatímco zpočátku jsem v tom neviděl mnoho výhod, stále objevuji nejrůznější výhody obsažené v Creative Cloud, o kterých jsem ani nepomyslel, než jsem naskočil do vlaku.

Jednou z nejlepších a také jednou z nejméně diskutovaných funkcí byla možnost sdílet fotografie veřejně přímo z Lightroom. Tato funkce pro mě zcela změnila hru a mohla by změnit způsob, jakým jdete, abyste svou práci viděli ostatní.
Tradiční sdílení Lightroom
U všech předchozích verzí Lightroom sdílení obrázků zahrnovalo několik kroků a několik obručí, kterými se dalo přeskočit. Většinou to zahrnovalo export obrázků do počítače a jejich následné nahrání na stránky sociálních médií, online fotografické platformy nebo je dokonce e-mailem přátelům, rodině a klientům. Bohužel to znamenalo i určité potíže. Například mít duplicitní kopie vašich sdílených obrázků (jednu ve vašem katalogu Lightroom a jednu, kterou jste exportovali pro sdílení) a po provedení jakýchkoli změn musíte obrázky znovu exportovat a sdílet. Tento proces může být také časově náročný, zvláště pokud exportujete velkou dávku obrázků.
Některé sociální stránky jako Flickr a Facebook vytvořily pluginy pro Lightroom, ale podle mých zkušeností byly poněkud nespolehlivé a použil jsem některé, které jejich vývojáři nakonec opustili. To znamenalo, že spoléhat se na tyto pluginy bylo cvičením ve frustraci a častěji i v marnosti.

Psst...slyšeli jste o možnostech sdílení fotografií Lightroom?
Než jsem přešel do Creative Cloud, měl jsem několik předvoleb, které jsem vytvořil pro export obrázků pro různé skupiny lidí. Měl jsem hierarchii složek ve službě cloudového úložiště, které jsem používal pro sdílení, a bolelo mě, když jsem potřeboval znovu sdílet obrázky po dalších úpravách. Po přechodu na plán Creative Cloud Photography, který zahrnuje Lightroom Classic CC i Lightroom CC, jsem to vše nahradil jednoduchým kliknutím myši nebo klepnutím na iPadu.
Pomocí funkcí sdílení Adobe Creative Cloud můžete okamžitě zveřejnit jednotlivé fotografie nebo dokonce celá alba. Pak dostanete odkaz, který můžete sdílet s kýmkoli chcete. Tyto funkce můžete dále přizpůsobit. Můžete určit, zda lidé s odkazem mohou stahovat fotografie, přistupovat k metadatům obrázků a zobrazovat pouze obrázky, které mají konkrétní příznak nebo hodnocení hvězdičkami. Obrázky, které sdílíte, mohou mít komentáře a lajky od diváků a můžete také získat informace o této aktivitě.
Sdílení nevyužívá vaše cloudové úložiště
Na tomto typu sdílení mám nejraději, že žádný z vašich sdílených obrázků se nezapočítává do kvóty úložiště Creative Cloud. I když máte plán Fotografování s pouze 20 GB úložného prostoru, můžete na webu sdílet tolik fotografií, kolik chcete, aniž byste museli použít kterýkoli z těchto 20 GB přídělu. Tato funkce nevyužívá váš přidělený prostor, protože společnost Adobe s touto funkcí nesdílí obrázky v plném rozlišení.
Pravděpodobně byste to nechtěli dělat s klienty, kteří potřebují soubory ke stažení ve vysokém rozlišení pro tisk, ale je to skvělé, pokud chcete, aby vaše obrázky vidělo mnoho lidí bez jakéhokoli skutečného úsilí z vaší strany.

Sdílení s Lightroom Classic CC
Pokud je váš pracovní postup závislý na tradičnějším Lightroom Classic CC na rozdíl od cloudového Lightroom CC, stále máte přístup k většině funkcí sdílení v cloudu. Pokud však chcete doladit možnosti sdílení, budete muset v určitém okamžiku spustit Lightroom CC. Prvním krokem při sdílení je povolení synchronizace. Toho dosáhnete kliknutím na své jméno v levém horním rohu aplikace a výběrem možnosti „Start“ pod možností Sync with Lightroom CC.
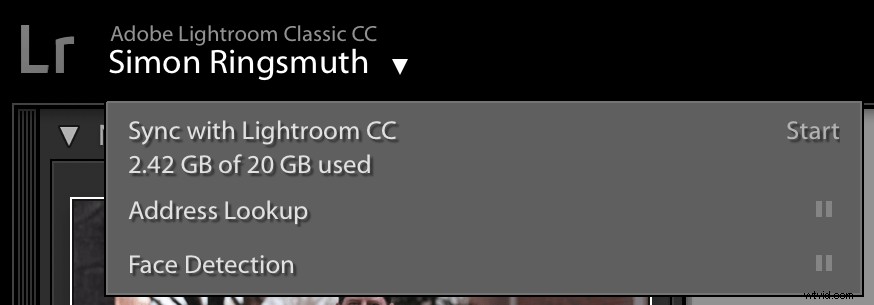
V tuto chvíli není třeba panikařit – s vašimi fotografiemi se nic nestane a žádné obrázky nebudou náhle sdíleny do cloudu nebo kamkoli jinam. To vše vám dává možnost synchronizovat fotoalba s aplikací Lightroom CC, abyste mohli své snímky upravovat pomocí tohoto programu na vašem počítači nebo mobilním zařízení. Nejde ani o sdílení skutečných obrázků, ale pouze o náhledové soubory v nízkém rozlišení. Po provedení jakýchkoli úprav se tyto změny automaticky synchronizují zpět do Lightroom Classic CC.
Tato funkce vám také dává možnost zpřístupnit vaše snímky veřejně na internetu, aby si je mohl kdokoli prohlédnout. Nejprve si však musíte vybrat jednotlivá alba, která chcete synchronizovat s Lightroom CC. Klikněte pravým tlačítkem na sbírku v knihovně a vyberte možnost Synchronizovat s Lightroom CC .
Pokud tak učiníte, fotografie nebudou sdíleny veřejně, ale budou k dispozici pro Lightroom CC a zároveň budete mít možnost je sdílet s ostatními, pokud si přejete. (Upozorňujeme, že tato funkce je dostupná pouze pro tradiční sbírky fotografií v Lightroom a nebude fungovat s inteligentními sbírkami.)
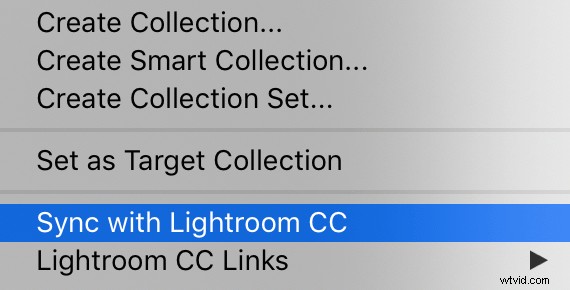
Poté, co sbírku synchronizujete s aplikací Lightroom CC, uvidíte vedle jejího názvu malou ikonu obousměrné šipky a budete mít přístup k dalším funkcím, když na ni kliknete pravým tlačítkem pomocí Odkazů Lightroom CC silný> volba. Nyní můžete album učinit veřejným . Po dokončení tohoto kroku si můžete prohlédnout fotografie na webu nebo získat veřejný odkaz, který můžete poslat rodině a přátelům.
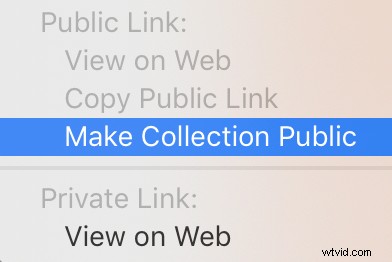
Je to tak jednoduché! Jedním kliknutím můžete získat odkaz na celou sbírku fotografií a Lightroom se postará o to, že je nahrajete a uloží do čistého formátu galerie. Chcete-li získat další možnosti, otevřete Lightroom CC na vašem počítači nebo mobilním zařízení.
Sdílení s Lightroom CC
Protože je Lightroom CC od základů postaven tak, aby žil a dýchal v cloudu, má k dispozici robustnější sadu nástrojů pro sdílení (i když základy jsou relativně podobné jeho desktopovému protějšku). Ať už máte své původní obrázky uložené v Lightroom CC (nebo uložené ve vašem účtu Adobe Creative Cloud) nebo synchronizované z Lightroom Classic CC, proces jejich sdílení je stejný.
Chcete-li začít, přejděte na jedno ze svých alb na levé straně rozhraní Lightroom CC. Klikněte pravým tlačítkem na název toho, který chcete sdílet na internetu prostřednictvím veřejného odkazu. Poté vyberte možnost Sdílet na webu…
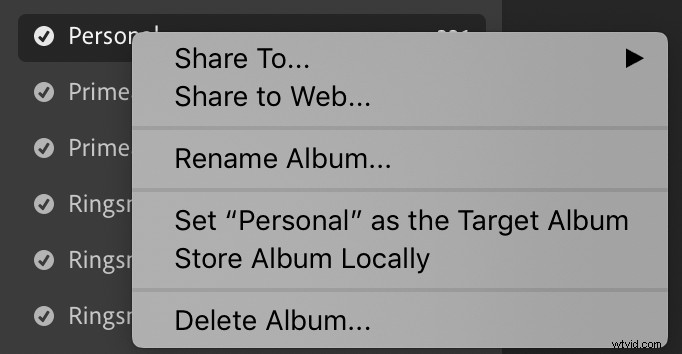
Jak se říká, tady začíná zábava. Po výběru této možnosti se zobrazí dialogové okno s několika možnostmi, jak upravit způsob sdílení vašich fotografií online. Líbí se mi na tom, že pro každé sdílené album můžete zadat různé parametry. Viz snímek obrazovky níže.
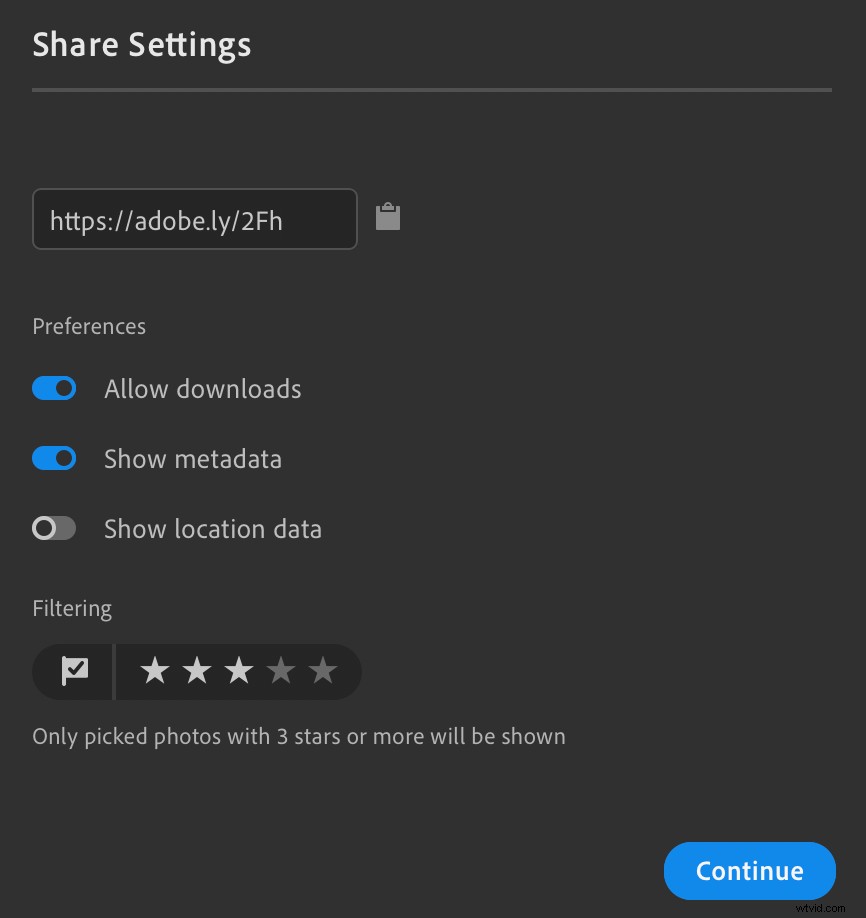
V tomto příkladu jsem se rozhodl zobrazovat pouze fotografie s Vybrat stav které mají tři hvězdičky nebo vyšší. Nepovoluji ani zobrazení jakýchkoli údajů o poloze. Odkaz lze zkopírovat a sdílet s kýmkoli, koho chcete, nebo umístit na stránky sociálních médií. Jakékoli změny provedené v albu se automaticky projeví také ve sdíleném odkazu. Pokud tedy do alba přidáte další obrázky nebo změníte stav nahlášení nebo hodnocení hvězdičkami, každý s odkazem může automaticky zobrazit upravené obrázky.
Pokud budete chtít kdykoli ukončit sdílení alba, můžete kliknout pravým tlačítkem myši na název alba a vybrat možnost Zastavit sdílení volba. Pokud jej budete v budoucnu znovu sdílet, vygeneruje se nový odkaz, který můžete znovu odeslat přátelům, rodině a klientům.
Když návštěvníci kliknou na odkaz na vaše sdílené album, uvidí mřížku se všemi vašimi obrázky, kterými mohou procházet a klikat na ně. Ikony v pravém horním rohu lze použít k přehrání prezentace nebo stažení archivu ZIP fotografií v galerii, pokud máte tuto možnost povolenou.
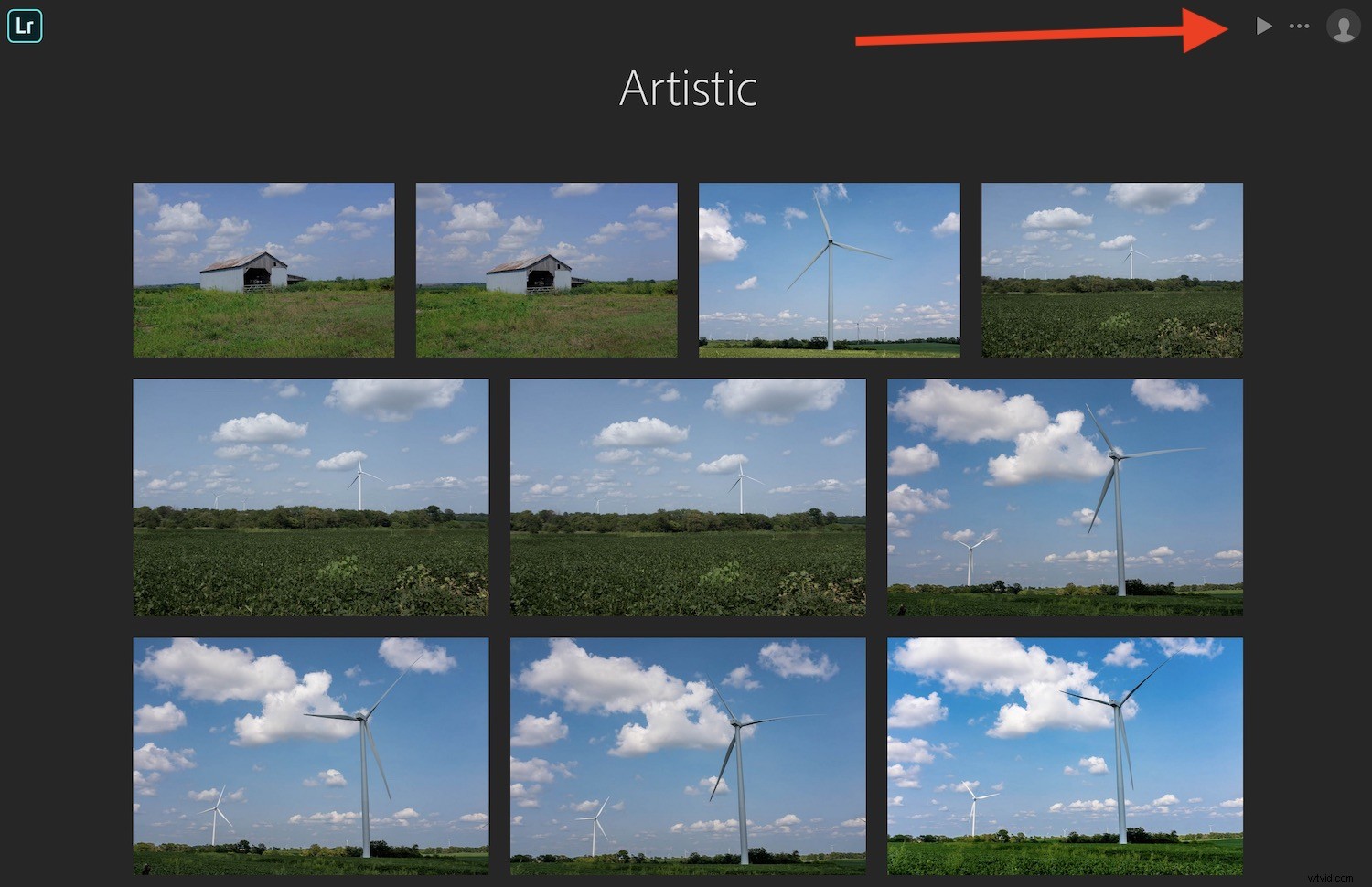
Když diváci kliknou na jednotlivý obrázek, mají možnost zanechat komentář nebo kliknout na To se mi líbí knoflík. Tyto informace se automaticky synchronizují s Lightroom Classic CC, takže je můžete vidět na ploše.
Když zobrazíte odkaz na jedno ze sdílených alb, můžete také zobrazit komentáře uživatelů a smazat ty, které nechcete. Jediný háček je v tom, že každý, kdo chce zanechat Like nebo komentář, bude potřebovat Adobe ID. Je to trochu úsilí navíc, ale pomáhá to omezit spam a další nežádoucí vstupy od náhodných uživatelů internetu.
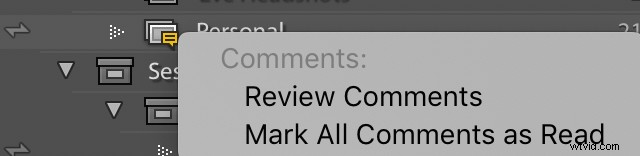
Když lidé zanechají komentáře k veřejně sdíleným fotkám, v Lightroom Classic CC se u názvu sbírky zobrazí žlutá ikona. Kliknutím na sbírku zkontrolujte komentáře.
Nakonec můžete sdílet jakýkoli jednotlivý obrázek z alba na webu pomocí jeho vlastního jedinečného odkazu. Kliknutím pravým tlačítkem na jednu fotografii získáte jedinečný odkaz pro tento jeden obrázek a stejné možnosti sdílení, jaké máte pro celá alba.
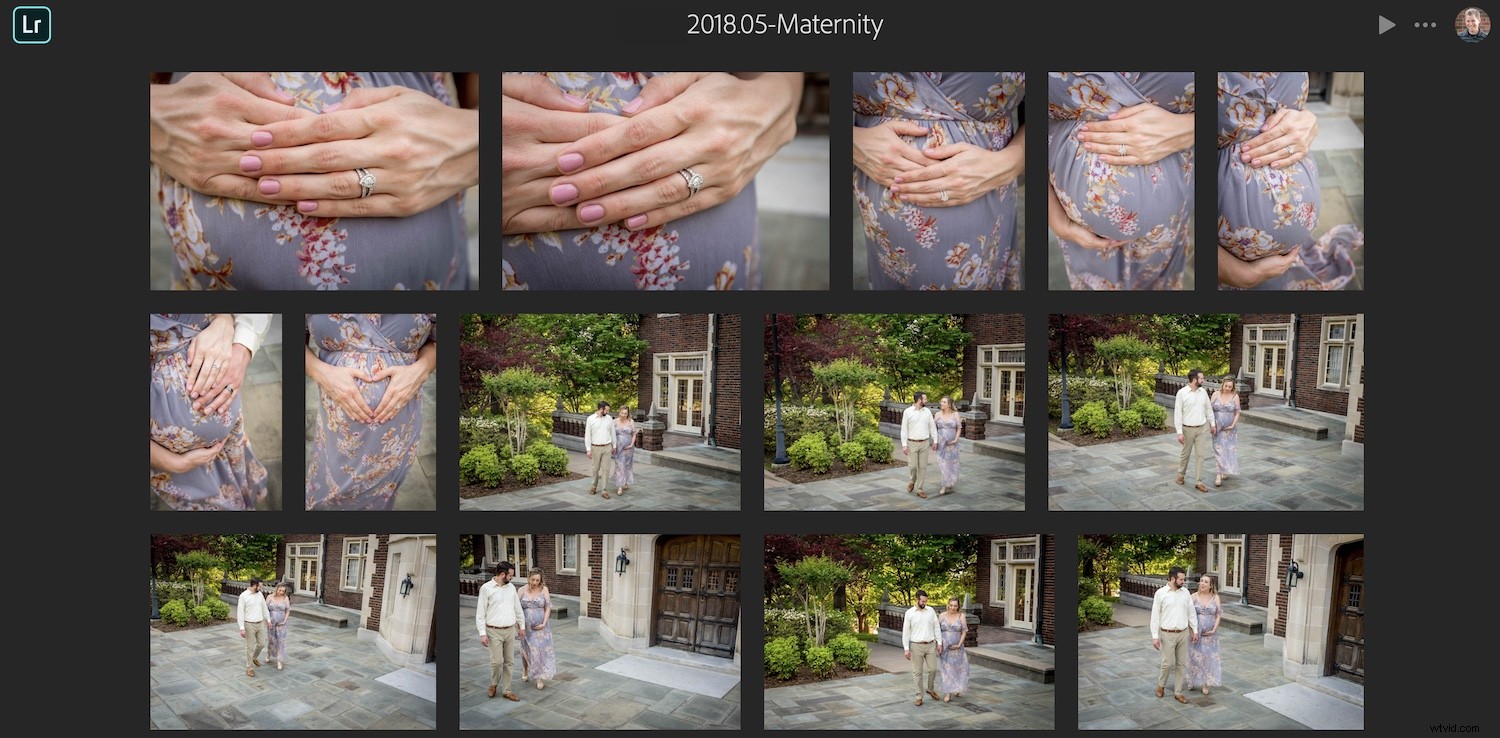
Sdílení je skvělý způsob, jak získat zpětnou vazbu od klientů a zjistit, jaké fotky se jim opravdu líbí.
Kontrola uživatelů a soukromí
Výhody vestavěného systému sdílení fotografií Lightroom jsou obrovské. V neposlední řadě se to týká uživatelské kontroly a soukromí.
Když sdílíte obrázky na sociálních sítích, vaše obrázky a osobní údaje se těží a používají pro reklamu. K žádné takové aktivitě však nedochází při používání sdílených alb Lightroom. Máte přesně pod kontrolou, co sdílíte, a obrázky můžete kdykoli odstranit. Smazání obrázků z internetu je stejně jednoduché jako kliknutí na tlačítko Zastavit sdílení.
Kde je sdílení výhodné
Zde je několik scénářů, které vám pomohou zjistit, kde může být sdílení fotografií přínosné:
- Po návratu z výletu si vytvořte album se svými oblíbenými obrázky a okamžitě sdílejte odkaz s rodinou a přáteli.
- Vytvořte album s obrázky svých dětí nebo jiných blízkých ve vašem životě a sdílejte odkaz. Když do alba přidáte další obrázky, každý s odkazem automaticky uvidí nové obrázky.
- Sdílejte album náhledu s klienty po focení a požádejte je, aby u svých oblíbených položek klikli na To se mi líbí. Pak můžete vidět výsledky a vědět, které oceňují. To vám může pomoci, pokud pro ně sestavujete fyzické album.

Udělal jsem spoustu fotek na narozeninové oslavě v Petting Zoo, na kterou byly pozvány moje děti. Místo toho, abych je nahrál na sociální média, jen jsem sdílel odkaz na album s rodiči a povolil stahování.
Čím více tyto funkce sdílení používám, tím více je oceňuji. Nemyslím si, že se ještě někdy vrátím ke svému starému pracovnímu postupu. Navíc doufám, že je to pro vás užitečné a rád bych slyšel všechny myšlenky, které byste mohli sdílet v komentářích níže.
