Jaká je nejvíce podceňovaná funkce Lightroomu? Pokud se zeptáte pěti různých fotografů, pravděpodobně dostanete alespoň šest odpovědí. Ale pro mě jsou to Snapshots.
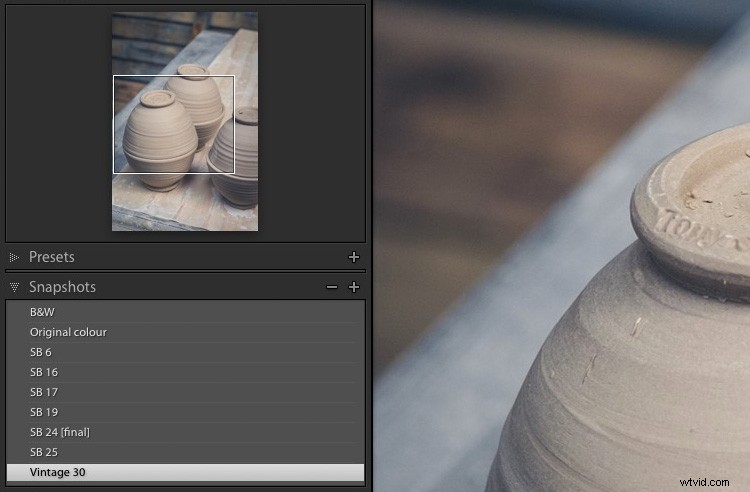
Nepoužívané a nemilované – to byl po mnoho let osud Snapshots v mém pracovním postupu Lightroom. Trvalo mi dlouho, než jsem ocenil, jak jsou užitečné. Většinu té doby jsem používal virtuální kopie, když jsem potřeboval vytvořit různé verze stejné fotografie. Ale teď používám Snapshots a to mi hodně usnadnilo život.
Proč používat snímky v Lightroom?
Podívejme se, proč byste měli používat snímky nebo virtuální kopie.
Jednou z výhod souboru Raw je, že soubor můžete v Lightroom interpretovat mnoha různými způsoby. Nejviditelnějším příkladem je, že můžete vytvořit jak barevnou, tak černobílou verzi obrázku.

Dvě verze stejné fotografie vytvořené v Lightroom ze stejného souboru Raw.
Existuje tolik různých způsobů, jak vyvolat fotografii v Lightroom, že je snadné vytvořit více verzí stejného obrázku. Někdy je těžké vědět, kdy přestat! Zvláště pokud máte velkou sbírku vývojových předvoleb.
Snímky představují nejjednodušší způsob, jak mít přehled o všech různých verzích fotografie.
Co je to snímek?
Snímek zachycuje veškerou práci, kterou jste na fotografii vykonali v určitém okamžiku.
Snímky souvisí s položkami v panelu Historie. Libovolnou položku na panelu Historie můžete změnit na snímek kliknutím pravým tlačítkem myši a výběrem Vytvořit snímek. Snímky vám šetří čas, protože nemusíte hledat bod, ke kterému se chcete vrátit, na panelu Historie.
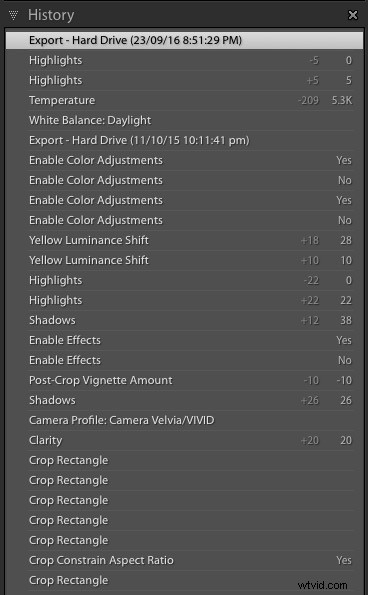
Některé položky panelu Historie pro fotografii, kterou jsem vytvořil v Lightroom. Je téměř nemožné vybrat správný záznam, pokud se chcete vrátit k dřívější verzi fotografie.
Jak vytvořit snímek
Existují dva způsoby, jak vytvořit snímek.
1. Přejděte do části Vývoj> Nový snímek (nebo použijte klávesovou zkratku Cmd-N [Mac] / Ctrl-N [PC].)
Lightroom vytvoří snímek z aktuálního nastavení modulu Develop. Můžete mu dát název nebo použít výchozí (aktuální datum a čas).
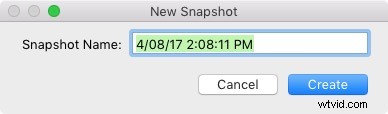
2. Klepněte pravým tlačítkem myši na položku v panelu Historie a zvolte Vytvořit snímek. Lightroom vytvoří snímek z nastavení použitého na fotografii v daném bodě historie vývoje.
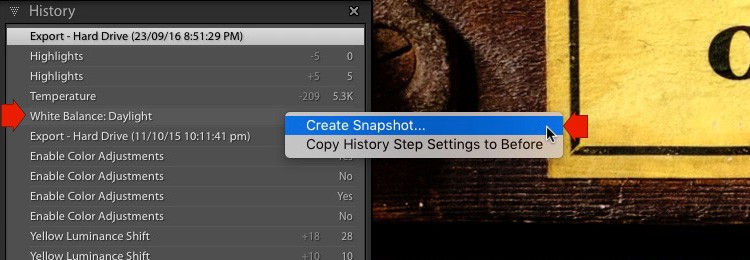
Důvody, proč používat snímky
Nyní víte, jak vytvořit snímek, pojďme se podívat na několik způsobů, jak je můžete použít.
1. Chcete-li zaznamenat, kde se nacházíte, v modulu Develop
Když vyvoláváte fotografie v Lightroom, můžete se dostat do bodu, kdy se chystáte vyrazit jiným směrem. Řekněme například, že chcete vytvořit barevnou i černobílou verzi stejného obrázku. Můžete začít tím, že jej vyvoláte barevně. Po dokončení vytvoříte snímek.
Poté jej můžete převést na černobílý. Až budete hotovi, udělejte další snímek. Mezi oběma verzemi pak můžete přepínat kliknutím na příslušný snímek. Podívejte se, jak by to mohlo vypadat níže.
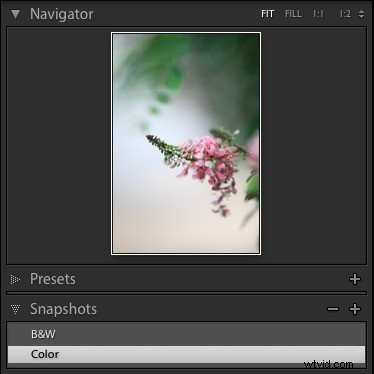
2. Chcete-li vyzkoušet Develop Presets
Řekněme, že byste chtěli na svou fotografii použít některé předvolby vývoje, ale nejste si jisti, které z nich jsou nejlepší. Například často vyvolávám své portréty pomocí mých předvoleb Vintage Portrait Presets pro Lightroom. V balení je 30 předvoleb a předem nevím, které budou fungovat nejlépe.
Pomocí snímků můžete projít celou sadu. Když najdete přednastavení, které se vám líbí, můžete rychle vytvořit snímek pomocí klávesové zkratky Cmd-N [Mac] / Ctrl-N [PC].
Na konci budete mít několik snímků. Poté na ně můžete kliknout jeden po druhém, abyste viděli, kterou předvolbu preferujete. Například jsem na tento portrét aplikoval pět různých předvoleb Vintage Portrait a každý jsem uložil jako snímek. Nakonec jsem se rozhodl, že předvolba Vintage 19 je moje oblíbená.

Tip:Přejmenujte snímek, o kterém se rozhodnete, že se vám nejvíce líbí, na něco jako „Název předvolby [finální]“, abyste si zapamatovali, který to je. Můžete také odstranit další snímky kliknutím pravým tlačítkem a výběrem Odstranit.
3. Pro srovnání
Existuje snadný způsob, jak porovnat dva snímky a zjistit, která verze se vám líbí nejvíce.
Začněte kliknutím pravým tlačítkem na první snímek a výběrem možnosti Kopírovat nastavení snímku do předchozí. Poté klikněte na druhý snímek a použijte jej na fotografii, kterou vyvoláváte. Pomocí klávesové zkratky zpětného lomítka () můžete přepínat mezi předchozím a aktuálním nastavením a provést srovnání.
Mezi zobrazeními Před/Po můžete také přepínat kliknutím na ikonu označenou níže na panelu nástrojů (pokud panel nevidíte, použijte klávesovou zkratku T k zobrazení panelu nástrojů).
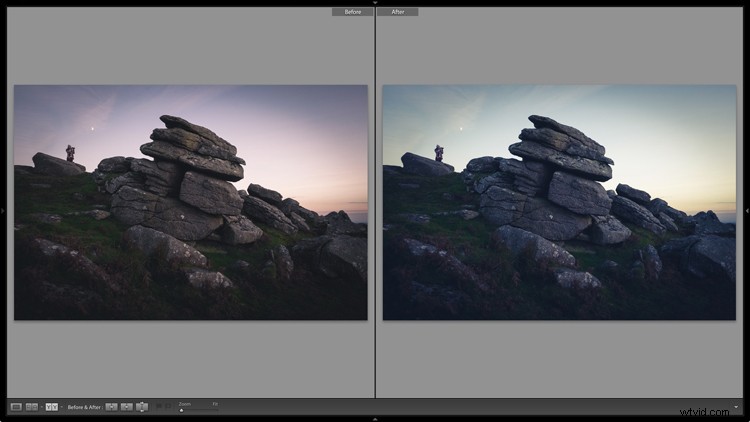
4. Aby nahradily virtuální kopie
Na začátku článku jsem zmínil, že místo Virtuálních kopií používám Snapshoty. Hlavním důvodem je, že virtuální kopie je obtížné sledovat.
Řekněme například, že vytvoříte čtyři virtuální kopie fotografie, z nichž každá je vytvořena jiným způsobem. Pro začátek jsou pravděpodobně všechny ve stejné sbírce. Postupem času můžete vytvořit více virtuálních kopií stejné fotografie. To je docela běžné – mnoho fotografů mění způsob, jakým vyvolávají fotografie, jak se vyvíjí jejich styl a Adobe přidává do Lightroomu nové nástroje.
Problém nastává, když jsou tyto nové virtuální kopie v jiných sbírkách než originály. Najednou se ocitnete v situaci, kdy jsou virtuální kopie rozptýleny po vašem katalogu. Díky tomu je téměř nemožné vidět, kolik virtuálních kopií fotografie jste vytvořili.
Snímky tento problém řeší. S Snapshots je v katalogu vždy pouze jedna verze vaší fotografie. Už nikdy nebudete muset hledat chybějící virtuální kopie. Vše, co musíte udělat, abyste viděli různé verze své fotografie, je kliknout na název snímku.
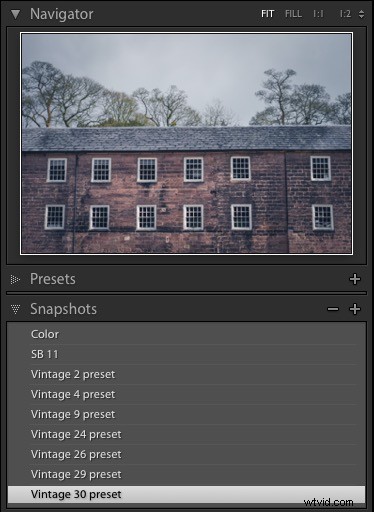
Tato fotografie má 9 snímků. Pokud by to byly virtuální kopie, bylo by mnohem těžší je sledovat.
Tip:Co se stane, když vytvoříte snímek a poté aktualizujete nastavení? Snímek se nemění, protože je určen k zaznamenání stavu fotografie v okamžiku, kdy jste ji pořídili. Aktualizovat snímek je však snadné. Stačí kliknout pravým tlačítkem na název snímku a vybrat Aktualizovat s aktuálním nastavením.
Závěr
Doufejme, že nyní vidíte, proč jsou snímky užitečné a nedoceněné. Pokud máte problém s příliš mnoha virtuálními kopiemi ve vašem katalogu, zkuste místo toho použít snímky, abyste zjistili, zda váš problém nevyřeší.
A samozřejmě, pokud máte nějaké dotazy ohledně používání Snapshots v Lightroom, dejte mi prosím vědět v komentářích níže.
Pokud se chcete o Lightroomu dozvědět více, včetně skvělých tipů, jako je ten v tomto článku, podívejte se prosím na mé oblíbené elektronické knihy Mastering Lightroom. Lightroom využijete na maximum během okamžiku.
