Otevřeli jste někdy obrázek v Lightroom, takový, který jste považovali za docela dobrý, ale pak jste nemohli přijít na to, jak ho vylepšit? Pokud ano, nejste sami.
Lightroom je skvělá aplikace, když víte, co chcete dělat. Ale pro ty další chvíle, kdy si nejste úplně jisti, by se mohl lépe hodit Luminar, nový editor obrázků od společnosti Macphun. Jeho rozsáhlá sada kreativních úprav vám pomůže najít umění ve vašich obrázcích. Odhalíte věci, o kterých jste ani nevěděli, že tam jsou. A nejlepší na tom je, že tyto dvě aplikace mohou spolupracovat, přičemž Lightroom funguje jako hostitel a Luminar jako plugin.
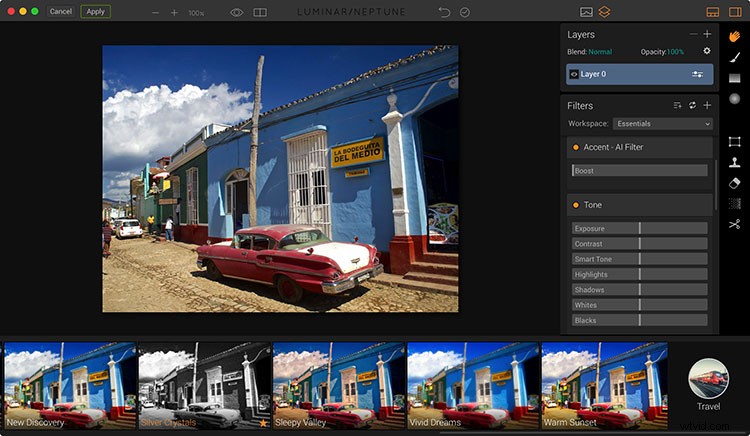
Luminární rozdíl
To, co je na Luminaru ve srovnání s Lightroom jedinečné, je to, že je navrženo tak, aby vás vedlo po cestě k objevu. Při procházení různých předvoleb vaše vizuální možnosti přesahují barvu a tón. Můžete také zkoumat náladu a emoce.
jak se to stane? Luminar má dvě primární složky, které tento proces usnadňují. První je rozsáhlá sada filtrů, které lze následně kombinovat do předvoleb. Výsledkem je transformace vašich obrázků jedním kliknutím. Zdá se to jednoduché, když to děláte, ale ve hře je mnoho výkonných algoritmů.
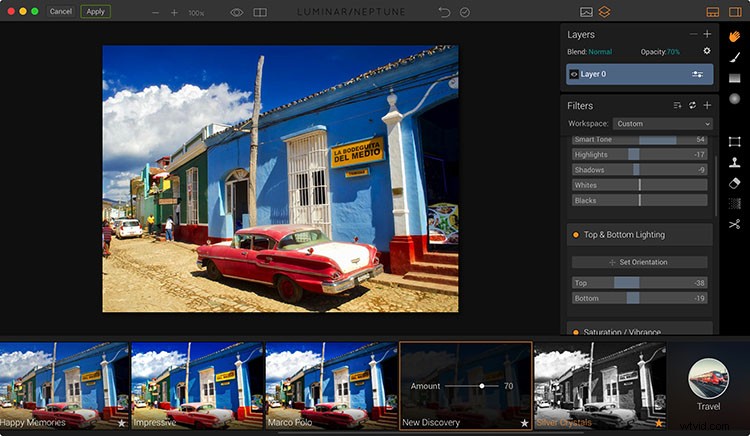
Jakmile najdete předvolbu, která vám padne do oka, můžete také ovládat množství, což vám umožní upravit její intenzitu.
Chcete-li lépe porozumět tomu, jak to funguje, zde je bližší pohled na tyto filtry a na to, jak je lze seskupit do předvoleb.
Filtry:Stavební kameny kreativity
Filtry Luminar vypadají podobně jako nastavovací jezdce, které používáte v Lightroom, ale trochu zkrouceně. Mnohé z nich přesahují barevné a tónové korekce do oblastí, které skutečně ovlivňují náladu obrazu. Takže nejen obrázky vypadají jinak; cítí se také jinak.
Podívejte se například na některé z těchto filtrů Luminar:Accent AI, Golden Hour a Image Radiance. Když pro svůj obrázek povolíte jednu nebo více z nich, vzhled se změní způsobem, který jste možná ještě neviděli. Můžete si dokonce říci:„Vždycky jsem to chtěl udělat, ale nevěděl jsem jak.“
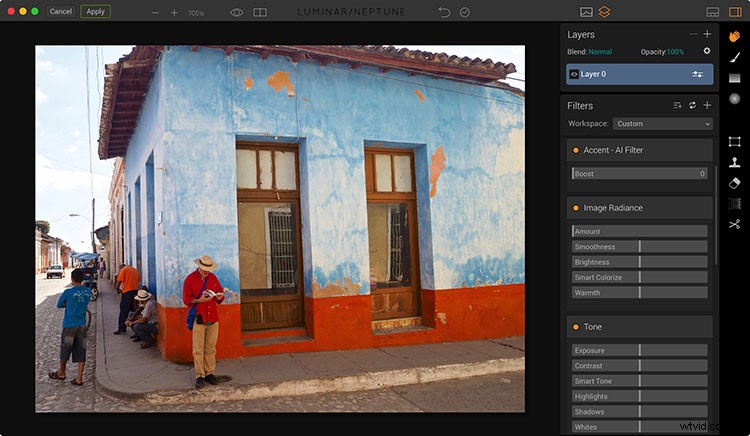
Obrázek z Kuby před úpravou pomocí filtrů Luminar.
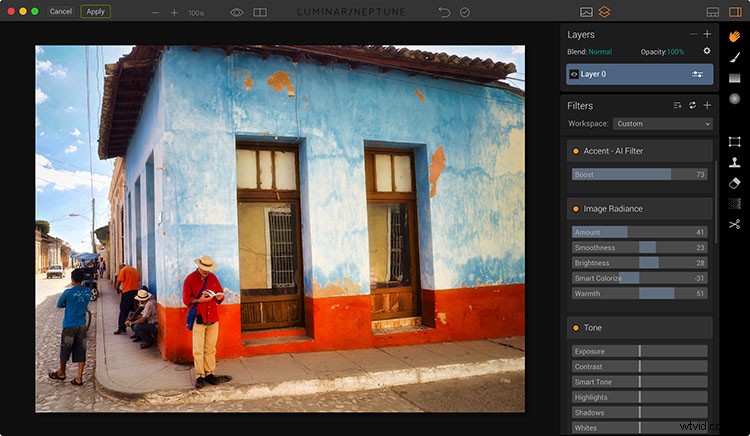
Obraz po pouhých 30 sekundách práce s použitím tří filtrů v Luminar.
V současné době je v Luminar více než 40 nastavitelných filtrů. Některé jsou základními nástroji, které potřebujete, jako je zostření a odstranění barevného nádechu, a jiné jsou kouzelnější, jako je Soft Glow, The Orton Effect a Dramatic. Všichni spolupracují, aby vám pomohli využít vaši kreativitu jako umělce.
Předvolby:Výkonné recepty vytvořené pomocí filtrů
V tuto chvíli si možná říkáte:„To zní skvěle, ale stále posouvám posuvníky a hádám, které použít.“ A pokud by tento příběh skončil s filtry, měli byste pravdu. Ale není.
Filtry jsou kreativní stavební kameny Luminar. Zkombinováním více filtrů do přednastavení na jedno kliknutí můžete rychle procházet celou řadu různých vzhledů pouhým kliknutím na miniaturu každého z nich. Luminar se dodává s desítkami těchto předvoleb a stovky dalších jsou k dispozici ke stažení. Můžete si dokonce vytvořit vlastní.
Představte si tyto předvolby jako recept, který využívá exotické přísady. Chcete-li jeden ochutnat, načtěte obrázek do Luminar, procházejte přednastavené miniatury a poté klikněte na ten, který vypadá přitažlivě. Všechny filtry, které obsahují tuto předvolbu, budou okamžitě aplikovány na váš obrázek.
Zde je příklad, který ilustruje vizuální dopad vytvořený pomocí předvoleb.
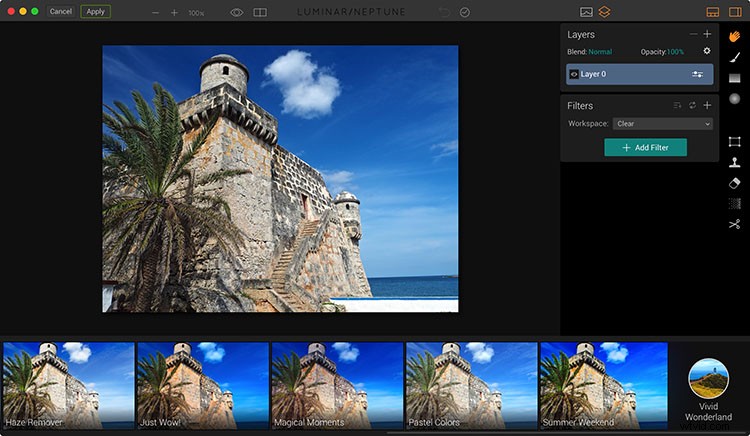
Modrá obloha a voda jsou na tomto originálním obrázku atraktivní, ale namodralé tóny na struktuře jeho dopad otupují.
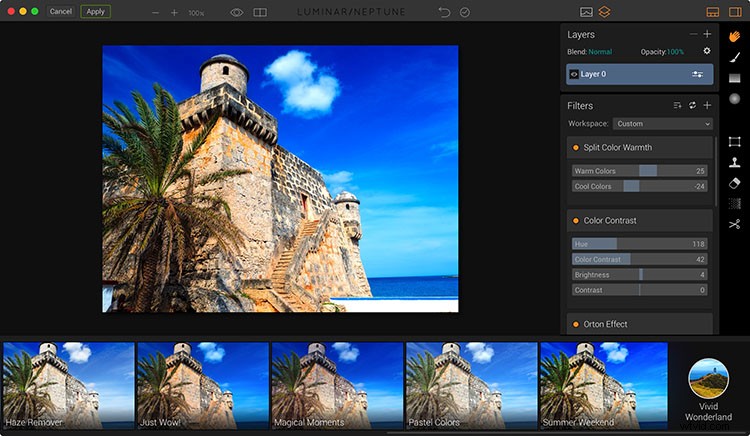
Po procházení předvoleb Luminar je jasné, jak lze celkovou kompozici vylepšit zahřátím tónů na struktuře a vytvořením doplňkového barevného schématu. S předvolbou Just Wow to bylo vyřešeno rychle. Možná jste si neuvědomili, že to je to, co obrázek potřebuje. Jakmile se vám zobrazí, je však snadné jej rozpoznat.
Integrace Luminar s Lightroom
Použití Luminar je snadné, stejně jako jeho integrace s Lightroom. Pokud jste někdy dříve používali plugin, už víte, jak to funguje.
V rámci Lightroom si vyberete obrázek, který chcete odeslat do Luminar. Lightroom připraví soubor a odešle ho. Po otevření v Luminar experimentujete s předvolbami a filtry, dokud nebudete s fotkou spokojeni. Když použijete změny, obrázek se vrátí do Lightroom a umístí se vedle originálu.
Zde jsou skutečné kroky.
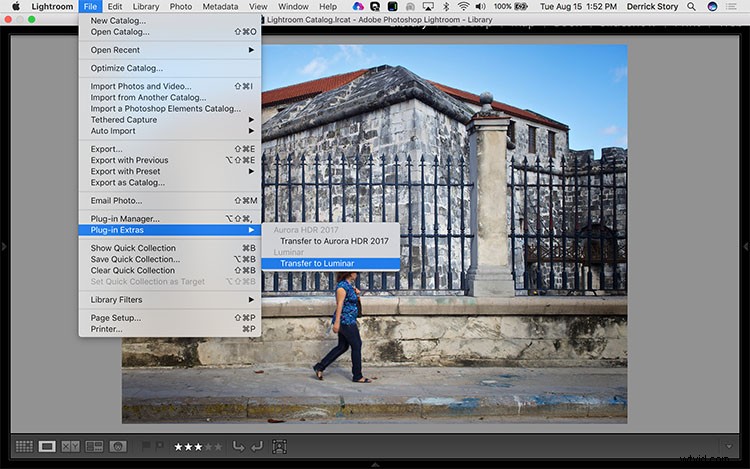
V Lightroom přejděte na Soubor> Doplňky zásuvných modulů> Přenést do Luminar. Lightroom připraví soubor zpáteční cesty podle parametrů, které jste nastavili v Předvolby> Externí úpravy. Možná budete chtít vybrat Tiff pro formát kvůli jeho bezztrátové povaze.
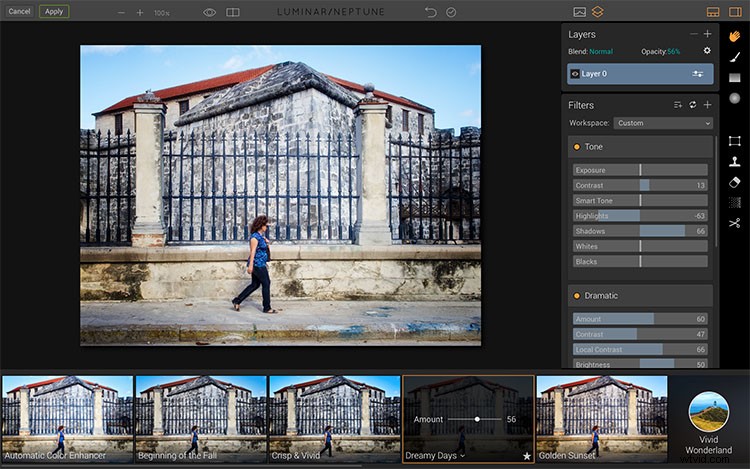
V Luminar se bavte a až budete připraveni odeslat soubor zpět do Lightroom, klikněte na tlačítko Použít v levém horním rohu.
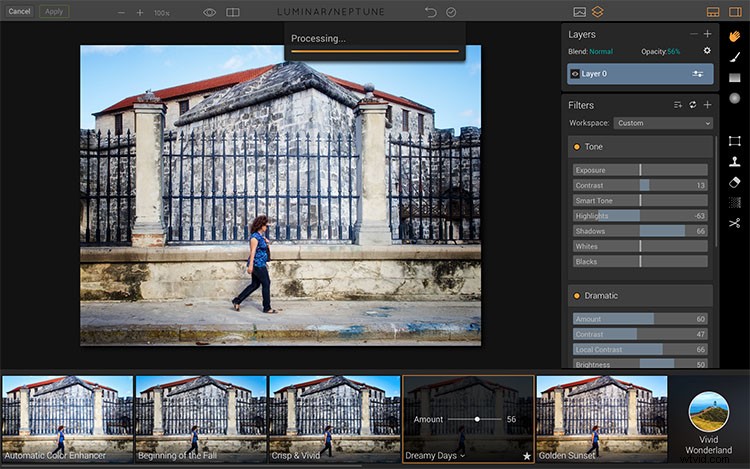
Luminar snímek zpracuje, než jej vrátí domů.
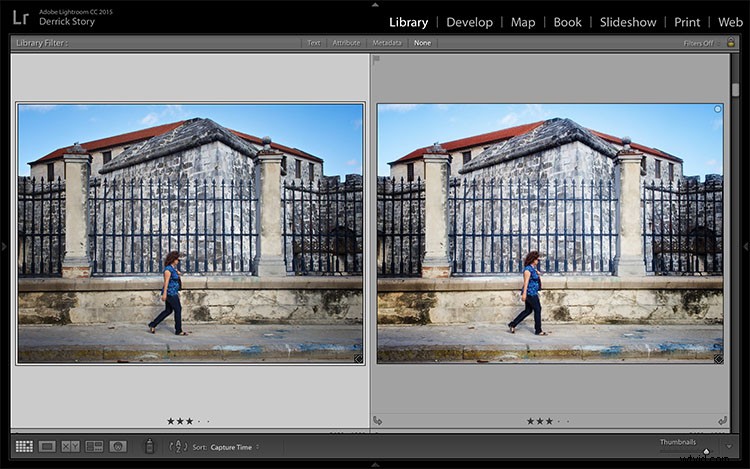
Pokud jste zaškrtli políčko „Skládat s originálem“ v dialogovém okně Předvolby externích úprav, soubor Luminar bude umístěn do vašeho katalogu vedle originálu.
Pokročilé techniky s Luminar
Pokud chcete místo aplikování efektu na celou fotografii pracovat na konkrétních oblastech obrázku, můžete toho dosáhnout pomocí štětců a vrstev.
Použití štětců je velmi snadné. Když do obrázku přidáte filtr, řekněme Vyvážení barev, ve výchozím nastavení se použije globálně. Jinými slovy, je ovlivněn celý obrázek.
Pokud chcete, aby to ovlivnilo pouze konkrétní oblast namísto celého obrázku, klikněte na ikonu štětec v pravém panelu nástrojů a začněte malovat. Nyní se efekt použije pouze v oblastech, které jste vyčesali. Lokalizované úpravy nebyly nikdy jednodušší.
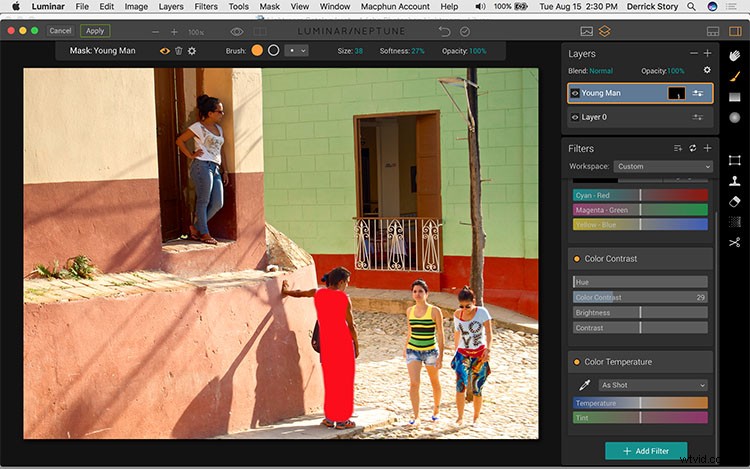
Chcete-li upravit oblečení mladého muže, aniž by to ovlivnilo ostatní části obrazu, můžete použít štětec v Luminar k výběru jeho oblečení a poté použít filtr Kontrast barev pro jeho vylepšení.
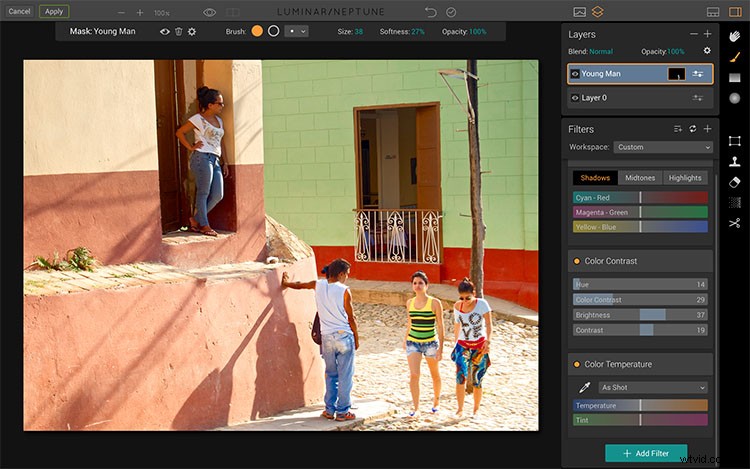
Nyní má jeho košile a kalhoty trochu více popu a lépe spolupracují s ostatními prvky fotografie.
Tento proces bude silnější, když do mixu přidáte vrstvy. Vrstvy jsou překryvné vrstvy, které můžete zapnout a vypnout a upravit jejich neprůhlednost. Takže pokud jste strávili spoustu času malováním efektu, ale máte pocit, že je to příliš těžké, nemusíte předělávat všechny ty detaily. Místo toho můžete upravit krytí nebo režim prolnutí pro tuto vrstvu, abyste dosáhli požadovaného vzhledu.
Můžete dokonce naskládat více vrstev s různými přístupy a poté pro hotový obrázek povolit pouze ty, které se vám nejvíce líbí.
Odeslání fotografie zpět do Lightroom
Bez ohledu na to, zda jste použili jeden nebo tucet filtrů, po vrácení fotografie do Lightroomu se vše srovná. Totéž platí pro vrstvy.
Když se znovu zamyslím nad receptem, všechny ingredience byly přidány, smíchány a nyní se pečou v troubě Luminar. Je čas užít si svůj výtvor v Lightroom.
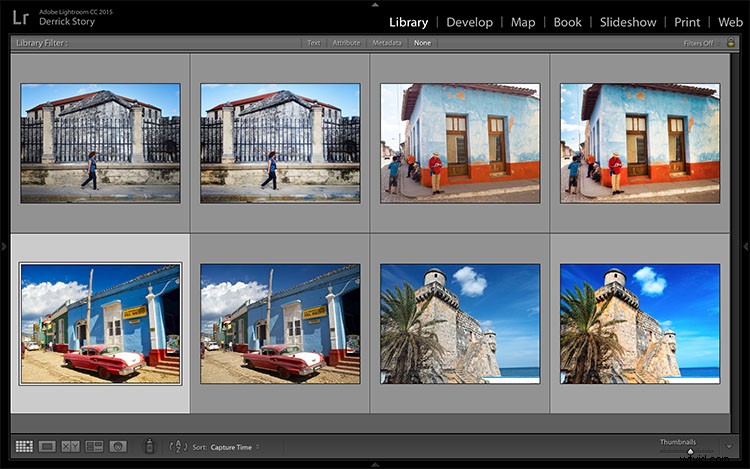
Originals a Luminar upravené obrázky zpět v Lightroom.
Ve skutečnosti na tom můžete dál pracovat. Pokud se například rozhodnete, že snímek potřebuje další doostření, můžete to použít na snímek Luminar.
Na tom, že máte snímky Luminar doma ve svém katalogu Lightroom, je hezké, že můžete udržovat jejich organizaci a přidávat k těmto snímkům metadata. Je to to nejlepší z obou světů.
Použití Luminar jako samostatné aplikace
Použití Luminar jako pluginu Lightroom má jedno omezení. Obrázek se po návratu do hostitelské aplikace srovná. Takže ztratíte všechny své vrstvy.
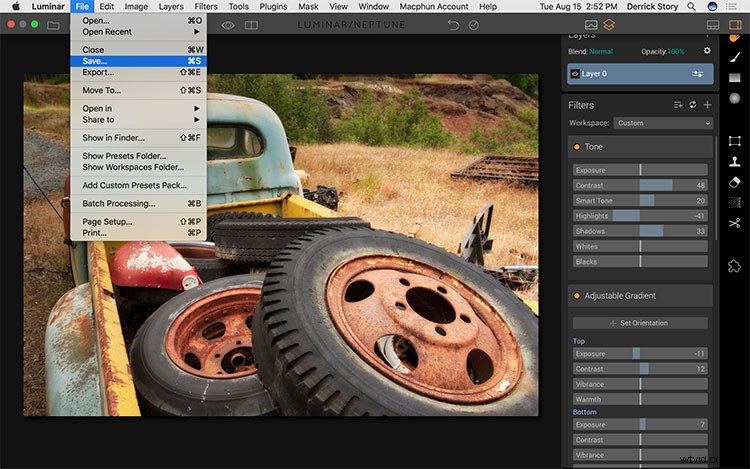
Když používáte Luminar jako samostatnou aplikaci, můžete pomocí příkazu Uložit uložit svou práci a vrátit se k ní později.
Pokud jste chtěli tyto vrstvy zachovat, alternativním pracovním postupem je otevřít obrázek přímo v Luminaru a použít jej jako samostatnou aplikaci. Potom můžete místo toho, abyste museli obraz sloučit, použít příkaz Uložit a zachovat vrstvy a historii jako soubor .lmnr. To vám umožní vrátit se a pokračovat přesně tam, kde jste skončili. Není to špatný nápad pro dlouhodobé projekty.
Kromě toho můžete exportovat sloučenou verzi obrázku z Luminar a importovat ji do Lightroom. Získáte tak hotový soubor, přehledně uspořádaný ve vašem katalogu.
Platformy Windows a Mac
V současné době je Luminar k dispozici na platformě Mac. Pro uživatele Windows probíhá také veřejná beta verze. Finální verze pro Windows a nová verze pro Mac by měla být dodána na podzim roku 2017.
Sečteno a podtrženo
Luminar je nádherným doplňkem Lightroom. Již po několika týdnech používání si pravděpodobně všimnete nárůstu čtyřhvězdičkových obrázků ve vašem katalogu. A některé z nich mohou vypadat jinak než to, co jste vytvořili dříve.
Když se vás vaši přátelé zeptají, jak jste dosáhli těchto krásných efektů v Lightroom, je jen na vás, zda své tajemství prozradíte nebo ne.
Odmítnutí odpovědnosti: Macphun je reklamním partnerem dPS.
