Jaký software používáte ke zpracování svých digitálních snímků? V době psaní tohoto článku má Adobe Lightroom na své oficiální stránce na Facebooku více než 1,4 milionu lajků. A Photoshop? Tato stránka na Facebooku má 7,7 milionu lajků. Pokud tato čísla naznačují celkové využití editačního softwaru, pak lze s jistotou říci, že právě teď pravděpodobně používáte jeden ze dvou programů (koneckonců to čtete). Lightroom a Photoshop pravděpodobně nastavují standard pro všechny ostatní softwarové platformy pro následné zpracování.
Pokud jste jako já, používáte je oba, v tandemu, k úpravě a zpracování svých fotografií. Pokud jde o společné používání Lightroomu a Photoshopu, existují doslova neomezené možnosti. Z těchto možností pochází myšlenka „chytrých objektů“.
Víte o Smart Objects? Už jste je někdy použili ve svém pracovním postupu? Pokud ne, ukážu vám přesně, jak užitečná (nebo ne) práce s inteligentními objekty mezi Lightroom a Photoshopem může být. Nebojte se, vše je snadno pochopitelné. Pojďme se podívat na to, co Smart Objects může udělat pro vás a vaše fotografie, pokud jde o práci s Lightroomem a Photoshopem.
Co jsou inteligentní objekty?
Představte si chytré objekty jako větší kufr. Všechny vaše úpravy v Lightroom jsou nedestruktivní. Je to proto, že ve skutečnosti neupravujete svůj původní soubor v Lightroom. Spíše pracujete s virtuální kopií svého obrázku. Když přejdete z Lightroomu do Photoshopu, takhle…
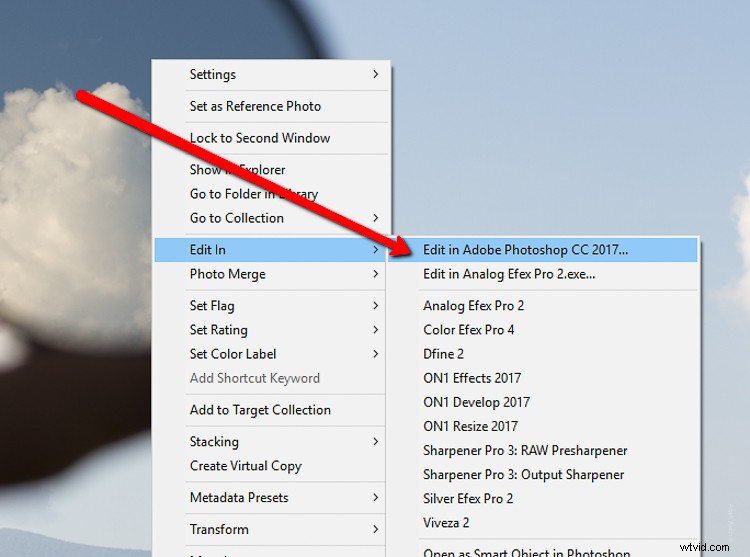
Vše zabalíte do kufru a odešlete do Photoshop Land. Co si dáváš do kufru? Můžete vložit své úpravy Lightroom, informace o původním souboru nebo kombinaci obou. Důležité je, že nechcete se svými fotografiemi dělat nic, co nemůžete vzít zpět. I když můžete své obrázky upravovat mezi aplikacemi Lightroom a Photoshop nedestruktivně, existují způsoby, jak zůstat flexibilnější než ostatní. Jedním z nich je použití inteligentních objektů.
I když můžete své obrázky upravovat mezi aplikacemi Lightroom a Photoshop nedestruktivně, existují způsoby, jak zůstat flexibilnější než ostatní. Jedním z nich je použití inteligentních objektů.
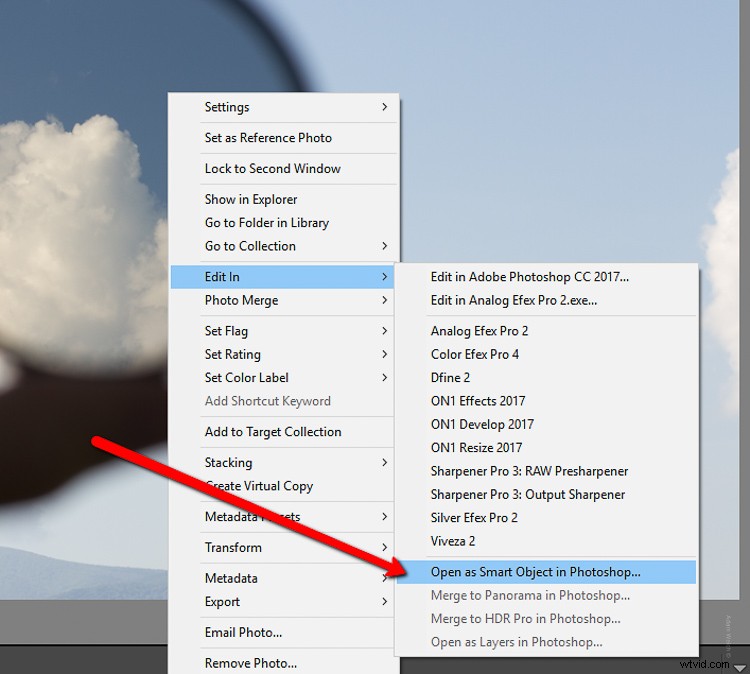
Inteligentní objekty zabalí více do kufru, když přesunete úpravy mezi Lightroom a Photoshop. Když se váš obrázek otevře jako inteligentní objekt ve Photoshopu, všimnete si speciální malé ikony na miniatuře vrstvy.
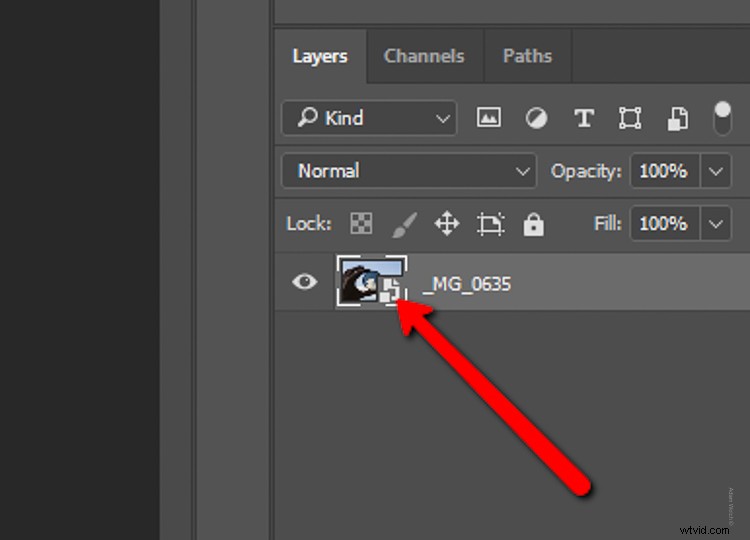
To vám dává vědět, že nyní pracujete s vrstvou inteligentního objektu. Odtud pracujte se svým obrázkem ve Photoshopu jako obvykle.
Výhody používání inteligentních objektů
Skvělá věc na používání inteligentních objektů při přechodu z Lightroomu do Photoshopu je, že si s sebou berete originální verzi svého obrázku, takže úpravy ve Photoshopu budou mnohem všestrannější. Nejen, že můžete změnit úpravy, které jste provedli v Lightroom, ale také můžete efektivněji pracovat při transformaci nebo změně velikosti fotografie.
Všechno to zní trochu složitě, ale mohu vás ujistit, že není. Dovolte mi, abych vám ukázal některé výhody používání inteligentních objektů při práci mezi Lightroom a Photoshop.
Úpravy úprav Lightroom v reálném čase
Pomocí inteligentních objektů můžete provádět dynamické změny v úpravách Lightroom pomocí Adobe Camera Raw stejně jako v samotném Lightroom. To vám umožní rozšiřovat vaše úpravy v Lightroomu za chodu a když uložíte obrázek zpět do Lightroom, nebude potřeba provádět poslední úpravy. Dvakrát klikněte na miniaturu inteligentního objektu a vaše fotografie se otevře v ACR.
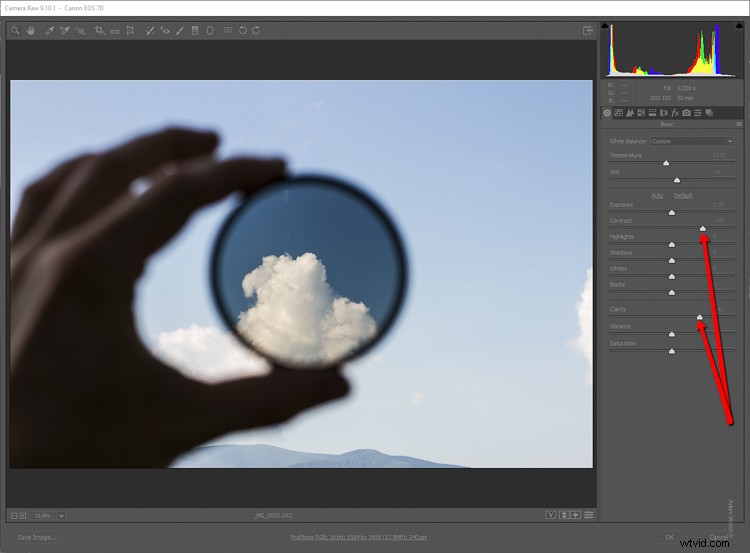
Aplikujte v ACR jakékoli požadované úpravy a vrátí se s vámi, pokud/až svou fotku přenesete zpět do Lightroom.
Chytřejší změna velikosti a transformace
Existuje problém, který trápí editory, pokud jde o zmenšování a převádění obrázků ve Photoshopu. Je to pixelizace. Protože, spoiler alert, digitální obrázky se skládají z pixelů (kromě vektorových obrázků). Když ve Photoshopu změníte měřítko obrazu, program odebere obrazové body, aby se obraz zmenšil. To je vše v pořádku, dokud se nerozhodnete, že chcete obrázek znovu zvětšit. Vzhledem k tomu, že vám chybí pixely, fotografie může výrazně ztratit kvalitu a vypadat pixelově. Dovolte mi, abych vám ukázal, co tím myslím.
Zde máme stejnou fotografii, kterou jsme importovali do Photoshopu. Zduplikoval jsem obrázek tak, že ten vlevo je náš běžný „Pixelový obrázek“ a ten vpravo je stejná fotografie pouze převedená na inteligentní objekt (vyberte vrstvu>nabídka vrstvy>převést na inteligentní objekt.).

Obě fotografie zmenším na 10 % jejich původní velikosti.
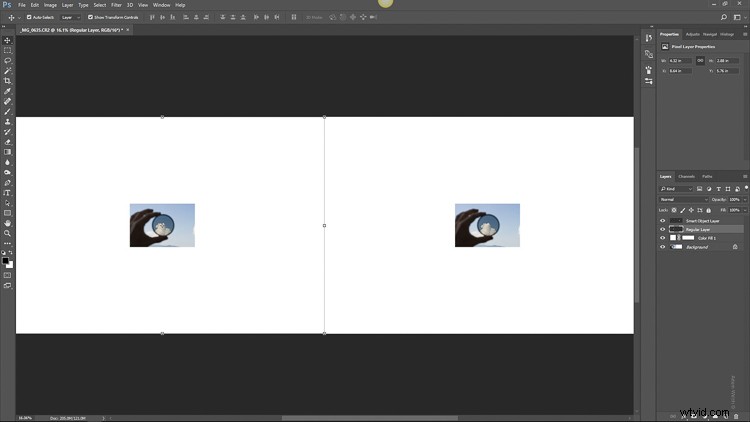
Poté, co jsem hypotetický nerozhodný fotograf, se rozhodnu vrátit fotografii zpět do původní 100% velikosti. Což nám dává toto.

Žádný velký rozdíl, že? Špatně. Pojďme se na to blíže podívat. Zde je běžný obrázek po jeho zmenšení zpět na větší velikost.

A nyní se podívejte na náš inteligentní objekt…

Obraz inteligentního objektu si zachoval svou jasnost a ostrost, protože Photoshop se při zmenšení nedotkl pixelů a použil dodatečné informace v inteligentním objektu k nedestruktivním úpravám. To je síla práce s inteligentními objekty při společném používání aplikací Lightroom a Photoshop.
Nevýhoda
Ne, při práci s inteligentními objekty to není jen slunce a duha. Největší problém je v tom, že protože při přechodu z Lightroom zahrnete informace o souboru RAW, konečná velikost souboru může být po úpravě obrázku ve Photoshopu poměrně velká. V závislosti na velikosti vašeho původního souboru s obrázkem to může způsobit spotřebování velkého množství prostoru na pevném disku, což má za následek slabý výkon během zpracování.
Závěrečné úvahy o chytrých objektech
Používání Lightroomu spolu s Photoshopem v podstatě poskytuje to nejlepší z obou světů úprav. Máte zjednodušenou kapacitu úprav Lightroom a zároveň můžete provádět složitější úpravy pomocí Photoshopu. Smart Objects jednoduše osladí hrnec. Použití inteligentních objektů vám umožní upravovat obrázky efektivněji a zcela nedestruktivně.
Změna velikosti obrázků z inteligentních objektů znamená žádnou ztrátu kvality při převzorkování nebo zmenšení. Zahoďte skutečnost, že máte plynulost přístupu k úpravám Lightroom a jejich změny ve Photoshopu pomocí ACR, a rychle vám začnou docházet důvody, proč to nezačlenit do pracovního postupu úprav. Zvýšená velikost souboru podle mého názoru bude stát za další výhody, které vám Smart Objects přinese.
Máte nějaké své vlastní triky pro zpracování při společném používání Lightroomu a Photoshopu? Podělte se o ně v komentářích níže.
