Nizozemský umělec Rembrandt Harmenszoon van Rijn je známý svými temnými a náladovými portréty, které charakterizuje jediný světelný zdroj dopadající na objekt umístěný před tmavým pozadím. Je to zajímavý, evokující styl, který lze snadno replikovat v moderní fotografii.
K vytvoření portrétu ve stylu Rembrandta jsou dva kroky. První je správné osvětlení a kompozice. Druhým je použití Lightroom ke zdůraznění tmavého a náladového dojmu vytvořeného osvětlením.
Osvětlení inspirované Rembrandtem lze snadno dosáhnout pomocí přirozeného světla. Důležité je, že světlo je směrové. Podívejte se na tyto portréty, abyste viděli, jak to funguje.
Portrét č. 1 
Tento portrét byl pořízen s modelem stojícím pod obloukem, který byl součástí místní budovy. Fotili jsme za zamračeného dne, takže světlo bylo docela měkké a rovnoměrné, ideální pro portrétování.
Světlo přichází z modelovy levé strany obloukem a vrhá stín na jeho tvář. Pravá strana jeho tváře je tmavá, protože z té strany nepřichází žádné světlo. Pozadí je také tmavé, protože na něj dopadá méně světla.
Fotka vypadá, jako by mohla být pořízena ve studiu – ale světlo bylo tvarováno spíše obloukem než softboxem.
 Portrét č. 2
Portrét č. 2
Tento portrét jsem udělal v lese. Světlo pronikalo mezi stromy shora. Byl zamračený den, ale úzké mezery mezi stromy znamenaly, že světlo bylo velmi směrové. Požádal jsem svou modelku, aby zvedla obličej ke světlu, aby jí nevrhalo stíny pod oči.
Tyto portréty jsem vybral, protože jsou zajímavé z hlediska post-processingu. Jeden z nich byl velmi snadno zpracovatelný a druhý dal mnohem více práce. Uhodnete, který byl který?
Zpracování portrétu č. 1
První portrét byl nejsnáze zpracovatelný. Zde je soubor Raw, jak vyšel z fotoaparátu.

Prakticky veškerá práce na tomto portrétu byla provedena v základním panelu v Lightroom. Toto jsou hlavní úpravy.
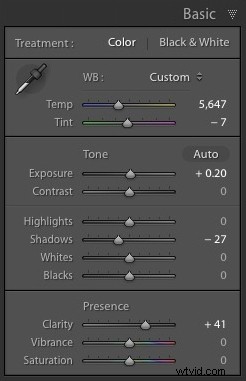
- Expozice +0,20. Drobná úprava pro rozjasnění fotografie.
- Stíny -27. Díky tomu budou nejtmavší tóny na fotografii tmavší, aniž by to ovlivnilo nejsvětlejší tóny.
- Čistota + 41. Globální úprava pro vylepšení textury a detailů a dodání drsného pocitu mužskému portrétu (u ženských portrétů je vyžadován mnohem světlejší dotek).
Všimnete si, že jsem nepoužil posuvník Kontrast, abych pozadí ztmavil. Důvodem je, že posuvník Kontrast ovlivňuje stejně tmavé i světlé tóny. Je lepší používat jezdce Světla a Stíny k samostatnému ovládání světel a stínů.
Převzetí kontroly nad tmavými tóny pomocí posuvníku Shadows vám dává spoustu možností, pokud jde o nastavení tonálních hodnot obrazu. Můžete také posunout posuvník Blacks doleva, i když můžete zablokovat některé oblasti stínů, když tak učiníte.
Pamatujte, že vaším cílem je vytvořit tmavý a náladový portrét ve stylu Rembrandta, takže je jen na vás, jak tmavé stíny chcete vytvořit. Zde je srovnání, které ukazuje, co se stane s tímto portrétem, když zmáčknu Shadows na -100 a černé na -22.
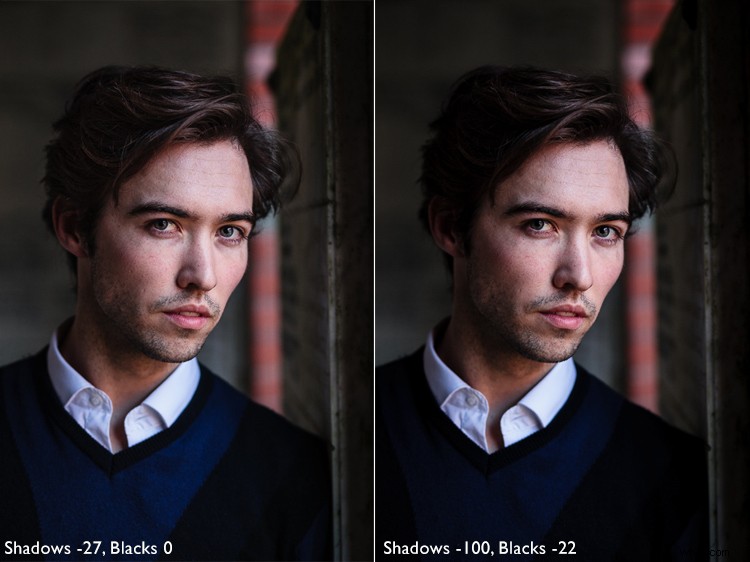
Místní úpravy
Posunutí posuvníků Stíny a Světla doleva může také ztmavit části fotografie, které byste raději ponechali tak, jak jsou. Na tomto portrétu byly vlasy modelky příliš tmavé, takže jsem je zesvětlil pomocí štětce pro úpravy. Tento snímek obrazovky ukazuje masku vytvořenou štětcem úprav červeně. Nastavil jsem Shadows na +71, aby byly jeho vlasy světlejší.
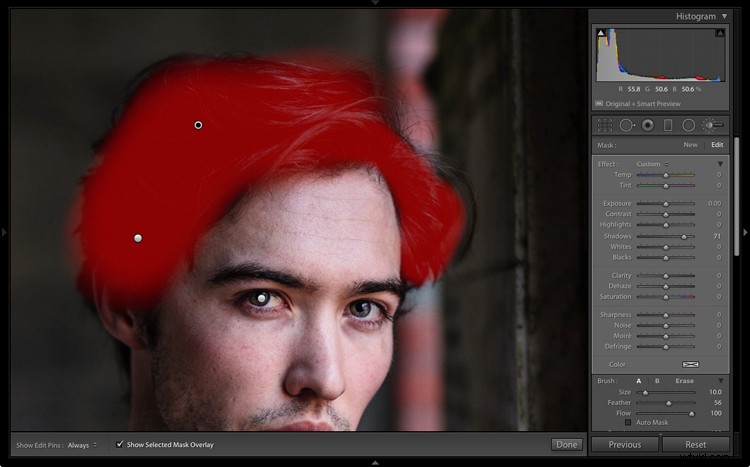
Zpracování portrétu #2
Další portrét vyžadoval více práce v Lightroom. Důvod můžete vidět, když se podíváte na původní snímek, jak vyšel z fotoaparátu, níže.

Zatímco světlo přichází shora, nebylo tak směrové, jak zpracovaný snímek naznačuje. Obrázek jako tento vyžaduje trochu více práce v Lightroom, aby získal tmavé pozadí, které vyžaduje portrét ve stylu Rembrandta.
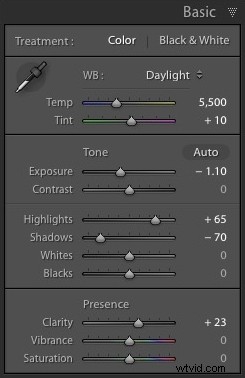 Provedl jsem několik drobných změn nastavením následujícího:
Provedl jsem několik drobných změn nastavením následujícího:
- Vystavení -1,10
- Stíny až -70
- Zvýraznění na +65
- Čistota na +23
Přesunutím posuvníků Shadows a Exposure doleva byl celý obrázek tmavší, takže pozadí vypadalo více, jak jsem chtěl. Přesunutím zvýraznění na +65 se zvýraznění (jinými slovy kůže modelu) rozjasnilo. Opět se tím zvýšil kontrast, ale způsobem, který je mnohem lépe ovladatelný než pomocí posuvníku Kontrast.
Zde je dosavadní výsledek.

Místní úpravy
Jakmile dosáhnete všeho, co můžete pomocí globálních úprav, je čas pracovat s místními úpravami. Lightroom má tři nástroje pro místní úpravy – Graduovaný filtr, Radiální filtr a Adjustment Brush. Je na vás, abyste si vybrali nástroj (nebo kombinaci nástrojů), který nejlépe vyhovuje danému úkolu.
Pro tento portrét jsem použil pět odstupňovaných filtrů a u každého jsem posunul posuvník Expozice doleva (aby ztmavil). Tyto snímky obrazovky ukazují, kam spadají odstupňované filtry, které jsem na obrázek použil.
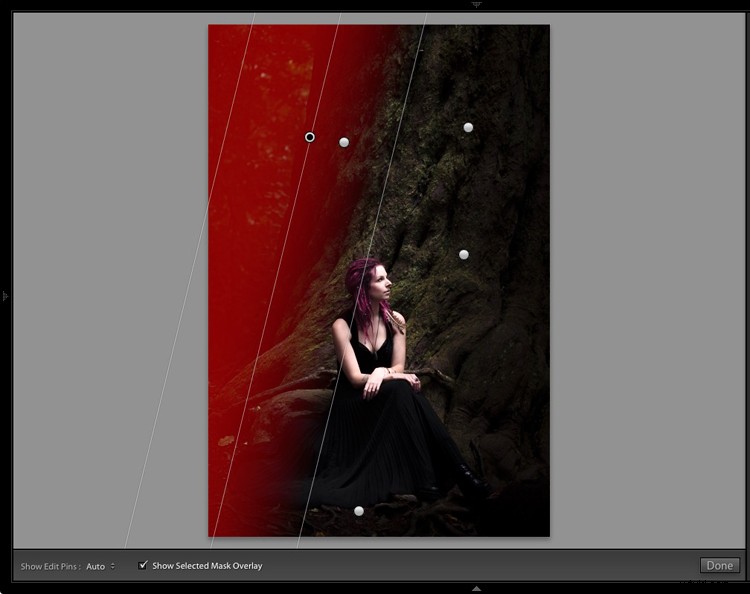
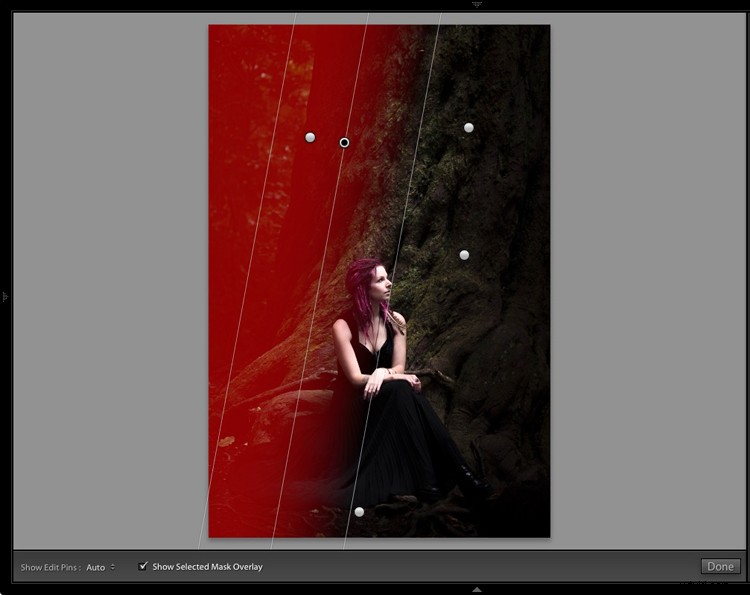
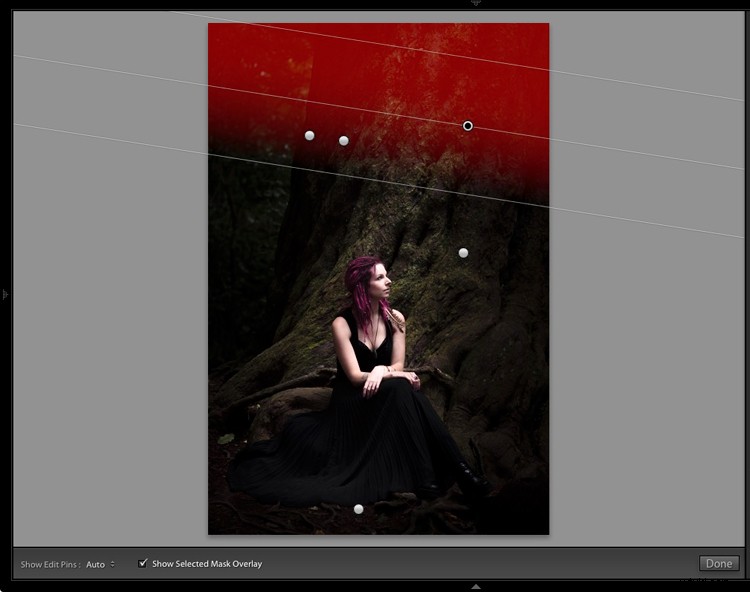
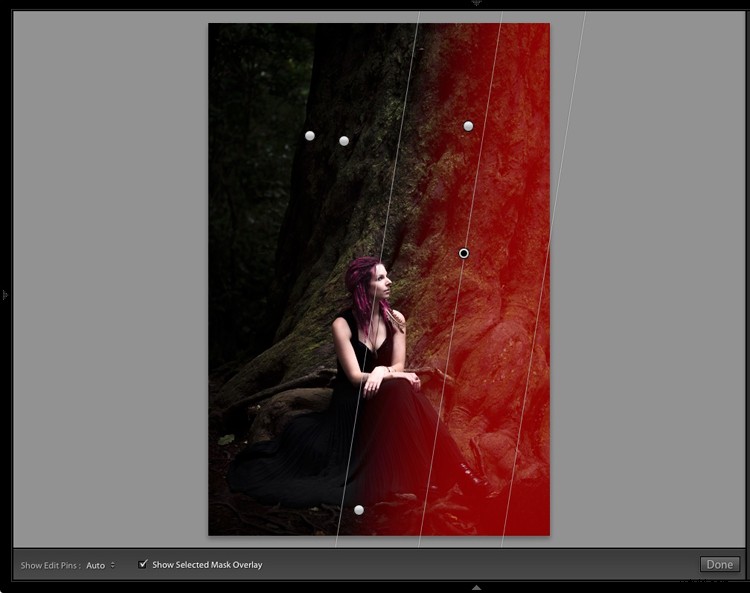
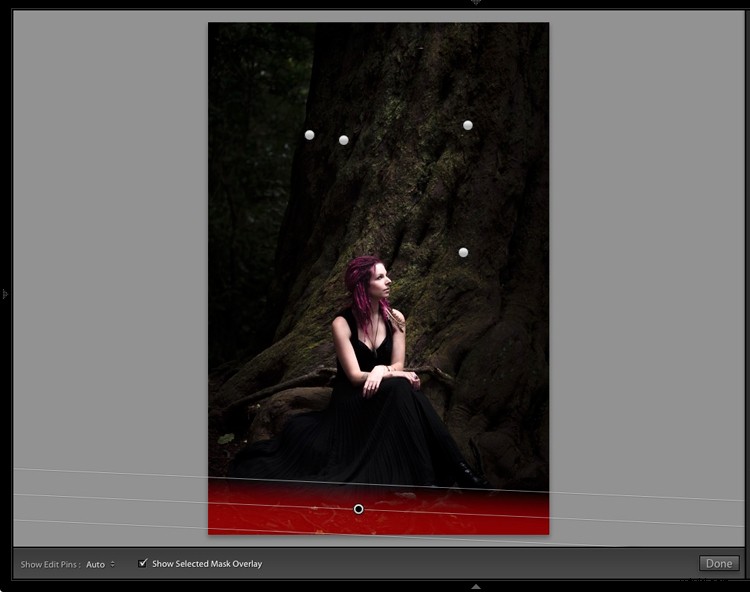
Nejlepší způsob, jak provádět místní úpravy, je hrát podle oka. Nebojte se přeskakovat mezi místními úpravami a vylepšovat nastavení, dokud fotka nebude vypadat tak, jak si přejete.
Tato srovnání ukazují rozdíl, který v obrázku udělaly odstupňované filtry.

Konečně
Klíčem k opětovnému vytvoření stylu malíře, jako je Rembrandt v Lightroom, je analyzovat typ osvětlení použitého v jeho portrétech a přemýšlet o tom, jak jej můžete replikovat pomocí nástrojů v Lightroom. Mějte na paměti, že osvětlení je stejně důležité jako technika Lightroom. Nastavte správné osvětlení a zbytek by měl snadno následovat.
Máte nějaké dotazy ohledně technik Lightroom použitých v tomto článku? Dejte mi vědět v komentářích!
Pokud se chcete dozvědět více o zpracování vašich fotografií v Lightroom, podívejte se prosím na mou e-knihu Mastering Lightroom:Kniha druhá – Modul vývoje.
