V tomto článku vysvětlím Lightroom Collections, velmi výkonnou funkci katalogizace. Zaměříme se na to, jak vám používání kolekcí a sad kolekcí Lightroom může pomoci vytvořit významné portfolio vaší nejlepší práce. Poté přejdeme k rozdílu mezi standardními a inteligentními náhledy a k tomu, jak kombinace inteligentních náhledů a kolekcí ještě více usnadňuje kontrolu a zpracování vaší nejlepší práce. Dále se dozvíme, jak Lightroom Mobile ladí s kolekcemi, a zakončíme několika tipy, jak je používat ke sdílení obrázků. Je to spousta informací (je to dlouhé), takže se připoutejte.

Nejprve trochu pozadí
Před rokem na fotografické konferenci pořádané konsorciem místních kamerových klubů jsem měl to potěšení představit publiku experta na Lightroom Tima Graye. Poté, co jsem ho představil, jsem seděl na jeho semináři. Požádal všechny, aby zvedli ruce, pokud své obrazové soubory uspořádají chronologicky podle data. S vědomím, že většina odborníků se shoduje, že je to hrozný způsob, jak organizovat soubory, jen velmi málo účastníků přiznalo, že organizování tímto způsobem. Zvedl jsem ruku, protože samozřejmě ano. Jen mi dělá radost, že jsem chronologický. Pan Grey se mě zeptal, jak bych mohl někdy sledovat nebo najít snímky podle data, a tak jsem vysvětlil, jak jsem také používal sady a kolekce Lightroom. Vysmál se mi a řekl, ať dám ruku dolů. Měl pocit, že jsem věci ve skutečnosti vůbec neuspořádal chronologicky.
Použití kolekcí Lightroom k sestavení portfolií
Hlavním cílem Lightroom Collections je vytvořit soudržná seskupení vašich nejlepších snímků. Pojmenování a způsob řazení a uspořádání snímků je na vás, podle toho, jak a co fotíte. Klíčem k vytvoření portfolia pomocí kolekcí je zahrnout pouze vaše absolutně nejlepší obrázky. Pokud nafotíte 10 000 snímků na dvoutýdenním fotografickém výletu, snímky, které vložíte do svých sbírek, budou 1 % nejlepších, tedy nejlepší z nejlepších. Jsou to ty, které sdílíte online, nahrajete k prodeji jako skladové obrázky, připravíte výstavu nebo své dílo nebo vytvoříte nějaké tisky na své vlastní stěny.
Jak vytvářet kolekce a sady kolekcí
Kolekce najdete v modulu Develop na levém panelu mezi Složky a Publikační služby. Chcete-li vytvořit novou kolekci nebo sadu kolekcí, klikněte na + (znaménko plus).
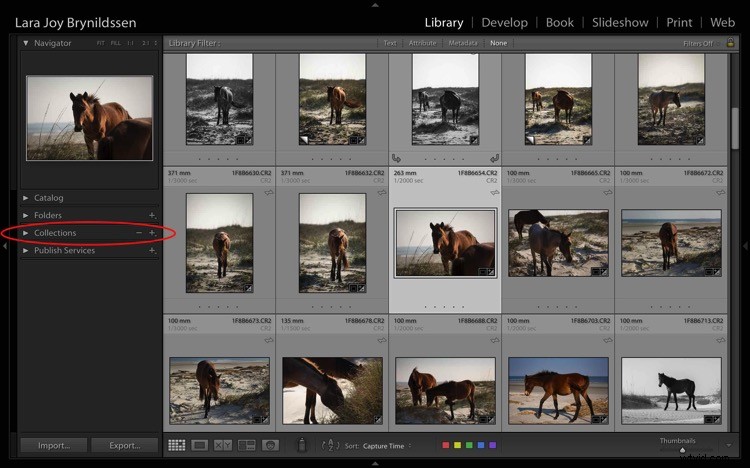
Po kliknutí na + (znaménko plus) se objeví dialogové okno. Kliknutím na Sady kolekcí vytvořte kontejner, který bude obsahovat více souvisejících kolekcí. Nebo, pokud máte pouze jednu skupinu obrázků, které s ničím jiným nesouvisí, klikněte na Sbírky.
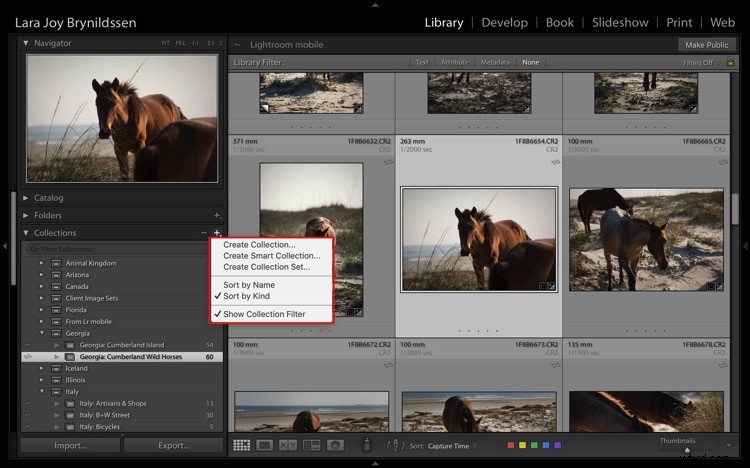
POZNÁMKA:V tomto článku se zaměřujeme na sbírky, nikoli na chytré sbírky, které fungují trochu jinak. Přečtěte si více na toto téma:Jak vytvářet a používat inteligentní kolekce v Lightroom.
Sbírky versus sady kolekcí
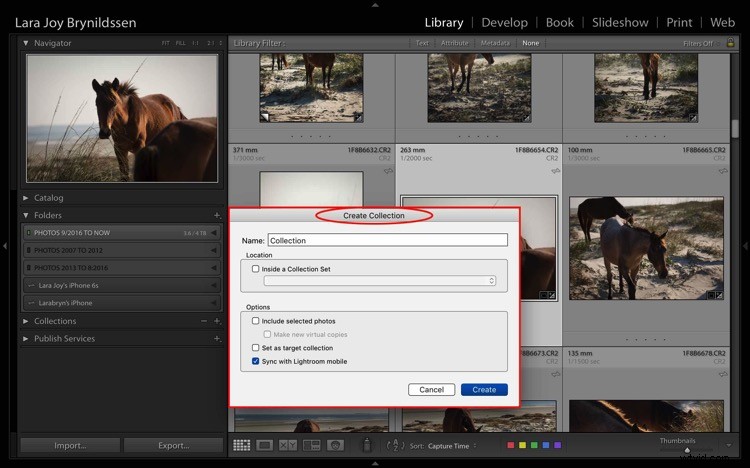
Toto je dialogové okno pro vytvoření kolekce.
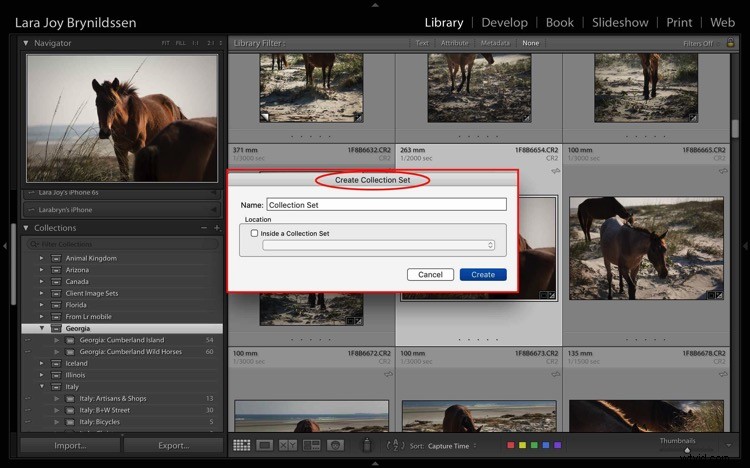
Toto je dialogové okno pro vytvoření sady kolekce.
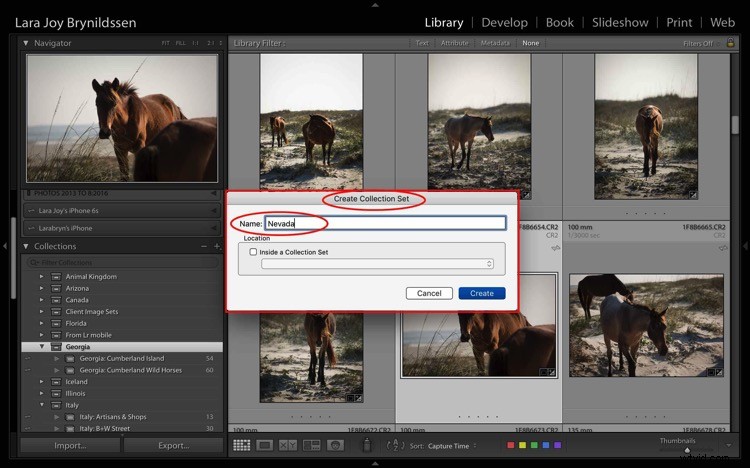
Brzy se chystám do Nevady, takže jsem vytvořil novou sadu kolekce pro Nevadu. Chcete-li to provést, zadejte název sady sbírek do 1. pole a klikněte na Vytvořit.
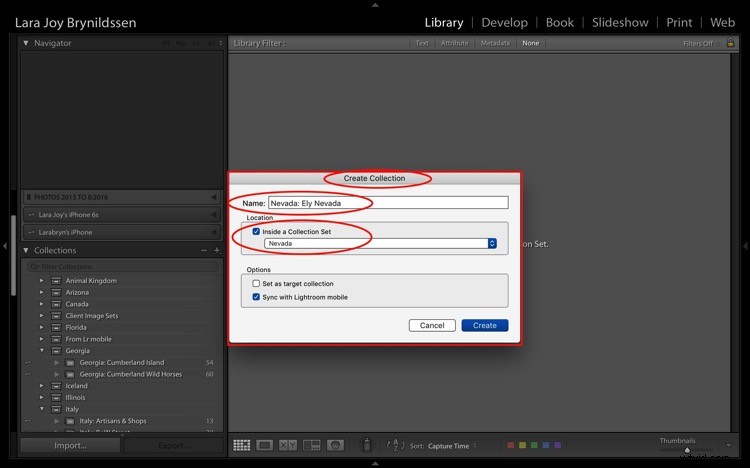
Až budu v Nevadě, zůstanu v Ely, takže jsem vytvořil kolekci v rámci své sady Nevada Collection Set for Ely.
Chcete-li to provést, nejprve zaškrtněte políčko označující, že tato kolekce je součástí sady Nevada Collection Set. Při pojmenovávání sbírek zopakujte název vaší sady sbírek (např. Nevada:Ely Nevada). To je důležité, protože to pomáhá udržovat strukturu souborů v Lightroom Mobile. (Další podrobnosti o tom v několika odstavcích.) Nezapomeňte také zaškrtnout políčko Synchronizovat s Lightroom Mobile.
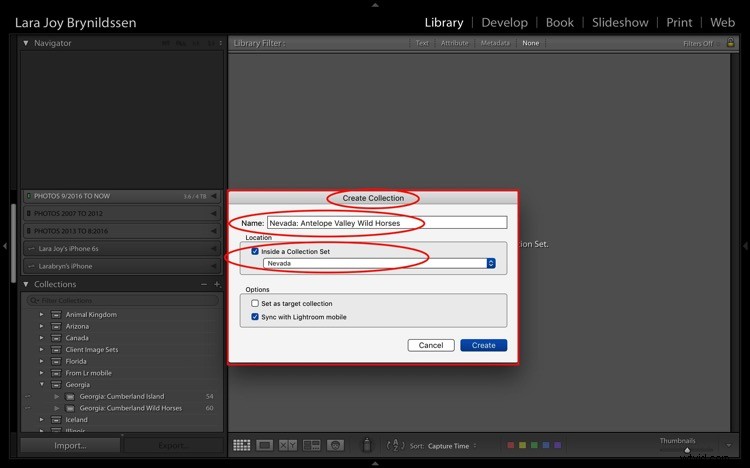
Druhá kolekce obrázků divokých koní.
Budu také fotografovat divoké koně v Antelope Valley HMA, takže jsem pro to vytvořil druhou kolekci v rámci své sady Nevada Collection Set s názvem – Nevada:Antelope Valley Wild Horses (jak je uvedeno výše).
Nyní můžete vidět novou sadu Nevada Collection Set na kartě Collections na levém panelu (níže). Všimněte si, že ikona sady kolekce je jako velká krabice se soubory. Ikony pro dvě kolekce uvnitř jsou menší, jako složky souborů. Oba říkají, že neobsahují žádné obrázky, protože jsem k nim zatím nic nepřidal.
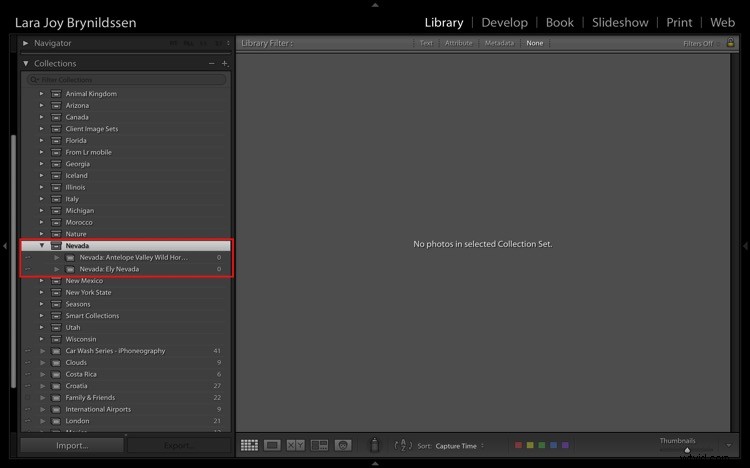
Jak pojmenovat své sady a kolekce sbírek
Jak vidíte, nejčastěji organizuji podle místa. My Collection Sets jsou často názvy zemí nebo amerických států. To mi vyhovuje, protože hodně cestuji, abych vytvořil své obrazy, a často se vracím na stejná místa znovu a znovu. Když vytvářím sbírku svých nejlepších snímků Itálie, nezajímá mě, zda jsem snímek vytvořil v roce 2013, 2014, 2015 nebo 2016. Zajímá mě, zda je to nejlepší snímek, jaký jsem kdy v tomto regionu udělal. tohoto předmětu.
Pokud jste makro fotograf květin, může být pro vás smysluplnější pojmenovat snímky podle typu a barvy květiny. Vaše sada sbírek by se například mohla jmenovat Pivoňky a názvy sbírek by byly Pivoňky:růžová, Pivoňky:bílá, Pivoňky:fialová.
V této struktuře pojmenování byste mohli pokračovat napříč všemi typy květin, které fotíte:cínie, jiřinky, sedmikrásky atd. Pokud pojmenujete tímto způsobem, pokud dostanete požadavek na obrázek růžové pivoňky, přesně víte, kde ji najdete . Klikněte na svou sadu sbírek Pivoňky a přejděte dolů na sbírku s názvem Pivoňky:Růžové.
Pokud chcete mít komplexnější kolekce podobné portfoliu, můžete mít sadu kolekcí nazvanou „Best of“. Vaše sbírky mohou být nazvány Best of:Pivoňky, Best of:Cínie atd. Můžete mít dokonce sbírku nazvanou Best of:All Flowers, což by byly ty nejskvělejší makro obrázky květin, jaké jste kdy vytvořili.
Kolekce přidávají do vašich souborů druhou úroveň organizace
Kolekce jsou v zásadě sekundární organizační strukturou vašich obrázků. První (pro mě) je chronologické uspořádání. Představte si tyto složky jako archivy. Všechny obrázky tam žijí. Kolekce jsou druhým nástrojem, jak využít to nejlepší z těchto obrázků a usnadnit jejich nalezení. Na tom, jak je pojmenujete, nezáleží tolik jako na konzistenci. Důsledným pojmenováváním svých sbírek budete moci maximálně využít jejich funkcí a rychle najít obrázky, které si zaslouží portfolio.
Představte si sbírku jako záložku. Pokaždé, když vytváříte sbírku, v podstatě přidáváte obrázky do záložek, abyste je mohli rychle a snadno najít kliknutím na danou sbírku. Každý obrázek si můžete uložit do záložek libovolným počtem různých způsobů tím, že je přidáte do více kolekcí. Obrázek květiny by mohl být ve vaší sbírce s názvem Pivoňka:Růžová. Může být také v Best of:Pivoňky a Best of:All Flowers.
Hlavním účelem je vždy zahrnout vaši nejlepší práci. Už se nikdy nechcete škrábat, abyste našli ten skvělý snímek, o kterém si myslíte, že jste ho pořídili před dvěma lety v Itálii, ale nejste si jisti, kdy přesně? Nebo jaké město? Pomocí Sbírek budete vždy přesně vědět, jak najít ten úžasný obrázek, který má cenu zlata.
Přidávání obrázků do sbírek

Nyní, když víte, jak vytvářet a pojmenovávat sbírky a proč jsou užitečné, musíte do nich přidat nějaké obrázky. Nejprve vyberte obrázek. Ten výše je ze skupiny snímků, které jsem udělal na nedávné cestě do Gruzie (USA). Líbí se mi to a zpracoval jsem to, takže teď vyberu a přetáhnu miniaturu do Georgia:Cumberland Island Wild Horses Sbírka. Jakmile je název sbírky zvýrazněn, stačí obrázek uvolnit a přejde do sbírky.
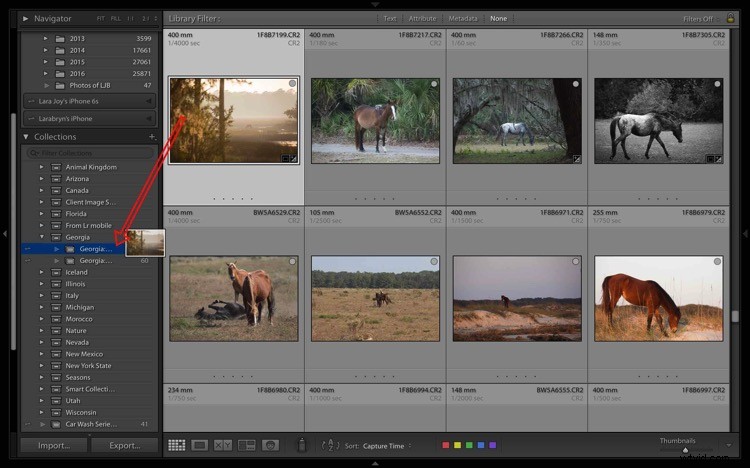
Chcete-li odebrat obrázek ze sbírky, nejprve jej vyberte. Vidíte, že je zvýrazněn světle šedou barvou, což znamená, že byl vybrán. Klikněte pravým tlačítkem a když se objeví nabídka, přejděte dolů a vyberte Odebrat ze sbírky. Voila! Obrázek bude také odstraněn z Lightroom Mobile Collection.
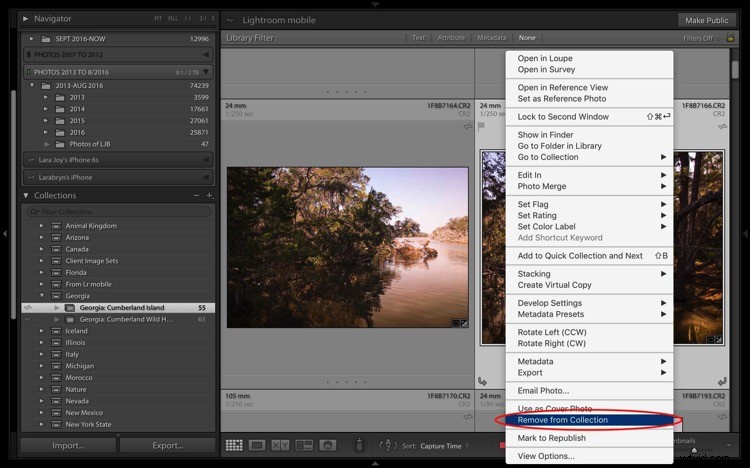
Bonusová funkce, díky které jsou sbírky ještě užitečnější
Pokud si prohlížíte své sbírky a nacházíte dokonalý obrázek, ale přejete si, aby byl natočen spíše na výšku než na šířku, musíte být schopni najít původní složku, kde se nachází váš soubor obrázku. Naštěstí Lightroom obsahuje úhledný malý trik, který vám pomůže rychle přejít do této složky.
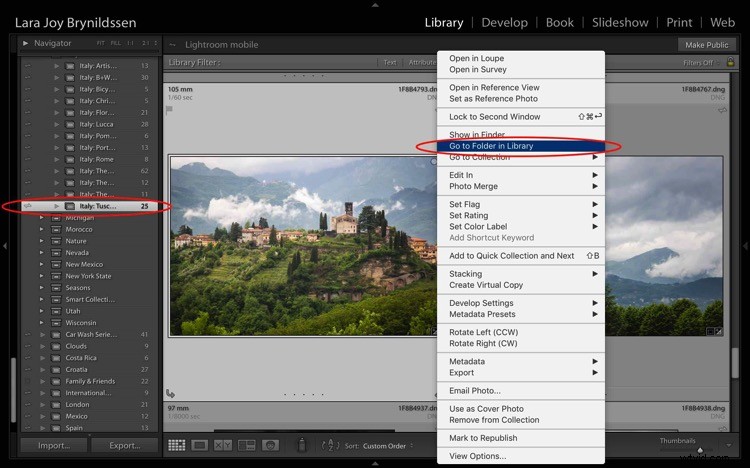
Například ve sbírce Itálie:Toskánsko , nad Bargou je nádherná krajina se svěží zelenou trávou a těžkými mraky sedícími na horách nad vesnicí. Chcete-li zkontrolovat, zda je tento obrázek k dispozici ve vertikální orientaci, vyberte obrázek a kliknutím pravým tlačítkem zobrazte nabídku. Přejděte do horní části nabídky a klikněte; Přejděte do složky v knihovně.
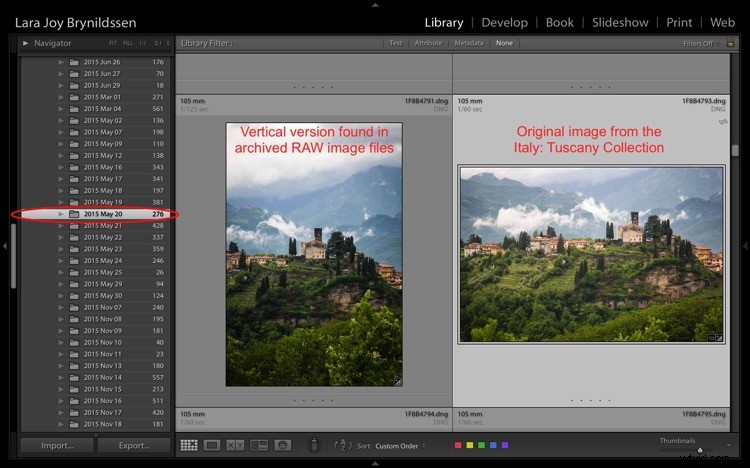
Lightroom nás přebírá z Itálie:Toskánské kolekce do hlavní složky, kde jsou všechny snímky RAW pořízené tentýž den skutečně uloženy na pevném disku. V levém postranním panelu můžete vidět, že jsme nyní ve složce 20. května 2015. Tyto složky považuji za archivy. Obsahují všechny snímky RAW, které fotím, dokonce i ty tak-tak nebo ty, které jsou téměř duplikáty jiných, lepších snímků. A – dobrá zpráva – existuje velmi podobný obrázek ve vertikální orientaci.
Standardní náhledy versus chytré náhledy
Kdykoli nahrajete obrázky pomocí Lightroom, Lightroom vytvoří malý Standardní náhled. Tento náhled je jako malý malý jpeg, který umožňuje programu rychle zobrazit váš obrázek. Pokud chcete tento obrázek upravit, Lightroom obvykle potřebuje mít přístup k původnímu souboru obrázku.
Pokud máte jen několik snímků, můžete si je ponechat na pevném disku počítače, ale protože jste vášnivý fotograf, pravděpodobně máte snímky uložené na externích discích. Čím více snímků pořídíte, tím více externích pevných disků pravděpodobně budete mít obsahujících všechny vaše snímky. Pokud hledáte své nejlepší obrázky z Itálie za posledních 10 let, možná budete muset procházet obrázky na čtyřech pevných discích. To může být trochu nepraktické. Chcete-li tento problém vyřešit, vytvořte inteligentní náhledy pro všechny obrázky, které jste uspořádali ve svých sbírkách.
Vytvoření chytrého náhledu
Chcete-li vytvořit inteligentní náhled, klikněte na ikonu vedle místa, kde je na pravém bočním panelu nápis Original Photo. Zobrazí se dialogové okno. Klikněte na Vytvořit inteligentní náhled.
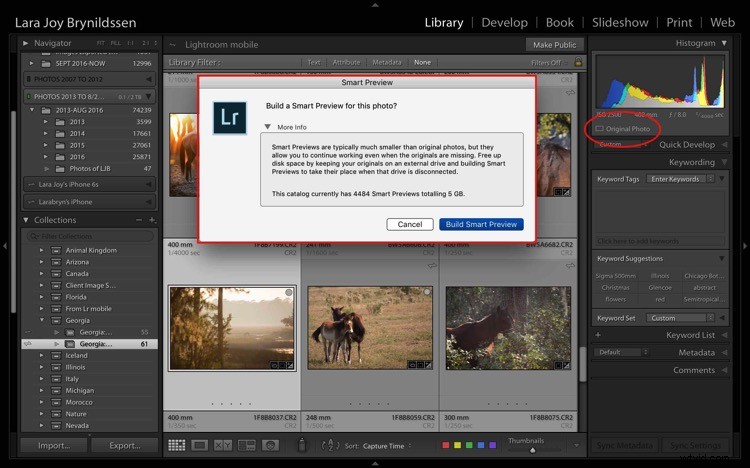
Nyní na pravém bočním panelu můžete vidět, že se ikona změnila a text nyní zní Původní + inteligentní náhled .
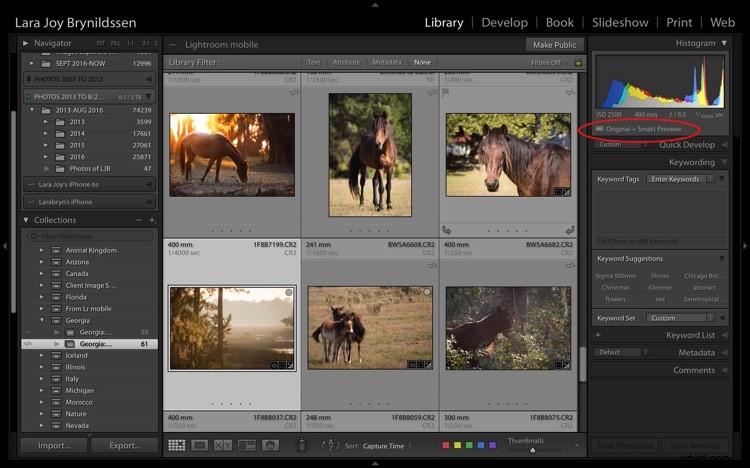
Inteligentní náhled je větší jpeg než standardní náhled. Výhodou je, že žije ve vašem počítači s vašimi soubory Lightroom Catalog. Inteligentní náhled zabírá mnohem méně místa než skutečný soubor obrázku, ale stále obsahuje spoustu dostupných informací, abyste mohli zvětšit velikost obrázku na obrazovce, zvětšit detaily a dokonce je zpracovat v rámci Lightroom Develop. Modul. Jakékoli změny, které provedete v inteligentním náhledu, se po připojení pevného disku přenesou i do vašeho původního obrázku.
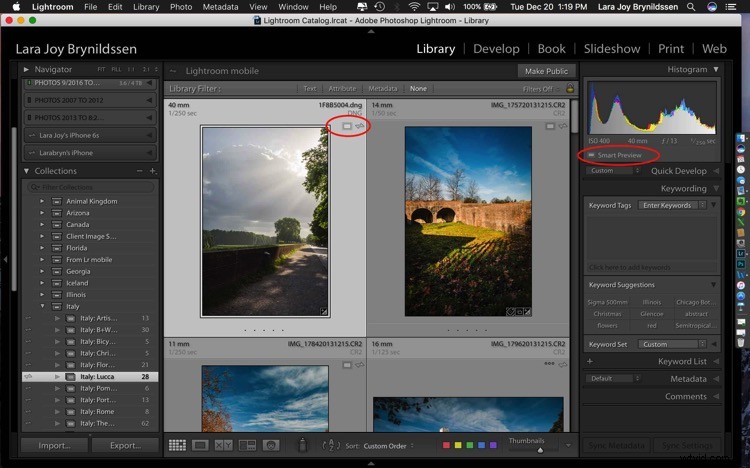
Tento soubor je inteligentní náhled. Ikonu můžete vidět na obrázku a také na bočním panelu vpravo.
Pokud na tuto ikonu kliknete, Lightroom zobrazí dialogové okno, které vás informuje, že obrázek není k dispozici, ale že Lightroom ví, kde by měl být. V tomto případě, pokud připojím externí pevný disk a kliknu na Najít, Lightroom mi obrázek najde. Všimněte si, že LR mi také říká, že mohu zpracovat obrázek bez originálu, což je přesně to, co chci.
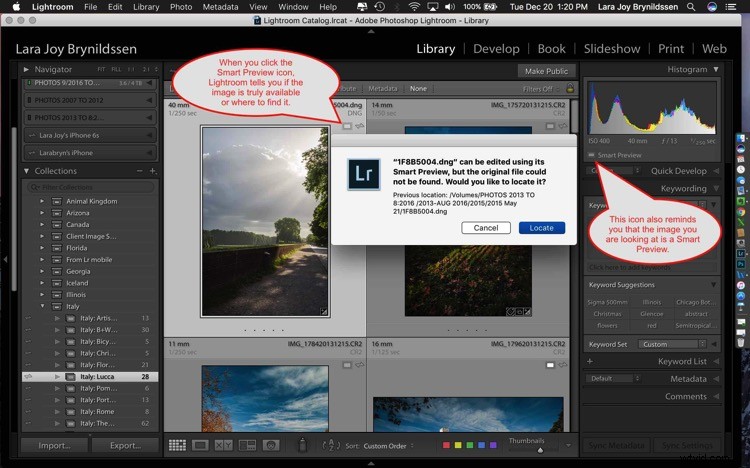
POZNÁMKA: Nemůžete exportovat obrázek, pokud pracujete pouze z inteligentního náhledu. Také jej nemůžete upravovat mimo Lightroom (např. jako Upravit ve Photoshopu).
Zde můžete vidět, že protože je externí pevný disk pro tento obrázek připojen k počítači, je k dispozici celý soubor obrázku. Lightroom nezobrazuje ikonu Smart Preview v zobrazení mřížky, protože pracujete se skutečným souborem. Na bočním panelu vpravo vám LR ukazuje, že tento obrázek má k dispozici inteligentní náhled.
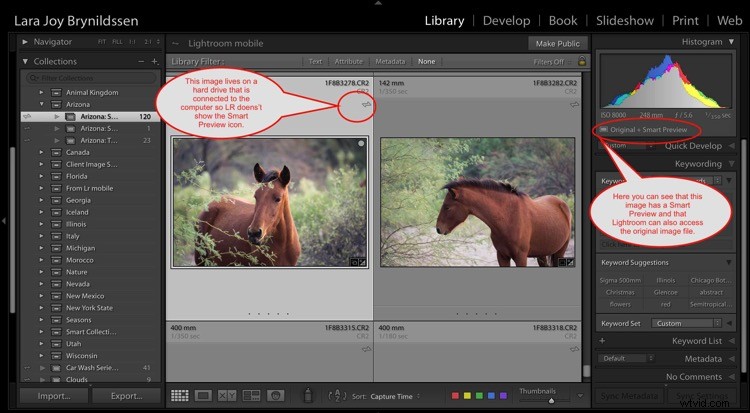
Jak jsou chytré náhledy užitečné?
Řekněme, že tisknete obrázky pro samostatnou výstavu a chcete předvést své obrázky Itálie. Nemusíte se probírat 25 000 obrázky na různých externích pevných discích. Vše, co musíte udělat, je otevřít Lightroom, kliknout na Collections a posunout se dolů na vaši Italy Collection Set.
Protože jste pro všechny své obrázky vytvořili inteligentní náhledy, nemusíte mít k počítači připojeny ani pevné disky, které obsahují skutečné obrázky. Toto je klíč ke spárování inteligentních náhledů s kolekcemi. I když máte externí pevné disky doma a máte jen pět minut, než se vrátíte do práce, můžete začít vybírat výstavní snímky na svém notebooku. Jakmile se dostanete domů a budete se moci připojit k externím pevným diskům, můžete dokončit výběr a začít tisknout.
Jak Lightroom Mobile Dovetails s funkcí Collections
Pokud jste členem Adobe Creative Cloud, získáte mnohem více funkcí než neustálé aktualizace aplikací Photoshop a Lightroom. Jednou z těchto funkcí je Lightroom Mobile. Mobilní aplikace nemá výpočetní výkon jako plná verze, ale obvykle ji nepoužívám k úpravě obrázků, takže to pro mě není problém. Používám to hlavně proto, abych měl své nejlepší snímky neustále na dosah ruky.
Synchronizace s Lightroom Mobile
Chcete-li synchronizovat s Lightroom Mobile, musíte být přihlášeni ke svému účtu Adobe CC (Creative Cloud) a mít zapnutou synchronizaci. Klikněte na svůj štítek v levém horním rohu, abyste se ujistili, že jste přihlášeni a že je zapnutá synchronizace. Můj štítek byl upraven, váš by mohl jednoduše říkat Lightroom. Zde vidíte, že detekce obličejů a vyhledávání adres jsou vypnuté, ale synchronizace je zapnutá. Pokud jste někdy zmatení ohledně polohy zapnuto a vypnuto, stačí umístit kurzor nad pole nebo trojúhelník. Zobrazí se dialogové okno, které vás informuje, zda je tato funkce zapnutá nebo vypnutá.
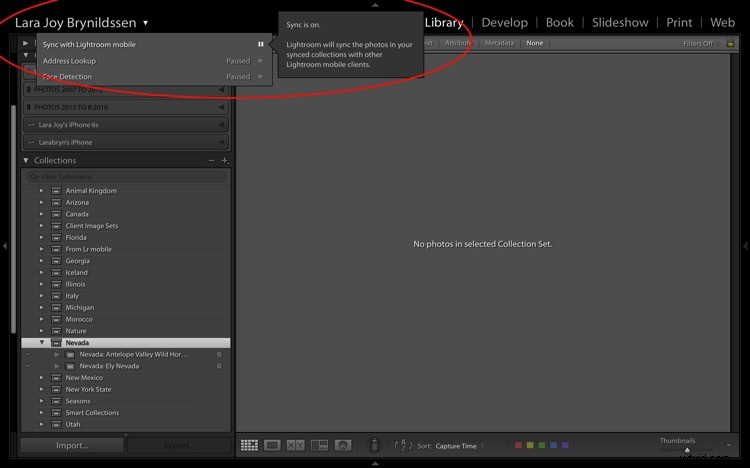
Na levé straně každé kolekce je oboustranná šipka (viz níže). To znamená, že tyto sbírky jsou synchronizovány s aplikací Lightroom Mobile.
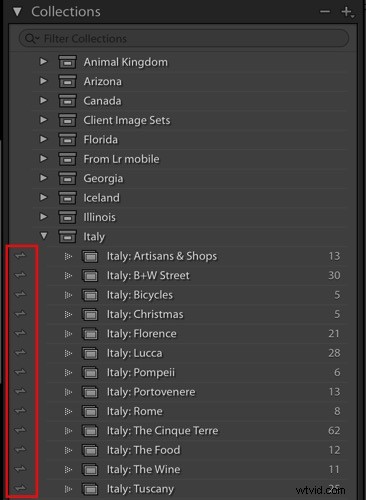
Kliknutím na tuto šipku můžete zapnout a vypnout synchronizaci s Lightroom Mobile. Když synchronizaci vypnete, Lightroom to s vámi dvakrát zkontroluje a oznámí vám, že tyto snímky odstraní i z Lightroom Mobile.
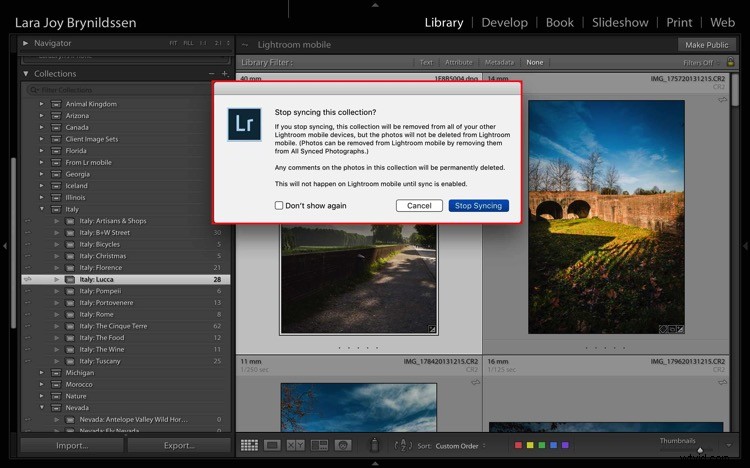
Pokud necháte Sync with Lightroom Mobile zapnutou, Lightroom synchronizuje obrázky ve vašich sbírkách do mobilní aplikace. Pokud jste to ještě neudělali, je vhodná doba k instalaci aplikace do telefonu a tabletu. Nyní, když jste si nainstalovali mobilní aplikaci a přihlásili se, bude váš telefon nebo tablet zaneprázdněn získáváním kopií těchto sbírek.
Zatímco Lightroom Mobile funguje, uvidíte ikonu cloudu v levém horním rohu se třemi pohyblivými tečkami. Když se tečky přestanou pohybovat, mobilní aplikace by měla být synchronizována s vaším počítačem nebo počítačem.
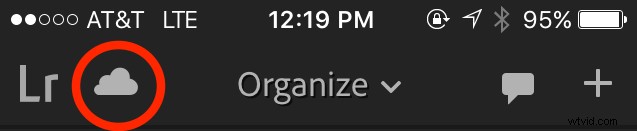
Pamatujete si dříve, když jsme vytvořili sadu kolekce Nevada? A pak vytvořil Nevada:Ely Nevada Collection a Nevada:Antelope Valley Wild Horses Collection? Tady jsou v Lightroom Mobile.
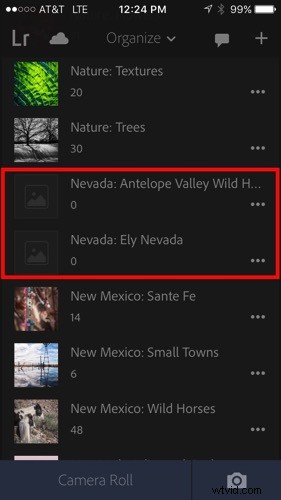
Hodně jsme pracovali i se sadou Italy Collection Set a všechny tyto složky můžete vidět zde v mobilní aplikaci.
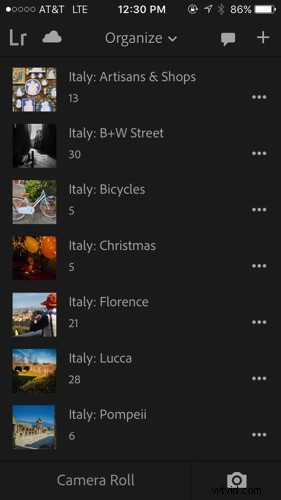
Když kliknete na jednu ze složek – například Itálie:Lucca – uvidíte, že obrázky jsou úplně stejné jako ve verzi pro stolní počítače.

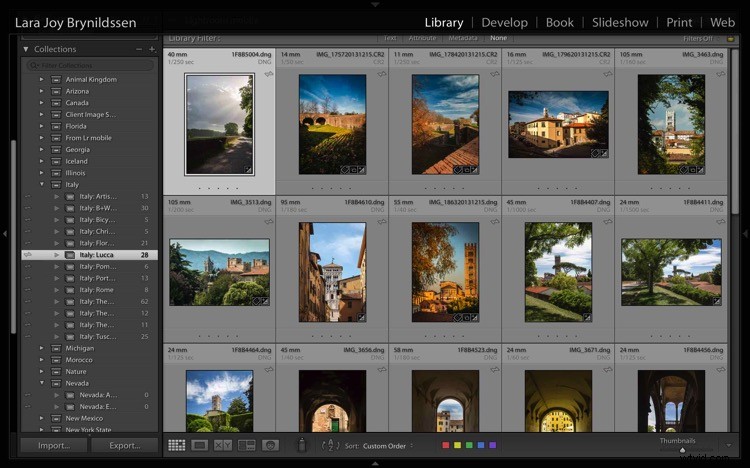
Proč jsou názvy sbírek důležité v Lightroom Mobile
Pamatujete si, když jsme nastavovali naše sady kolekcí a kolekce na verzi pro stolní počítače? V každé kolekci jsme opakovali název kolekce. Zdá se to trochu neohrabané, ale doufejme, že teď, když jsme v Lightroom Mobile, můžete vidět, proč jsme se rozhodli věci takto pojmenovat. Lightroom Mobile nemá sady sbírek. Místo toho mobilní aplikace organizuje vše abecedně podle názvu.
Kdybychom při pojmenování našich sbírek nezopakovali název sady sbírek, názvy by nebyly dostatečně konkrétní. Například nemusím vědět, jaké obrázky jsou v souboru s názvem Artisan Shops, pokud nevím, že tyto obchody jsou v Itálii. Nyní, když se budete držet této trochu neohrabané struktury pojmenování, pokud někdo (tj. vydavatel, klient, majitel galerie, přítel nebo kolega fotograf) chce vidět vaše italské obrázky, můžete otevřít aplikaci na svém telefonu a posouvat se v abecedě dolů na Itálii. a ukázat jim nejdůležitější skupinu obrázků.
POZNÁMKA: Metodu organizace můžete v Lightroom Mobile skutečně změnit kliknutím na nabídku Uspořádat. Pro náš účel vytváření portfolií vaší nejlepší práce je nejlepší zůstat u výchozího nastavení, abecedně podle názvu.
Použití kolekcí ke sdílení obrázků z desktopové verze LR
Pro mnohé z nás je sdílení našich obrázků samotným srdcem toho, proč děláme to, co děláme. Lightroom zabudoval několik užitečných funkcí přímo do sbírek, aby bylo sdílení našich portfolií co nejjednodušší.
Začněme desktopem nebo plnou verzí Lightroom. První způsob, jak můžeme sdílet sbírku nebo portfolio obrázků, je kliknout pravým tlačítkem na sbírku. Pojďme kliknout na Itálii:Lucca. Objeví se dialogové okno. Klikněte na Lightroom Mobile Links. Poté ve druhém dialogovém okně v části Soukromý odkaz klikněte na Zobrazit na webu.
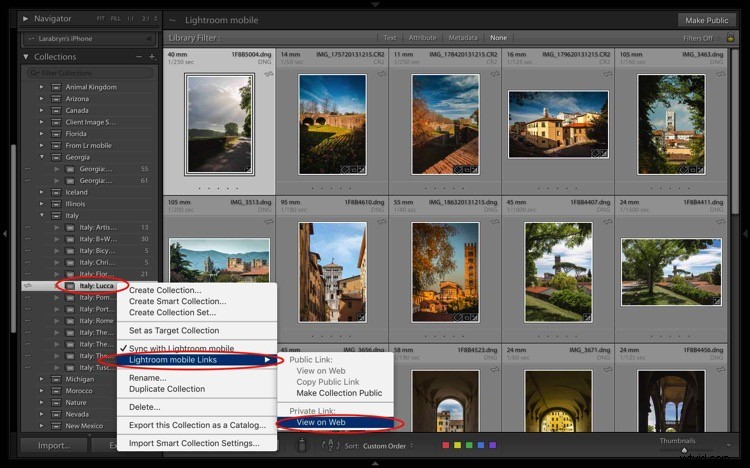
Tím se dostaneme online na Adobe.com. Pokud nejste přihlášeni, budete se muset přihlásit nyní. Opět můžete vidět, že jsme ve stejné kolekci, kde jsme začali. Jmenuje se stejně a obrázky jsou ve stejném pořadí. Můžete snadno sdílet kliknutím na ikonu Shared, což je pole s vyčnívající šipkou.
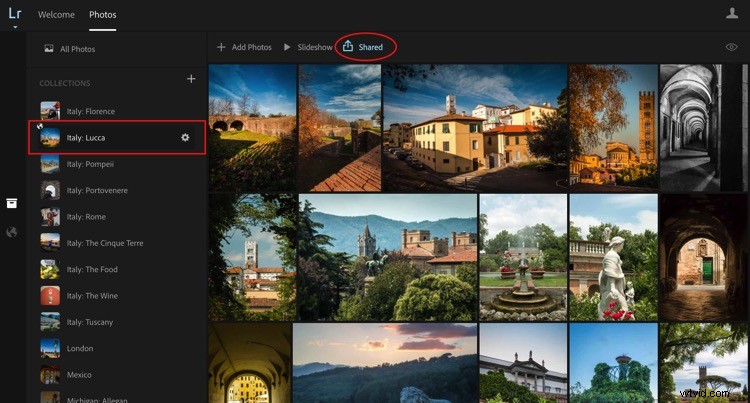
Po kliknutí na tuto ikonu se objeví další dialogové okno. Toto dialogové okno vám poskytne odkaz ke sdílení. Zde je odkaz na moji Itálii:Lucca Collection. https://adobe.ly/2h76GJn. Existuje také několik možností, které si můžete vybrat, abyste určili, kolik o svých obrázcích chcete sdílet.

V závislosti na tom, kde sdílíte svou sbírku a proč jediné políčko, které bych vám doporučil téměř nikdy nezaškrtávat, je Povolit stahování. Pokud dáváte přednost uznání za svou práci a výplatě, NEZAškrtávejte toto políčko a nedovolte nikomu stahovat vaše obrázky.
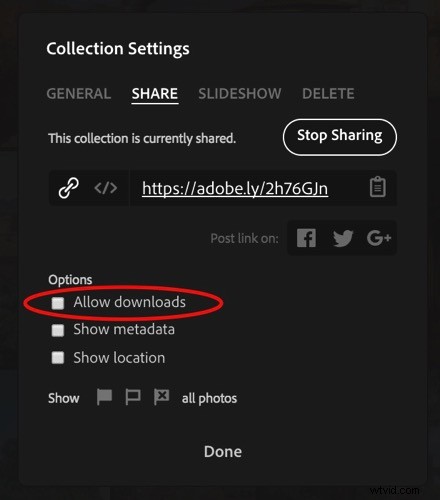
Celou svou sbírku můžete sdílet také na Facebooku, Google+ nebo Twitteru. Klepněte na ikonu své oblíbené stránky sociálních médií a postupujte podle pokynů. Lightroom zveřejní odkaz na celou vaši sbírku.
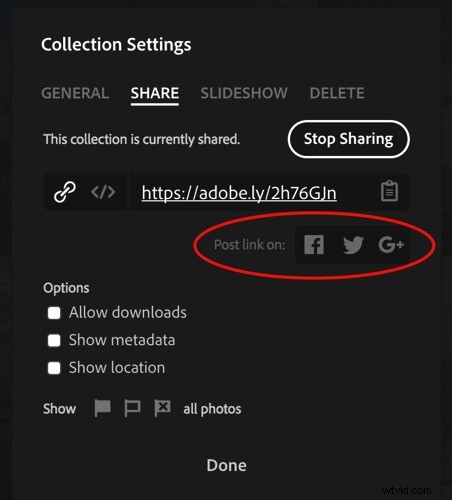
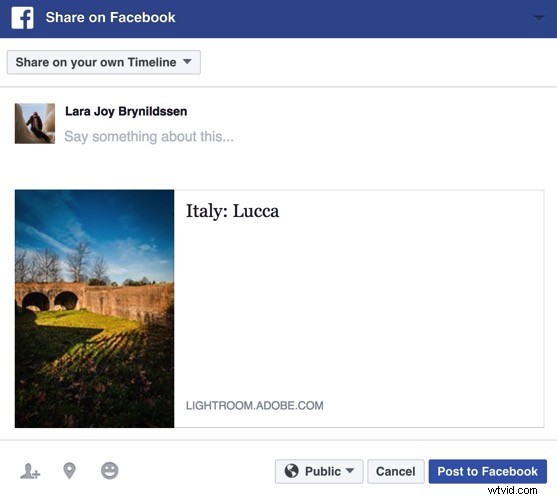
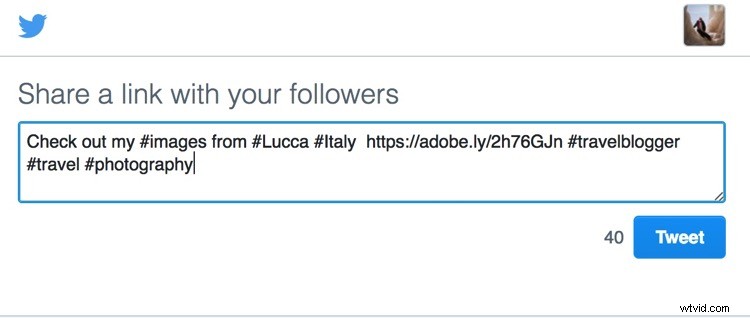
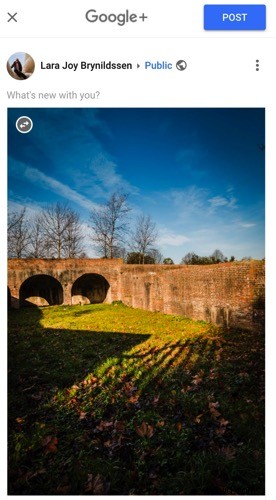
Dalším způsobem, jak můžete sdílet své obrázky z plochy nebo plné verze Lightroom, je kliknout na tlačítko Zveřejnit v pravém horním rohu.
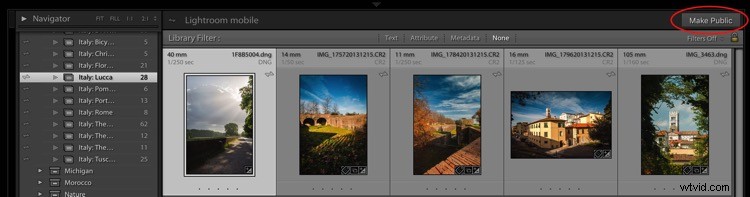
Jakmile na tento odkaz kliknete, Lightroom vygeneruje veřejný odkaz.
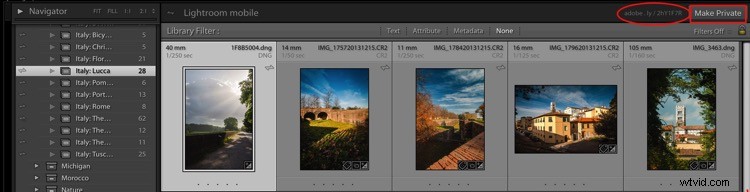
Když kliknete na veřejný odkaz, Lightroom vás opět přesměruje na Adobe.com, ale nejste jediní, kdo to vidí. Kdokoli online může vidět vaši veřejnou sbírku jako webovou galerii. Chcete-li sbírku znovu nastavit jako soukromou, stačí kliknout na tlačítko Nastavit jako soukromé.
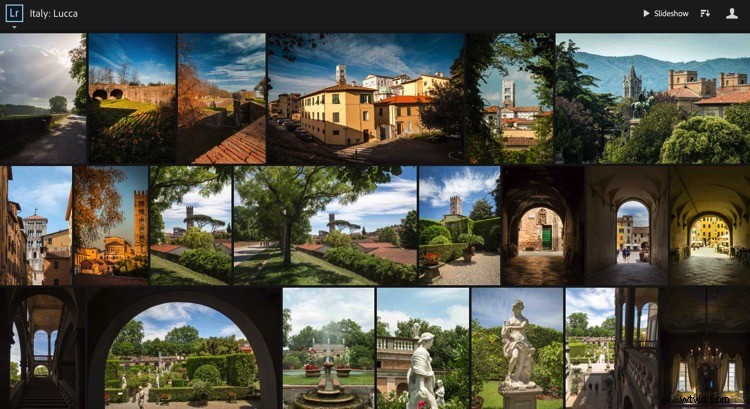
Použití kolekcí ke sdílení obrázků z Lightroom Mobile
Můžete také sdílet z Lightroom Mobile téměř stejným způsobem, se stejnými možnostmi.
Zde máme kolekci Itálie:Lucca. Když klepnete na tlačítko Sdílet (políčko s vyčnívající šipkou), zobrazí se dialogové okno. Klepněte na Sdílet sbírku. Objeví se další dialogové okno, které vám umožní učinit sbírku veřejnou klepnutím na Sdílet v dolní části dialogu. Pokud si to rozmyslíte, klepněte na Zrušit sdílení.
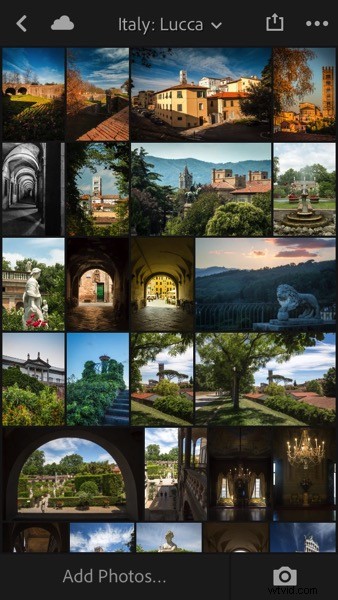 | 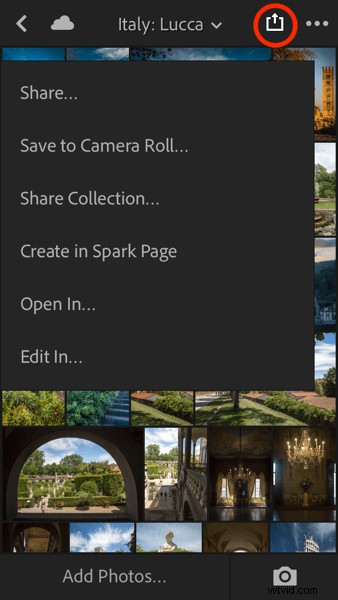 |
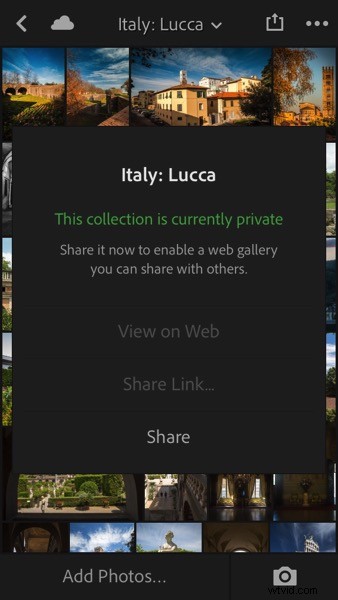 |  |
Proč vůbec potřebujete tyto odkazy?
Možná si v tuto chvíli myslíte, že i když je docela fajn mít odkazy na své sbírky, které lze sdílet, ve skutečnosti je nepotřebujete. To nás přivádí zpět k myšlence budování portfolia. Bez ohledu na to, zda jste amatérský fotograf, který doufá, že se jednou stane profesionálem, nebo zda jste velmi vážný nadšenec, vytvoření portfolia vám pomůže zlepšit vaše fotografování.
Sdílení vašeho portfolia vám navíc umožňuje získat zpětnou vazbu o tom, jaké obrázky považujete za nejlepší. Pokud máte důvěryhodného mentora, můžete s ní sdílet odkaz na jednu ze svých sbírek, může si prohlížet obrázky, komentovat a vy můžete její zpětnou vazbu použít ke zlepšení.
Tyto odkazy lze také použít ke sdílení obrazových souborů z vašeho focení, pokud jste profesionál a pracujete s klienty. Pokud chcete prodat své cestovatelské obrázky, můžete sdílet odkaz s místní turistickou kanceláří nebo na cestovatelský časopis, když zveřejníte příběh. Nebo, pokud jste byli v Itálii s přáteli a chcete, aby viděli, proč s sebou vždy nosíte 30 liber fotografického vybavení, když cestujete, pošlete jim odkaz na jednu z vašich italských sbírek. Znovu si prožijí cestu, když budou procházet vaše obrázky, a možná vám dokonce nabídnou, že si s sebou při příští společné cestě vezmou část vašeho vybavení.
Sdílení na Instagramu z Lightroom Mobile
Vaše možnosti sdílení z Lightroom Mobile jsou podobné možnostem sdílení z plné verze pro stolní počítače a zahrnují také Facebook, Twitter a e-mail. Jedním z nejlepších způsobů, jak používat aplikaci Lightroom Mobile, je sdílení na Instagramu. Vzhledem k tomu, že nahrávání na Instagram lze provádět pouze z vašeho telefonu, pokud chcete sdílet obrázky ze své DSLR, je vždy trochu trik, jak je dostat do telefonu rychlým a snadným způsobem. Lightroom Mobile je perfektní řešení.
Můj instagramový zdroj obsahuje pouze obrázky koní, takže pojďme na Arizona:Salt River Wild Horses Collection. Klikněte na obrázek, který chcete sdílet. Klepněte na tlačítko Sdílet (políčko s vyčnívající šipkou). V dialogovém okně, které se otevře, klepněte na Sdílet…. Poté v dialogovém okně Velikost obrázku, které se otevře, klepněte na kterýkoli z nich (na Instagramu na tom tolik nezáleží). Nakonec v dalším okně, které se otevře, klikněte na ikonu s nápisem Import with Instagram.

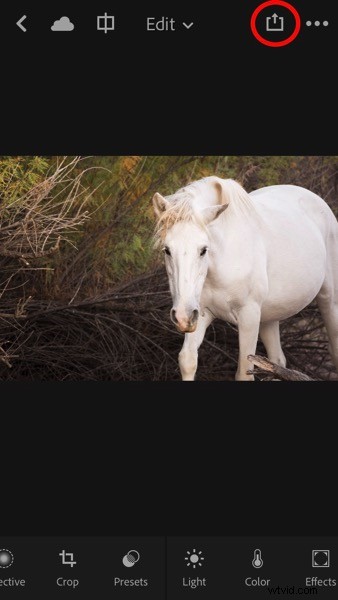 | 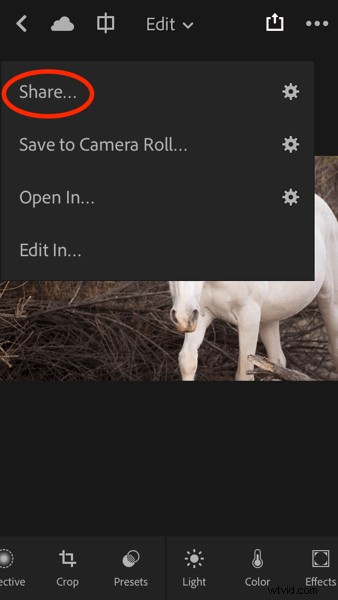 |
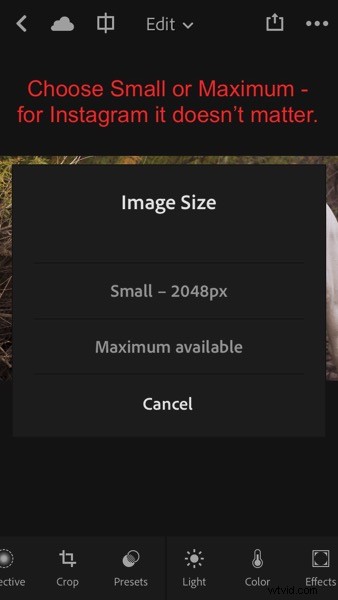 | 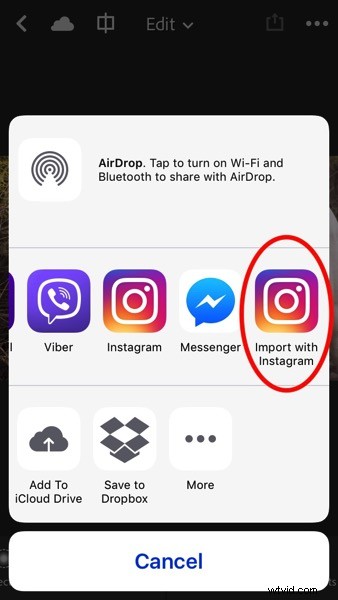 |
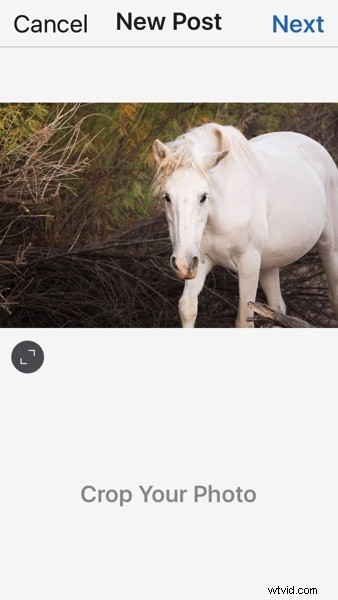 | 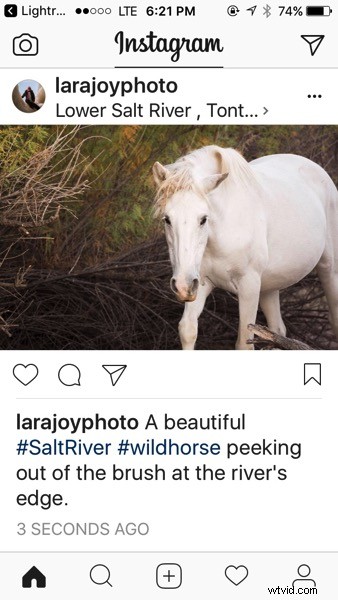 |
Můžete také vidět ikonu, která říká Instagram. Ten nepoužívám, protože dává méně možností. Tlačítko Import with Instagram vás přenese přímo do aplikace se všemi nativními možnostmi Instagramu. Nyní je vše připraveno. Popisek a hashtag jako normálně a jděte svou veselou cestou.
POZNÁMKA: Právě jsem ten obrázek zveřejnil na Instagramu. Jděte to najít a věnujte tomu trochu lásky, abych vám mohl dát bonusové body za přečtení celého tohoto velmi dlouhého článku.

Dokud budete důsledně synchronizovat s Lightroom Mobile, můžete snadno sdílet své obrázky na Instagramu na denní bázi a nakonec se váš zdroj stane živým portfoliem vašich nejlepších obrázků.
Jak používáte sady a kolekce Lightroom Collections?
Cílem tohoto článku bylo ukázat vám, jak nastavit a používat Lightroom Collections k sestavení vašeho portfolia, předvést užitečnost Smart Previews, objasnit, jak synchronizovat s Lightroom Mobile, plus několik tipů, jak používat Collections ke sdílení vašich obrázků. .
Používáte Lightroom Collections? Fungují pro vás tyto nápady?
Podělte se se mnou v komentářích níže. Rád bych věděl, jak vytváříte a sdílíte svá portfolia.
